WXTOIMG FAQ version 2.7.2
Aufzeichnen
Warum erhalte ich die Meldung "Warning: couldn't find telemetry data" (Warnung: keine Telemetrie-Daten gefunden), wenn ich ein Bild ansehen will?
Sie müssen die Sampling-Frequenz anpassen. Informationen hier zu finden Sie unter Required Calibration... im Help Menü. Siehe auch Slant Correction weiter unten.
Warum erhalte ich "Error: waveInOpen failed!", wenn WXtoImg aufzunehmen versucht?
Öffnen Sie Record Options im Options Menü und ändern Sie die Einstellung für die Soundkarte (auch wenn Sie nur eine einzige Soundkarte besitzen, kann diese Änderung notwendig sein, um aufnehmen zu können). Klicken Sie OK und gehen Sie erneut zum Testen in den Aufnahmemodus (record mode). Probieren Sie alle Werte bis Sie den funktionierenden gefunden haben. Falls sich das Problem hierdurch nicht lösen lässt, sollten Sie den neuesten Treiber für Ihre Soundkarte installieren.
Warum startet die Aufzeichnung nicht?
Stellen Sie sicher, dass das Audiokabel vom Empfänger mit dem Line Input der Soundkarte verbunden ist. Vergewissern Sie sich, dass Sie den Lautsprecherausgang (nicht den line output) am Empfänger verwenden. Folgen Sie den Anweisungen unter Required Calibration... im Help Menü.
Warum ist das Bild geteilt (auch "sync loss" = Synchronisationsfehler genannt)?
Das Bild sieht so aus, als sei es horizontal zerschnitten und der obere gegen den unteren Teil nach links oder rechts versetzt. Dies kann einmal oder an mehreren Stellen auftreten.
Zunächst beachten Sie bitte, dass Sie während der Aufzeichnung das Bild nicht scrollen - oder zumindest die Maustaste hierzu nur sehr kurz betätigen.
Im Allgemeinen wird dies aber von anderen Programmen verursacht, die gleichzeitig während der Aufnahme mit WXtoImg laufen. Bildschirmschoner können ebenfalls die Ursache sein, daher empfiehlt es sich diese zu deaktivieren. Auf langsamen Computern oder in Fällen in denen ein anderes Programm unbedingt gleichzeitig laufen muss, kann die Darstellung des gerade aufgenommenen Bildes das Problem verursachen. In diesem Fall sollten Sie diese Anzeige abschalten unter Show image while recording und Auswahl Disable sat position during record in GUI Options unter dem Options Menü.
Warum "hängt" das Programm mit der Meldung "Status: opening soundcard..."?
Die Soundkarte wird schon von einem anderen Programm benutzt (vielleicht ist auch nur das Fenster für die Einstellungen der Lautstärke offen). Schliessen Sie bitte diese Programme.
Warum startet die Aufzeichnung sofort und stoppt nicht mehr, wenn ich Signale von polumlaufenden Satelliten aufzeichne?
Sehr wahrscheinlich besitzt Ihr Empfänger keinen Squelch am Ausgang des Audio-Signals. Wählen Sie entweder Record when 2400 Hz carrier present (nur aufnehmen, wenn ein 2400Hz Träger empfangen wird) oder Record only when selected active APT Satelliten are overhead (nur aufnehmen, wenn gerade ein APT-Satellit hörbar ist).
Warum wird die Aufzeichnung von geostationären Satelliten nicht beendet?
Sie müssen folgende Einstellung vornehmen: Record using WEFAX start/stop tones unter Recording Options... im Options Menü.
Warum wird nur jedes zweite Bild bei geostationären Satelliten aufgezeichnet?
Die Berechnung dauert zu lange. Sie können diese Zeit verringern indem Sie folgende Option entfernen -> Despeckle (oder auf none setzen). Despeckle ist allgemein ungeeignet für WEFAX-Bilder, da dies die Auflösung in den Karten reduzieren würde. Die Einstellung von -> Sharpen (schärfen) auf none erhöht die Rechengeschwindigkeit zusätzlich ein wenig.
Sie können den Rechenaufwand weiter reduzieren, indem Sie Maximum number of thumbnails auf 0 setzen unter GUI Options im Options Menü.
Stellen Sie ausserdem sicher, dass folgender Eintrag nicht ausgewählt ist: Use for audio recordings/maps too bei File Names and Locations im Options Menü. Die Umbenennung dieser Dateien beansprucht besonders viel Zeit. Schliesslich reduzieren Sie die Anzahl der automatisch berechneten Bilder und Schritte unter Record im File Menü.
Wenn Ihr Computer jetzt immer noch nicht schnell genug ist, um die Berechnung eines Bilders abzuschliessen bevor das nächste eintrifft, sollten Sie ein Upgrade Ihres Rechners ins Auge fassen. Alternativ wählen Sie Record only (show image if enabled) aus bei Record im File Menü. In diesem Modus werden nur die Audio-Dateien gespeichert und das Bild während der Aufzeichnung angezeigt.
Das Programm versucht zu einer falschen Uhrzeit umlaufende Satelliten aufzuzeichnen, was kann die Ursache sein?
Überprüfen Sie, ob die Uhrzeit und die Zeitzone richtig eingestellt sind. Unter Windows öffnen Sie: (Start -> Einstellungen -> Systemsteuerung -> Datum/Uhrzeit), stellen Sie sicher, dass eine nahegelegene Stadt und "Uhr automatisch auf Sommer- und Winterzeit einstellen" ausgewählt sind und die Uhrzeit richtig ist.
Überprüfen Sie unter Windows die Datei autoexec.bat, ob dort ein Eintrag beginnend mit SET TZ= vorkommt. Dies würde die Zeitzoneneinstellung überschreiben und könnte die Probleme mit WXtoImg verursachen. Entfernen Sie diese Zeile.
Wie kann ich automatisch ältere Bilder und Aufzeichnungen löschen?
Wählen Sie Record im File Menü. Dort gibt es unterschiedliche Optionen für den Zeitpunkt der Entfernung von Audiodateien, RAW-Bildern, Karten und Bildern. Suchen Sie sich eine entsprechende Zeit aus. Klicken Sie Accept, dann Save Options im Options Menü. Beachten Sie, dass nur automatisch von WXtoImg erstellte Dateien gelöscht werden. Wenn Sie Save Image as oder Save Raw Image as benutzen, werden die so erzeugten Dateien nicht automatisch gelöscht. Dies gilt auch für Audiodateien die mit anderen Programmen erstellt wurden.
Schräglage (Slant)
Warum erhalte ich die Meldung "Warning: couldn't find telemetry data" (Warnung: keine Telemetrie-Daten gefunden), wenn ich ein Bild ansehen will?
Sie müssen die Sampling-Frequenz anpassen. Informationen hier zu finden Sie unter Required Calibration... im Help Menü. Siehe auch die hier folgenden Informationen.
Warum haben meine Bilder eine Schräglage?
Sie müssen die Sampling-Frequenz justieren. Informationen hierüber finden Sie im Required Calibration... Dokument im Help Menü.
Ich finde keine vertikale Linie, um die Schräglagenkorrektur auszuführen.
Vergewissern Sie sich, dass Disable PLL im Options Menü ausgewählt ist und wählen Sie dann Slant Correction im Image Menü.
Die Einstellung der Sampling-Frequenz Ihrer Soundkarte weicht sehr stark vom Soll-Wert 11025 Hz ab. Das macht aber nichts. Im Bild sind leicht geneigte horizontale Linien. Statt eine Linie vertikal zu ziehen, ziehen Sie sie entlang einer dieser schrägen Linien von links nach rechts quer über das Bild.
Jetzt wählen Sie Estimate and set sampling frequencies for all Satelliten und klicken auf Set.
Wählen Sie Decode im File Menü. Jetzt müsste das Bild nahezu vertikal sein.
Vergewissern Sie sich, dass Disable PLL nicht ausgewählt ist und klicken Sie Save Options im Options Menü, um diese Einstellungen zu speichern.
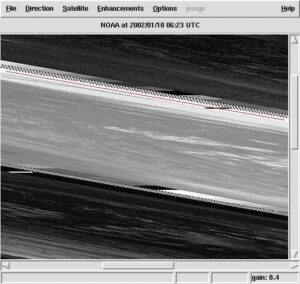
Beispiel einer entlang einer leicht schrägen Linie gezogenen Markierung.
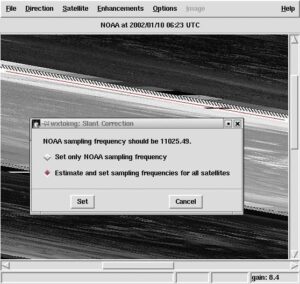
Wählen Sie "Estimate and set sampling frequencies for all satellites" und klicken Sie auf "Set".
Kartenüberlagerung
Kann WxtoImg Kartenüberlagerungen für von anderen Programmen erzeugten Aufnahmen herstellen?
Ja. Jedoch kann es notwendig sein Audio file naming in Other zu ändern, im File Names and Locations Dialog im Options Menü. Dies ist häufig notwendig, selbst wenn die Dateinamen im Format MMDDHHMM.wav (month (Monat), day (Tag), hour (Stunde), minute) vorliegen, da WXtoImg erwartet, dass die Zeit des Beginns der Aufzeichnung und nicht die Zeit des Erscheinens über dem Horizont eingetragen ist.
Warum sehe ich keine Kartenüberlagerung und erhalte die Meldung "could not find matching pass to build overlay map" (= konnte keinen passenden Überflug finden, um die Karte zu erstellen)?
Stellen Sie sicher, dass Sie die Länge und Breite unter Ground Station Location... im Options Menü für Ihren Standort eingetragen haben.
Überprüfen Sie ausserdem, dass der zugehörige Satelliten-Typ ausgewählt ist im Active APT Satellites sub-Menü im Options Menü.
Es könnte auch sein, dass Ihre Uhr im Computer falsch geht (Abweichung um 5 Minuten oder mehr). Siehe unten: Warum sind die Karten nie genau bündig.
Schliesslich könnte noch die Einstellung Ihrer Zeitzone falsch sein, so dass die Berechnung der UTC nicht stimmt. Unter Windows öffnen Sie: (Start -> Einstellungen -> Systemsteuerung -> Datum/Uhrzeit), stellen Sie sicher, dass eine nahegelegene Stadt und "Uhr automatisch auf Sommer- und Winterzeit einstellen" ausgewählt sind und die Uhrzeit richtig ist.
Hinweis: der Standort der Beobachtungsstation (Ground Station Location) wird nur zur Berechnung der Karten verwendet und nicht um die UTC zu bestimmen.
Warum sind die Karten nie genau bündig?
Die Hauptursache ist eine falsch gehende Uhr im Computer mit einer Abweichung von mehr als 250ms (1/4 Sekunde). Um die Überlagerung genau bündig zu platzieren muss die Uhrzeit sehr genau eingestellt sein. Unter Windows XP und Windows Server 2003 kann WXtoImg die Uhrzeit selbst von einem Server im Internet holen. Siehe Internet Options im Options Menü. Für andere Betriebssysteme stehen einige Programme im Internet zur Verfügung um die Computer-Uhr über eine Referenzquelle im Internet einzustellen. Upgegradete Versionen von WXtoImg können die Zeit auch über GPS synchronisieren. Wenn Sie mit einem anderen Computer aufnehmen muss dessen Uhrzeit genau eingestellt sein.
Meine Uhr geht genau, woran kann es noch liegen?
Veraltete Kepler-Daten können ebenfalls dafür verantwortlich sein. Benutzen Sie die Update Keplers Option im File Menü.
Auch beim Kopieren von Dateien können die Zeitinformationen verändert werden. Benutzen Sie Kopierprogramme, bei denen dies nicht auftritt (unter Unix cp mit der -p Option oder mv).
Was kann ich tun, wenn die Überlagerungen immer noch fehlen oder nicht bündig sind?
Benutzen Sie die Move Overlay... Option im Image Menü, um die nicht bündigen Überlagerungen zu bewegen.
Überprüfen Sie unter Windows die Datei autoexec.bat, ob dort ein Eintrag beginnend mit SET TZ= vorkommt. Dies würde die Zeitzoneneinstellung überschreiben und könnte die Probleme mit WXtoImg verursachen. Entfernen Sie diese Zeile.
Überprüfen Sie, ob Ihre Internet-Firewall so konfiguriert ist, dass sie Verbindungen von xwxtoimg.exe zulässt, damit Kepler-Daten aktualisiert werden können.
Kepler-Elemente
Wie oft sollte ich die Kepler-Daten aktualisieren?
Um zu vermeiden, dass Sie die überlagerte Karte bewegen müssen, sollten Sie die Kepler-Daten jeweils nach zwei bis drei Tagen aktualisieren. Verbinden Sie den PC mit dem Internet und wählen Sie Update Keplers im File Menü.
Ich kann die Kepler-Daten nicht aktualisieren, was ist los?
Überprüfen Sie die Internet-Verbindung. Wenn diese in Ordnung ist, aber der update der Kepler-Daten immer noch nicht fuktioniert, ist wahrscheinlich die Firewall so konfiguriert, dass sie xwxtoimg.exe nicht erlaubt Verbindungen ins Internet aufzubauen (über HTTP Port 80). Beachten Sie hierzu die Angaben im Handbuch Ihrer Firewall.
Ich habe keinen Internetzugang, wie kann ich trotzdem die Kepler-Daten updaten?
Sollten Sie über einen EMail-Zugang verfügen, können Ihnen die Kepler-Daten zugemailt werden. Ggf. kann Sie Ihnen auch jemand auf einer Diskette oder einem anderen Datenträger zur Verfügung stellen. Kopieren Sie dann einfach die Datei nach \Documents and Settings\...your name...Application Data\WXtoImg\weather.txt unter Windows, bzw. ~/.wxtoimg/weather.txt unter *NIX.
Allgemeines
Warum erhalte ich die Warn-Meldung "enhancement ignored: could not find a NOAA sensor 2 (or 3) image"?
Die NOAA-Satelliten senden Bilder von zwei Sensoren. Nachts werden Bilder vom Sensor 3 (mittleres Infrarot) und Sensor 4 (Infrarot) gesendet. Am Tag (und in der Dämmerung) sendet Sensor 2 (sichtbares/kurzes Infrarot) und Sensor 4 (Infrarot) Bilder. Die Warnung besagt, dass für die ausgewählten Konvertierung ein Sensor benötigt wird, der zu dieser Zeit nicht verfügbar ist. In diesem Fall ignoriert WXtoImg die betreffende Konvertierung und erstellt ein Bild mit der Konvertierungsmethode "Normal".
Kann ich Bilder aus .WAV-Dateien berechnen, die von Satelliten stammen, die seit langer Zeit ausser Betrieb sind?
Ja. Schalten Sie zunächst den Experten-Modus ein unter GUI Options im Options Menü. Verlassen Sie WXtoImg und starten es erneut. Wählen Sie jetzt den zur Datei passenden Satelliten im Satellite Menü aus. Öffnen Sie die WAVE-Datei mittels Open Audio File im File Menü.
Wenn es dem Programm nicht gelingt eine Karte zu erstellen, liegt dies wahrscheinlich an einer falschen Zeitangabe in der Datei. Stellen Sie sicher, dass der Dateiname sich folgendermassen zusammensetzt: YYYYMMDDHHMMSS.wav für die UTC Zeit an dem Sie aufgezeichnet wurde (z. B. 19990928025912 für den 28. September 1999 02:59:12 UTC). Dies sollte so genau wie möglich geschehen, eine Abweichung von +/- 5 Minuten wird allerdings toleriert (führt aber dazu, dass Sie die überlagerte Karte manuell nachführen müssen durch Move Map Overlay im Image Menü). Öffnen Sie jetzt File Names and Locations im Options Menü und setzen Sie Audio file naming auf YYYYMMDDHHMMSS UTC time. Klicken Sie OK. Zum Schluss öffnen Sie die umbenannte Datei durch Open Audio File.
Warum sind einige Menüpunkte grau hinterlegt und können nicht ausgewählt werden?
Diese Punkte sind nur in der upgegradeten Version verfügbar. Informationen zum Upgrade finden Sie auf der Downloadseite.
Beachten Sie, dass während der Aufnahme und wenn gerade Bilder konvertiert werden alle Optionen ausser Help, Stop und Exit nicht verfügbar sind.
Wie kann ich die lokale anstatt der UTC-Zeit angezeigt bekommen?
Dies funktioniert nur bei WXtoImg-Versionen mit installiertem Upgrade-Schlüssel. Deaktivieren Sie dort Show time as UTC unter GUI Options im Options Menü.
Um die Zeiten für Texteinblendungen (nur dort) zu ändern, öffnen Sie Text Options im Options Menü. Ersetzen Sie UTC durch %@%Z oder %@local oder benutzen Sie %@ gefolgt von Ihrer Zeitzone (z. B. %@EST). Klicken Sie OK.
Tipps zur Verbesserung der Bildqualität.
Wenn Sie einen schmalbandigen Scanner oder anderen Empfänger verwenden, sollten Sie den Upgrade-Schlüssel erwerben. Öffnen Sie Recording Options und setzen Sie receiver type auf Scanner oder Communications. Jetzt verwendet die Software ein spezielles Berechnungsverfahren, das die Bildqualität drastisch verbessert. Falls Sie ein Steuerungskabel für einen vom Programm unterstützten Empfänger verwenden, geben Sie diesen dort an. Noch bessere Bilder erhalten Sie, wenn WXtoImg den Empfänger steuern kann. Erwerben Sie aber das Upgrade nur, wenn Sie mit Ihrem Empfänger deutlich erkennbare Bilder mit der Contrast enhance (NOAA ch B only) Option empfangen können.
Bei APT-Bildern stellen Sie Despeckle auf 2.0 im Options Menü, um das Rauschen etwas zu reduzieren. Bei WEFAX-Bildern sollte die Einstellung unter Despeckle auf none gesetzt sein.
In upgegradeten Versionen setzen Sie Minimum Solar Elevation for visible Images auf 15.0 unter Record im File Menü.
Ausserdem stellen Sie Illumination Compensation auf Full oder Mid oder einen anderen Wert ausser None ein, falls Contrast auf Linear (constant) eingestellt sein sollte.
Wenn Sie ein Bild drucken wollen, setzen Sie Gamma auf none im Options Menü und speichern sie das Bild als PNG, indem Sie .png als Dateierweiterung eingeben.
Sollten Sie eine der Anaglyph-Konvertierungen bei NOAA-Satelliten in der Dämmerung oder Nachts verwenden, aktivieren Sie Use other sensor im Options Menü. Ausserdem speichern Sie Ihre Bilder als PNG oder BMP Dateien (einfach die .png oder .bmp Dateierweiterung benutzen). Dies ist in der Regel notwendig, da das verlustbehaftete JPEG-Format Farbverschiebungen verursachen kann, die den 3D-Effekt negativ beeinflussen.
Um die verrauschten Bildanteile am oberen und unteren Rand zu entfernen, öffnen Sie den Recording Options... Dialog im Options Menü und wählen Record only when selected active APT Satelliten are overhead, dann setzen Sie record only when satellite is above (degrees) auf etwa 15. Dadurch wird sichergestellt, dass eine Aufnahme nur dann erfolgt, wenn sich der Satellit mindestens 15 Grad über dem Horizont befindet. Der genaue Wert hängt von den örtlichen Gegebenheiten und Ihrem Empfangsgerät ab (typische Werte liegen zwischen 8 und 18).
Wie kann ich Bilder für den Import nach "Digital Atmosphere" herstellen?
Dies betrifft nur upgegradete Versionen. Setzen Sie Projection auf Orthographic. Öffnen Sie Projection Options im Options Menü. Setzen Sie Scale auf 640 (oder falls Sie die Breite der Karte geändert haben verwenden Sie die Breite der DA-Karte in Pixeln). Sehen Sie sich die DA-Karte an und schätzen Sie so genau wie möglich die nördlichste- und südlichste Breite sowie die östlichste- und westlichste Länge (dezimal in Grad). Verwenden Sie diese Werte (negativ für Süd und West, positiv für Nord und Ost) für die nördliche, südliche, westliche und östliche Begrenzung. Setzen Sie die Reference Longitude auf die Länge, in der Mitte der DA-Karte. Setzen Sie die Reference Latitude auf die Breite in der Mitte der DA-Karte.
Wie kann ich ein Bild drucken?
Da WXtoImg über keine eingebaute Druckmöglichkeit verfügt, müssen Sie zunächst das Bild in einer Datei speichern (wählen Sie Save Image As im File Menü). Verwenden Sie bevorzugt Endungen wie .png oder .bmp statt dem voreingestelltem JPEG (zur Verbesserung der Druckqualität). Sie sollten ausserdem Gamma auf none im Options Menü setzen bevor Sie das Bild speichern. Ist das Bild einmal gespeichert, können Sie es mit einer Vielzahl von Programmen, auch Photo-Editoren oder Ihrem Internet-Browser drucken.
Warum sehen die Farben auf einem Bildschirm so seltsam aus wenn ich WXtoImg gestartet habe?
Ihre Grafikkarte ist auf 256 Farben (8-bit) eingestellt. WXtoImg beansprucht alle 256 Farben für sich; so lassen sich die Bilder viel besser darstellen. Sie sollten versuchen die Bildschirmeinstellungen auf True Color (24 oder 32 bit) oder High Color (15 oder 16 bit) einzustellen. Falls Ihre Grafikkarte dies nicht unterstützt können Sie diese Funktion auch abschalten durch Entfernen der Auswahl bei Use private colormap, unter GUI Options im Options Menü. Vergessen Sie nicht zu speichern durch Save Options, dann verlassen Sie WXtoImg und starten das Programm erneut.
Was bedeuted "northbound 51 W"?
Dies beschreibt den Überflug des Satelliten. Southbound (südlich) oder northbound (nördlich) gibt die Richtung an, in der der Satellit sich bewegt. Die maximale Elevation (hier 51 Grad) ist zusätzlich angegeben. Der Wert für die maximale Elevation variiert zwischen 0 und 90 Grad (wobei 90 Grad für einen Überflug genau senkrecht über dem Beobachtungsstandort steht). Danach folgt entweder ein E (east = Ost) oder W (West) zur Angabe ob sich der Satellit in östlicher- oder westlicher Richtung bewegt (für den Zeitpunkt der maximalen Elevation).
Ich möchte einfach nur ein schönes Falschfarbenbild. Was muss ich tun?
Im Sommer, wenn die Bilder durch die Sonne gut ausgeleuchtet sind, ergeben die MSA Multispectral analysis, HVC und HVCT-Konvertierungen bei NOAA-Satelliten die besten Ergebnisse. Wählen Sie diese im Enhancements Menü aus.
In den übrigen Zeiten, auch nachts, sollten Sie die MCIR- und NO-Konvertierungen bei NOAA-Satelliten verwenden.
Was bedeutet WXtoImg?
WXtoImg ist die Abkürzung für "WX to image" (weather satellite to image = Wettersatellit zu Bild).
AVI Animationen
Kann ich Filme von polumlaufenden Satelliten erstellen?
Ja, falls Sie das Upgrade gekauft haben. So wird's gemacht:
Zunächst, öffnen Sie den Recording Options Dialog im Options Menü. Wählen Sie Record only when selected active APT Satelliten are overhead. Wählen Sie OK.
Wenn Sie Animationen aus den HVC, HVCT oder Anaglyph-Konvertierungen erstellen wollen, wählen Sie Use other sensor im Options Menü (hierdurch können Bilder sowohl tagsüber als auch nachts hinzugefügt werden, ansonsten nur tagsüber).
Öffnen Sie den Image and Movie Options... Dialog im Options Menü. Für qualitativ hochwertige Filme oder zum Betrachten von 3D-Filmen (Anaglyph-Konvertierungen) ändern Sie ggf. AVI Codec auf RGB. (Das ergibt sehr große Filmdateien verstärkt aber den 3D-Effekt.) Andernfalls benutzen Sie den MJPG codec. Wählen Sie OK.
Öffnen Sie den Record Dialog im File Menü. Vergewissern Sie sich, dass Record and auto process und Create Movie(s) ausgewählt sind. Jetzt Klicken Sie auf den Movie Settings an.
Wählen Sie die gewünschten Konvertierungen für den Film aus. Es wird für jede ausgewählte Konvertierungsart ein eigener Film erstellt. Die geeignetsten Konvertierungen für AVI-Filme sind MCIR map colour IR (NOAA), Contrast enhance (NOAA ch B only), Daylight sea surface temp, Anaglyph false 3-D, Colour anaglyph false 3-D, NO colour IR enhancement und ZA general IR enhancement. Brauchbare Ergebnisse liefern auch noch HVC false-colour und HVCT false-colour Konvertierungen.
Klicken Sie aufEasy Set Default (einfache Grundkonfiguration).
Setzen Sie Minimum percent of projection filled auf 50.0, damit Teilbilder die weniger als 50% der Pixel enthalten nicht hinzugefügt werden.
Klicken Sie jetzt den Record Button. Bei jedem Überflug eines Satelliten wird jetzt ein Teilbild zum Film hinzugefügt. Sie können Ihre erstellten Filme unter View Movie im File Menü betrachten.
Kann ich aus einer Anzahl älterer Bilder, RAW-Bildern oder Audio-Aufnahmen einen Film erstellen?
Ja, sofern Sie das Upgrade gekauft haben und die berechneten- oder RAW-Bilder von WXtoImg erzeugt wurden. Beachten Sie, dass seit WXtoImg v2.3 neue Kontrast- Konvertierungen verfügbar sind, die die Bild-zu-Bild-Übereinstimmung verbessern. Filme, die aus normalen Bildern von älteren Versionen von WXtoImg erstellt wurden werden nicht die gleiche Qualität erreichen, wie die von RAW-Bildern oder Audio-Aufnahmen.
Wählen Sie Linear (constant) im Contrast Sub-Menü im Options Menü. Dies hilft dabei, dass jedes Teilbild der Animation die gleiche Helligkeit und den gleichen Kontrast besitzt.
Wählen Sie Full im Illumination Compensation Sub-Menü im Options Menü. Dies hilft ebenfalls dabei, dass jedes Teilbild der Animation die gleiche Helligkeit und den gleichen Kontrast besitzt.
Wenn Sie Animationen aus den HVC, HVCT oder Anaglyph-Konvertierungen erstellen wollen, wählen Sie Use other sensor im Options Menü.
Öffnen Sie den Image and Movie Options... Dialog im Options Menü. Ändern Sie AVI Scale auf 1.000. (Wenn Sie die Grösse der Animation ändern wollen, benutzen Sie Projection Scale im Movie Settings Dialog im Record Dialog unter dem File Menü.) Möchten Sie 3D-Filme betrachten, verwenden Sie eine der Anaglyph-Konvertierungen und ändern Sie ggf. AVI Codec auf RGB. (Das ergibt sehr grosse Filmdateien verstärkt aber den 3D-Effekt.) Andernfalls benutzen Sie den MJPG codec. Wählen Sie OK.
Öffnen Sie the Projection Options Dialog im Options Menü. Sie können die Centre Longitude falls gewünscht auf eine Länge in Ihrer Nähe setzen oder einfach frei lassen. Jetzt setzen Sie die nördlichen, südlichen, östlichen und westlichen Grenzen. Versuchen Sie sie auf 10 Grad nördlich, südlich, östlich und westlich Ihres Standortes einzustellen. Breite und Länge werden dezimal in Grad (und ggf. Kommastellen) angegeben. Positive Werte für Nord und Ost, negative für Süd und West. Sie müssen Werte für alle vier Begrenzungen angeben. Wählen Sie Set.
Ändern Sie Projection auf Mercator (oder irgendeine andere Projektion als Normal).
Wählen Sie die gewünschten Konvertierungen für den Film aus. Es wird für jede ausgewählte Konvertierungsart ein eigener Film erstellt. Die geeignetsten Konvertierungen für AVI-Filme sind MCIR map colour IR (NOAA), Contrast enhance (NOAA ch B only), Daylight sea surface temp, Anaglyph false 3-D, NO colour IR enhancement und ZA general IR enhancement. Brauchbare Ergebnisse liefern auch noch HVC false-colour, HVCT false-colour und Vegetation-Konvertierungen.
Öffnen Sie jetzt eine Aufzeichnung Open Audio File, ein RAW-Bild Open Raw Image oder ein berechnetes Bild View Image aus dem File Menü. Nach Abschluss der Berechnung, wählen Sie Save Image im File Menü. Speichern Sie die Datei in einen AVI-Film durch Angabe der Dateierweiterung .avi (z. B. noaa-za.avi).
Wiederholen Sie diese Schritte für weitere Aufzeichnungen, RAW-Bilder und Filme und speichern Sie diese unter dem gleichen Dateinamen ab. Wenn Sie gefragt werden, ob Sie die bestehende Datei überschreiben wollen, antworten Sie yes. Die AVI-Filme werden nicht überschrieben, sondern es wird jeweils ein weiteres Teilbild an das Ende des Films angehängt.
Nachdem Sie alle Bilder hinzugefügt haben, wählen Sie View Movie im File Menü und klicken auf die Datei die Sie gerade erstellt haben.
Gut, aber gibt es keinen einfacheren Weg um viele verschiedene AVIs aus alten Bildern zu erstellen?
Ja. Folgen Sie den Anweisungen unter Can I build movies from polar orbiting Satelliten? (Kann ich Filme von polumlaufenden Satelliten erstellen?) jedoch klicken Sie beim letzten Schritt auf Accept anstatt auf Record.
Jetzt öffnen Sie eine Aufzeichnung Open Audio File, ein RAW-Bild unter Open Raw Image oder ein berechnetes Bild unter View Image aus dem File Menü. Nach Abschluss der Berechnung, wählen Sie Auto Process im File Menü. Wiederholen Sie dies.
Ich kann die AVIs im Windows Media Player nicht betrachten.
Bedauerlicherweise unterstützen ältere Versionen des Windows Media Players die MJPG (Motion JPEG) Kodierung nicht, die standardmässig von WXtoImg Version 1.0 und höher verwendet wird. Windows Media Player benötigt einen speziellen Codec um diese Dateien abspielen zu können. Sie erhalten diesen MJPG Codec durch Installation von Microsoft Direct X Version 8.0 oder höher. Verfügbar unter:
http://www.microsoft.com/directx
Beachten Sie, dass Nutzer von Windows 95 eine andere Version von Direct X herunterladen müssen und dass Windows XP User dies gar nicht installieren müssen.
Sollten Sie immer noch Schwierigkeiten haben, überprüfen Sie Ihre Bildschirmeinstellungen (Start -> Einstellungen -> Systemsteuerung -> Anzeige -> Einstellungen oder unter XP: Start -> Einstellungen -> Erscheinungsbild -> Anzeige -> Einstellungen) und setzen Sie Farbeinstellung auf 32 oder 24 bit.
Alternativ können Sie auch den gut funktionierenden "Apple Quicktime player for Windows" verwenden. Dieser kann hier geladen werden:
http://www.apple.com/quicktime/download/
Ausserdem können sie auch Image und Movie Options... im Options Menü wählen und AVI Codec auf RGB setzen. Jetzt werden sehr grosse unkomprimierte Animationen erstellt, die aber dafür von fast jedem AVI-Betrachter gelesen werden können.
Auch der Linux/*NIX xanim Player unterstützt die benutzte MJPG-Kodierungs-Methode.
Kann ich Filme aus Bildern der geostationären Satelliten erstellen?
Ja, so wird's gemacht:
Zunächst öffnen Sie Recording Options im Options Menü. Wählen Sie Record using WEFAX start/stop tones aus. Klicken Sie auf OK.
Im Contrast Untermenü des Options Menüs wählen Sie Linear (constant) aus. Hierdurch erhalten die einzelnen Teilbilder der Animation eine möglichst ähnliche Helligkeit und vergleichbaren Kontrast.
Öffnen Sie den Image and Movie Options... Dialog im Options Menü. Setzen Sie AVI Scale auf 0.500. Klicken Sie OK.
Öffnen Sie den Record Dialog im File Menü. Vergewissern Sie sich, dass Record and auto process sowie Create Movie(s) ausgewählt sind. Jetzt klicken Sie auf Movie Settings.
Setzen Sie Movie Filename Template auf %s-%l-%C-%e.
Suchen Sie sich eine Konvertierungsart aus. Für die geostationären Satelliten stehen nur bestimmte Konvertierungsarten zur Verfügung. Im Zweifel wählen Sie Normal und dann OK.
Klicken Sie jetzt Record. Im Anschluss an die Dekodierung eines Bildes wird es dem betreffenden Fild hinzugefügt. Für jeden Sektor, jeden Sensor und jede Konvertierungsart kann jeweils ein eigener Film erstellt werden. Die Filme können unter View Movie im File Menü betrachtet werden.
Zusammengesetzte Bilder
Kann ich automatisch Bilder aus verschiedenen Überflügen aneinander setzen?
Ja, sofern Sie das Upgrade gekauft haben. So wird's gemacht:
Zunächst öffnen Sie den Recording Options Dialog im Options Menü. Wählen Sie Record only when selected active APT Satelliten are overhead. Wählen Sie OK.
Wenn Sie zusammengesetzte Bilder unter Benutzung der HVC, HVCT oder Anaglyph- Konvertierungen erstellen wollen, sollten Sie Use other sensor im Options Menü auswählen.
Öffnen Sie den Record Dialog im File Menü. Stellen Sie sicher, dass Record and auto process und Create composite image(s) ausgewählt sind. Klicken Sie nun auf Composite Image Settings.
Wählen Sie die Konvertierung mit der Sie das zusammengesetzte Bild erstellen wollen.
Klicken Sie auf Easy Set Defaults (einfache Grundkonfiguration).
Beachten Sie, dass die Funktion Minimum percent of projection filled nicht bei zusammengesetzten Bildern angewandt werden kann.
Klicken Sie jetzt auf Record. Bei jedem Überflug eines Satelliten wird jetzt das Bild zu dem vorhandenen Bild angefügt. Sie können die zusammengesetzten Bilder unter View Image im File Menü betrachten.
Kann ich Bilder auch manuell zusammensetzen?
Ja, sofern Sie das Upgrade gekauft haben.
Wählen Sie Linear (constant) im Contrast Sub-Menü im Options Menü. Dies hilft dabei, dass jeder Teil des zusammengesetzten Bildes eine ähnliche Helligkeit und Kontrast aufweist.
Ändern Sie Projection auf Mercator (oder irgendeine andere Projektion). Falls gewünscht können Sie die Centre Longitude auf eine Länge in Ihrer Nähe ändern oder einfach frei lassen. Jetzt setzen Sie die nördlichen, südlichen, westlichen und östlichen Grenzen. Versuchen Sie diese auf etwa 30 Grad nördlich und südlich und etwa 30 - 40 Grad westlich und östlich von Ihrem Standort einzustellen. Breite und Länge werden dezimal in Grad (und ggf. Kommastellen) angegeben. Positive Werte für Nord und Ost, negative für Süd und West. Sie müssen Werte für alle vier Begrenzungen angeben. Wählen Sie Set.
Im Enhancements Menü wählen Sie die Konvertierung aus mit der Sie das zusammengesetzte Bild erstellen möchten.
Öffnen Sie eine Aufzeichnung Open Audio File, ein RAW-Bild Open Raw Image oder ein berechnetes Bild (von WXtoImg) View Image im File Menü. Die Verwendung von Audiodateien oder RAW-Bildern führt im Allgemeinen zu besseren Ergebnissen. Nach Abschluss der Berechnung wählen Sie Composite Image to im File Menü. Bessere Ergebnisse erreichen Sie durch Speicherung der Dateien als PNG oder BMP-Dateien (setzen Sie die Dateierweiterung auf .png oder .bmp (z. B. noaa-2401.png).
Wiederholen Sie diese Schritte für weitere Aufzeichnungen, RAW-Bilder und Filme, und speichern Sie diese unter dem gleichen Dateinamen ab. Wenn Sie gefragt werden, ob Sie die bestehende Datei überschreiben wollen, antworten Sie yes. Zusammengesetzte Bilder werden nicht überschrieben, statt dessen wird das neue Bild an das vorhandene angefügt.
Sie erreichen bessere Ergebnisse, wenn die Überflüge mit geringer Elevation zuerst und die mit der höheren zum Schluss gespeichert werden. Hierdurch nehmen die besseren Bilder den grösseren Raum im fertigen Bild ein.
Nachdem Sie alle Bilder hinzugefügt haben, wählen Sie View Image im File Menü und sehen Sie sich das Ergebnis an.
Erstellung von Web-Seiten
Kann ich automatisch Web-Seiten erstellen und ins Internet übertragen?
Ja. So wird's gemacht:
Öffnen Sie den Record Dialog im File Menü. Vergewissern Sie sich, dass Record and auto process und Add images to web page ausgewählt sind. Jetzt klicken Sie auf Web Page Settings.
Falls Sie im Besitz eines Upgrade-Schlüssels sind, verlassen Sie zunächst das HTML Template.
Wählen Sie die Konvertierung, die Sie auf der Web-Seite verwenden möchten. Wenn mehr als eine ausgewählt ist, wird die erste verfügbare Konvertierung in der Liste benutzt. Wenn Sie "MSA,MCIR,contrast" auswählen, wird die MSA-Konvertierung - sofern möglich - angewandt, sonst die MCIR-Konvertierung oder schliesslich einfach die Kontrast-Konvertierung.
Suchen Sie sich eine Thumbnailgrösse aus (für das Bild in der Voransicht). Empfohlen werden 20.0%, in einigen Fällen sehen aber auch Thumbnails der Grösse 25.0% besser aus.
Der HTML Filename ist der Name der HTML-Datei, die erstellt werden soll. Im Zweifel belassen Sie index.html.
Die meisten Internet Service Provider (ISPs) stellen kostenlose Homepages bereit. Sprechen Sie mit Ihrem ISP, wenn Sie darüber nicht genau informiert sind. Er sollte Ihnen folgendes zur Verfügung stellen: den Hostnamen für den FTP-Zugriff zu Ihrer Homepage (Hostname), einen Benutzernamen oder Login für den FTP-Zugriff (User) und ein Passwort (Password). Geben Sie dies in die entsprechenden Felder ein.
Unter Directory tragen Sie das Verzeichnis ein, in dem Ihre Web-Seite abgelegt werden soll. Falls das Verzeichnis nicht existiert, wird WXtoImg versuchen es anzulegen. Ggf. hilft Ihnen Ihr ISP ein FTP-Verzeichnis anzulegen.
Wenn Sie ständig online sind, wählen Sie Automatically FTP as images are added aus. So wird Ihre Web-Seite nach jedem Überflug automatisch sofort aktualisiert. Wenn Sie diese Option nicht auswählen können Sie jederzeit Ihre Web-Seite manuell aktualisieren mittels Update Web Page im File Menü.
Obwohl dies von ISP zu ISP sehr unterschiedlich ist, sieht der Zugriff zu Ihrer Web-Seite wahrscheinlich so aus (ersetzen Sie Hostname, User und Directory durch Ihre Daten):
http://www.Hostname/User/Directory/index.html
or
http://www.Hostname/~User/Directory/index.html
Sprechen Sie mit Ihrem ISP, um weitere Informationen zur Benutzung von FTP und dem Upload Ihrer Homepage zu erhalten.
Wenn Sie die Web-Seite nicht ins Internet stellen möchten, können Sie auch ein entsprechendes Verzeichnis auf Ihrem Computer anlegen:
Stellen Sie sicher, dass Place web page into folder ausgewählt ist.
Geben Sie das Verzeichnis an in dem die Web-Seite abgelegt werden soll. Sie können den Browse Button benutzen um ein vorhandenes Verzeichnis zu verwenden. Der HTML Filename wird dort angelegt (normalerweise index.html).
Nach Eingabe der Einstellungen, wählen Sie OK.
Jetzt sollten Sie sich wieder im Record Dialog befinden. Vergewissern Sie sich, dass "Create Image(s)" ausgewählt ist. Klicken Sie jetzt auf Image Settings. Bei den Konvertierungen wählen Sie sich die gewünschten aus bei Enhancement to use unter Web Page Settings.
Klicken Sie OK.
Klicken Sie jetzt Accept.
Zum Schluss wählen Sie Save Options im Options Menü.
Starten Sie Record im File Menü. Bei jedem Überflug eines Satelliten werden nun die Bilder und Thumbnails erstellt und eine entsprechende Web-Seite wird generiert.
Wie kann ich die Qualität der Bilder auf meiner Web-Seite erhöhen?
Unter Enhancement to use (Web Page Settings, bei Record im File Menü), wählen Sie eine Option die sichtbares Licht verwendet (z. B. MSA, MCIR, contrast).
Setzen Sie die Minimum solar elevation for visible images Einstellung (nur in upgegradeten Versionen unter Record im File Menü) auf etwa 15 Grad. Dies unterdrückt schlecht ausgeleuchtete Bilder von der Veröffentlichung auf der Web-Seite.
Haben Sie eine andere Projektion als Normal ausgewählt, setzen Sie die Minimum percent of projection filled Einstellung (nur in upgegradeten Versionen unter Record im File Menü) auf etwa 66 Prozent. Dies unterdrückt Bilder, die nur einen Bruchteil des Bildraums ausfüllen würden von der Veröffentlichung auf der Web-Seite.
Unter Recording Options im Options Menü überprüfen Sie, ob Record only when selected active APT Satelliten are overhead ausgewählt ist. Setzen Sie with maximum elevation above (degrees) auf etwa 30, um zu verhindern, dass Umläufe mit kleiner Elevation aufgezeichnet und auf der Web-Seite dargestellt werden. Setzen Sie record only when satellite is above (degrees) auf etwa 15, um den verrauschten Anteil am oberen und unteren Bildrand zu entfernen.
Wie kann ich die lokale Uhrzeit auf der Web-Seite anzeigen lassen?
Wenn Sie das Upgrade erworben haben, öffnen Sie Web Page Settings im Record Dialog im File Menü. Klicken Sie Browse hinter HTML Template und wählen Sie template2.html. Klicken Sie OK und dann Accept.
Wird die Uhrzeit auch in den Bildern dargestellt (text overlay), öffnen Sie Text Options im Options Menü. Ersetzen Sie UTC durch %@%Z oder %@local oder verwenden Sie %@ gefolgt von Ihrer Zeitzone (z. B. %@EST). Wählen Sie OK.
Kann ich das Aussehen der Web-Seite, die Anzahl der Bilder oder weiterer Informationen ändern?
Ja, sofern Sie das Upgrade erworben haben. Unter Web Page Settings bei Record im File Menü finden Sie die Option für HTML Template. Dieses Template (Vorlage) wird zur Erstellung der Web-Seiten benutzt. Sie können die weiteren bereitgestellten Vorlagen ausprobieren (beachten Sie, dass sich das Aussehen der Web-Seite erst nach dem nächsten Überflug ändert).
Oder Sie erstellen Ihr eigenes Template. Benutzen Sie einfach das Standard- template (template1.html) als Anleitung. Sie können diese Datei umkopieren und anpassen.
Die Web-Seite, HTML filename, wird aus dem HTML Template durch Ersetzen des Textes innerhalb des Templates generiert.
Der Text imageX.jpg wird durch den Namen des von WXtoImg erzeugten Bildes ersetzt. thumbX.jpg wird ersetzt durch den Namen des entsprechenden Thumbnails. X muss eine Zahl grösser oder gleich 1 sein. Das aktuellste Bild erhält die 1. Vermeiden Sie Lücken in der Nummerierung. Wenn Sie 4 Bilder auf Ihrer Web-Seite darstellen wollen, sollten Sie folgende Verweise einpflegen image1.jpg, image2.jpg, image3.jpg und image4.jpg und demgemäß für die 4 zugehörigen Thumbnails: thumb1.jpg, thumb2.jpg, thumb3.jpg und thumb4.jpg.
Informationen zum Satellitendurchgang und der Beobachtungsstation können ebenfalls hinzugefügt werden. INFO(X,Y) im Template wird ersetzt durch die betreffende Information zum Bild X (wie oben, hat das aktuellste Bild die Nummer 1). Y ist eine Zahl, die auf die gewünschte Information verweist (siehe hierzu die unten angehängte Liste). Es dürfen dort keine Leerzeichen vorkommen. Z. B. würde INFO(2, 4) nichts anzeigen. Für Y=4 oder Y=44 kann ein optionales Argument, das das Datum/Uhrzeit-Format beschreibt hinzugefügt werden (z. B. INFO(1,44,%Y/%m/%d %H:%M %Z)).
Y Description = Beschreibung
0 width of image (in pixels) = Breite des Bildes
1 height of image (in pixels) = Höhe des Bildes
2 width of thumbnail (in pixels) = Breite des Thumbnails
3 height of thumbnail (in pixels) = Höhe des Thumbnails
4 time of satellite pass (UTC) = Uhrzeit des Satellitendurchgangs
44 time of satellite pass (local time)
5 satellite name (e.g. NOAA 17) = Name des Satelliten
6 maximum elevation of satellite pass = max. Elevation des Durchgangs
7 azimuth at maximum elevation (E oder W) = Azimut bei maximaler Elevation
8 direction of pass (northbound, southbound) = Richtung des Durchgangs
9 enhancement used (e.g. MSA) = benutzte Konvertierung
10 ground station location = Standort der Beobachtungsstation
11 latitude of ground station = Breitengrad der Beobachtungsstation
12 longitude of ground station = Längengrad der Beobachtungsstation
13 frequency in MHz (e.g. 137.62) = Frequenz in MHz
14 projection name (e.g. Mercator) = Name der Projektion
15 channel A (e.g. 3)
16 channel B (e.g. 4)
17 language (e.g. en)
18 character set (e.g. iso-8859-1)
19 wxtoimg version number (e.g. 2.4.15) = WXtoImg Versionsnummer
20 receiver (e.g. R2FX)
21 pass duration (e.g. 14:59)
22 solar elevation (e.g. 23.3)
23 antenna type
24 estimated time of publication (UTC) = geschätzte Zeit der Veröffentlichung
64 estimated time of publication (local time)
Um Informationen zu künftigen Satellitendurchgängen zu präsentieren, können Sie X=-1,-2... - mit X=-1 für den nächsten Durchgang - verwenden. Y=24 und Y=64 finden ausschliesslich bei zukünftigen Durchgängen Anwendung. Das optionale Datum/Uhrzeit-Formatierungs-Argument kann sowohl zusammen mit Y=24 und Y=64 als auch mit Y=4 und Y=44 angewandt werden.
Folgende Möglichkeiten stehen zur Verfügung für das Datum/Uhrzeit-Format:
%a abbreviated weekday name = abgekürzter Name des Wochentags
%A full weekday name = voller Name des Wochentags
%b abbreviated month name = abgekürzter Name des Monats
%B full month name = voller Name des Monats
%d day of the month = Tag
%H hour using a 24-hour clock = 24-Stunden-Anzeige verwenden
%I hour using a 12-hour clock = 12-Stunden-Anzeige verwenden
%j day of the year (001-365) = Tag im Jahr
%m month as a number = Monat als Zahl
%M minute = Minute
%p am/pm designation = Vormittag/Nachmittag
%S second = Sekunde
%y year without a century = Jahr ohne Jahrhundertangabe
%Y year including the century = komplette Jahresangabe
%Z time zone name oder abbreviation = Name der Zeitzone oder Abkürzung
%% a `%' character = Prozentzeichen
Copyright
Copyright (c) 2001-2010 Central North Publishing Limited. All rights reserved.