WXTOIMG FAQ version 2.7.3
Rejestrowanie
Dlaczego, gdy WXtoImg próbuje rozpocząć nagrywanie pojawia się komunikat "Error: waveInOpen failed!"?
Otwórz Record Options z menu Options oraz zmień kartę dźwiękową (nawet jeśli posiadasz tylko jedną kartę możesz być zmuszony do tej zmiany, aby rejestracja sygnału działała). Kliknij OK oraz wprowadź ponownie program w tryb rejestracji. Wypróbuj różne ustawienia karty dopóki nie znajdziesz działającego. Jeśli ta procedura zawiedzie być może będziesz musiał ponownie zainstalować dotychczasowe, lub najnowsze sterowniki karty dźwiękowej.
Dlaczego nagrywanie nie jest nigdy rozpoczynane?
Upewnij się, że kabel dźwiękowy łączący odbiornik z wejściem karty dźwiękowej jest podłączony oraz sprawny. Sprawdź czy używasz wyjścia głośnikowego (a nie liniowego) w odbiorniku. Przeprowadź procedurę opisaną w sekcji Required Calibration... dostępną w menu Help.
Dlaczego obraz został podzielony?
Po pierwsze ważne jest aby unikać używania pasków przewijania podczas nagrywania obrazu, lub uważać aby nie przytrzymywać przycisku myszki na dłużej niż ułamek sekundy podczas przewijania.
Sytuacja taka może być spowodowana jest przez inne programy uruchomione wraz z nagrywającym WxtoImg. Wygaszacz ekranu może powodować problem, więc ustawienie opcji wygaszacza ekranu na brak może być dobrym pomysłem. Na słabszych komputerach lub w sytuacji gdy inny program musi być uruchomiony wraz z WXtoImg funkcja wyświetlania podczas nagrywania może powodować omawiany problem. Możesz wtedy zdecydować się na wyłączenie przetwarzania obrazu podczas nagrywania poprzez odznaczenie Show image while recording oraz zaznaczenie Disable sat position during record w oknie GUI Options wywoływanym z menu Options.
Dlaczego program "zwiesza się z wiadomością "Status: opening soundcard..."?
Karta dźwiękowa jest używana przez inny program (być może nawet mikser). Zamknij inne programy (także mikser).
Dlaczego nagrywanie rozpoczyna się natychmiast oraz nigdy nie jest zatrzymywane podczas, gdy próbuje rejestrować sygnał z satelitów okołobiegunowych.
Najprawdopodobniej twój odbiornik nie posiada blokady szumów na wyjściu. Zaznacz opcję Record when 2400 Hz carrier present lub Record only when selected active APT satellites are overhead w oknie dialogowym otwieranym poprzez Recording Options... w menu Options.
Dlaczego nagrywanie nigdy nie jest kończone kiedy próbuje rejestrować sygnały satelitów geostacjonarnych?
Musisz wybrać tryb Record using WEFAX start/stop tones z okna dialogowego Recording Options... otwieranego poprzez Recording Options... w menu Options.
Dlaczego nagrywany jest co drugi obraz z satelity geostacjonarnego?
Przetważanie obrazu zajmuje zbyt dużo czasu. Możesz zredukować czas przetwarzania poprzez wyłączenie Options -> Despeckle (lub ustawienie na none). Usuwanie drobnych zakłóceń jest raczej nieodpowiednie dla obrazów WEFAX ponieważ niszczy cienkie linie na mapach. Ustawienie Options -> Sharpen to none tylko nieznacznie przyśpieszy przetważanie.
Możesz dalej zmniejszać czas dekodowania poprzez ustawienie Maximum number of thumbnails na 0 w GUI Options z menu Options.
Upewnij się także czy nie jest zaznaczona opcja Use for audio recordings/maps too w File Names and Locations z menu Options. Zmiana nazw plików wymaga dodatkowego czasu.
Na koniec możesz zredukować liczbę automatycznie przetwarzanych obrazów oraz kroków podejmowanych po nagraniu w oknie wywoływanym poprzez Record z menu File.
Jeśli twój komputer nadal nie jest wystarczająco szybki, aby skończyć dekodowanie przed rejestracją następnego obrazu rozważ jego ulepszenie. Możesz także wybrać opcję Record only (show image if enabled) w oknie Record wywoływanym z menu File. W tym trybie sygnał zostanie zapisany w pliku dźwiękowych oraz, stopniowo w trakcie nagrywania, będzie wyświetlony nieprzetworzony obraz.
Program próbuje rejestrować sygnały z satelitów okołobiegunowych w złym czasie. Co mogę na to poradzić?
Sprawdź ustawienie czasu i strefy czasowej systemu. W Windows otwórz panel Data/Czas z Panelu kontrolnego. Upewnij się, że strefa czasowa jest poprawnie ustawiona, zaznacz opcję automatycznej zmiany czasu oraz sprawdź czas.
W Windows sprawdź czy plik autoexec.bat nie zawiera linii zaczynającej się SET TZ=. Opcja taka zastąpi strefę czasową ustawioną w panelu Data/Czas. Usuń wspomnianą linię lub oznacz ją jako komentarz.
Jak mogę automatycznie usunąć starsze obrazy oraz nagrania?
Wybierz Record z menu File. Tam znajdują się opcję pozwalające na usunięcie plików dźwiękowych, "surowych" obrazów, map oraz obrazów. Wybierz czas, po którym mają zostać usunięte. Następnie kliknij przycisk Accept oraz wybierz Save Options z menu Options. Zauważ, że pliki będą usunięte tylko, gdy zostały automatycznie utworzone przez WXtoImg. Jeśli używasz komend Save Image as lub Save Raw Image as pliki nie zostaną automatycznie usunięte. Pliki dźwiękowe zarejestrowane innymi programami także nie zostaną usunięte.
Użycie -mtime 2 usunie pliki starsze niż 48 godzin, -mtime 3 usunie pliki mające ponad 72 godziny.
Pochylone obrazy
Dlaczego obrazy są pochylone?
Być może będziesz musiał ustawić częstotliwość próbkowania. Informacje o procedurze korygowania częstotliwości próbkowania znajdują się w dokumencie Required Calibration... dostępnym poprzez menu Help.
Nie mogę znaleźć pionowej krawędzi na obrazie, która mogłaby zostać użyta do korekcji częstotliwości próbkowania.
Oznacza to, że częstotliwość próbkowania twojej karty dźwiękowej różni się znacznie od oczekiwanej wartości 11025 Hz. Nie jest to jednak problem. Otrzymany obraz posiada poziome pochyłe linie biegnące wzdłuż niego. Zamiast linii pionowej użyj jednej z tych linii do przeciągnięcia z lewej strony do prawej.
Następnie zaznacz Estimate and set sampling frequencies for all satellites oraz kliknij przycisk Set.
Wybierz Decode z menu File oraz powtórz procedurę. Tym razem krawędzi powinny być prawie pionowe.
Pamiętaj o sprawdzeniu, że Disable PLL nie jest zaznaczone, a następnie wybierz Save Options z menu Options, aby zapisać ustawienia korekcji częstotliwości próbkowania.
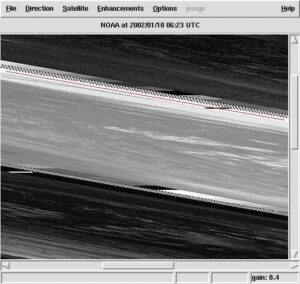
Przykład linii przeciągniętej wzdłuż prawie poziomej, pochyłej linii.
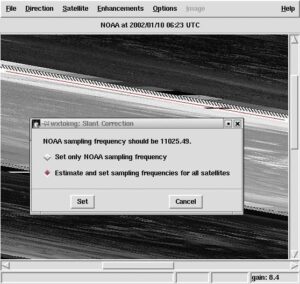
Wybierz Estimate and set sampling frequencies for all satellites oraz kliknij przycisk Set.
Mapy - nakładki
Czy WXtoImg może stworzyć nakładki do plików dźwiękowych zarejestrowanych w innych programach?
Tak. Jednak będzie to wymagało zmiany ustawienia Audio file naming na Other, w oknie dialogowym File Names and Locations wywoływanego z menu Options. Istnieje często taka potrzeba, nawet kiedy nazwy plików są zgodne ze schematem MMDDHHMM.wav (miesiąc, dzień, godzina, minuta) ponieważ WXtoImg wymaga, aby był zapisany czas rozpoczęcia nagrywania, a nie czas pojawienia się satelity nad horyzontem.
Dlaczego nie widzę map - nakładek oraz często dostaje wiadomość, że WXtoImg "could not find matching pass to build overlay map"?
Upewnij się, że ustawiłeś poprawną pozycję geograficzną w Ground Station Location... z menu Options.
Sprawdź także czy odpowiedni typ satelity jest zaznaczony w Active APT Satellites z menu Options.
Może zegar twojego komputera nie pracuje poprawnie (różnica 5 lub więcej minut). Zobacz poniżej: Why are the maps never aligned correctly
Ostatecznie twoja strefa czasowa może być ustawiona niepoprawnie co spowoduje złe obliczenie czasu UTC. W Windows otwórz panel Data/Godzina (Start -> Ustawienia -> Panel sterowania -> Data/Godzina) i upewnij się, że Strefa czasowa jest poprawnie ustawiona, zaznaczona jest opcja Automatycznie uwzględniaj zmiany czasu oraz, że czas jest poprawny.
Zauważ że pozycja geograficzna stacji niezbędna do tworzenia map nie jest używana do określenia czasu UTC.
Dlaczego mapy nie są poprawnie dopasowane?
Najbardziej prawdopodobną przyczyną jest niepoprawne ustawienie godziny. W celu poprawnego pozycjonowania map - nakładek zegar komputera powinien być ustawiony z dużą dokładnością. Dostępne są programy do ustawiania czasu z wykorzystaniem serwerów internetowych. Rozszerzona wersja programu pozwala synchronizować zegar z odbiornikiem GPS. Jeśli nagrywasz sygnał na innym komputerze wtedy należy zadbać o poprawne ustawienie zegara tego komputera.
Zegar mojego komputera jest poprawnie ustawiony. Czy mogą być jeszcze inne przyczyny?
Używanie nieaktualnych danych keplerowskich powoduje niepoprawne pozycjonowanie map. Użyj funkcji Update Keplers z menu File, aby pobrać najbardziej aktualne dane z Internetu.
Sprawdź czy twój firewall jest skonfigurowany w sposób pozwalający na uaktualnienie danych z Internetu poprzez WXtoImg.
Jeśli używasz plików skopiowanych z innego miejsca ich czas powstania może zostać zmieniony co wpłynie na niepoprawne ustawienie nakładki. Użyj programu kopiującego, który zachowuje czas powstania pliku (w systemach *NIX użyj komendy cp z opcją -p , lub użyj mv zamiast niej).
Co mogę zrobić z nakładkami, które są niepoprawnie pozycjonowane lub nie są nakładane?
Użyj funkcje Move Overlay... z menu Image, aby przesunąć niepoprawnie nałożoną mapę.
W Windows sprawdź plik autoexec.bat pod względem obecności ustawienia zaczynającego się od SET TZ=. Ustawienie takie zmieni strefę czasową obowiązującą oraz ustawioną w Windows co spowoduje problemy dla WXtoImg. Usuń tą linię lub uczyń ją komentarzem.
Dane keplerowskie
Jak często powinienem uaktualniać dane keplerowskie?
Aby zapobiec niepoprawnemu pozycjonowaniu map - nakładek należy uaktualniać dane co kilka dni. Połącz się z Internetem oraz wybierz Update Keplers z menu File.
Nie mogę zaktualizować danych keplerowskich. Dlaczego?
Sprawdź swoje połączenie internetowe. Jeśli połączenie pracuje poprawnie, a funkcja Update keplers zawodzi najprawdopodobniej twój firewall nie pozwala WXtoImg na połączenie do internetu (poprzez port HTTP - 80). Sprawdź ustawienie firewall'a.
Nie mam dostępu do Internetu. Jak mogę zaktualizować dane keplerowskie?
Jeśli masz dostęp do poczty elektronicznej możesz dostawać listy z danymi. Otrzymany przez e-mail lub na dyskietce plik z danymi w formacie 2 linii NASA skopiuj do katalogu \Documents and Settings\...your name...Application Data\WXtoImg\weather.txt w Windows lub ~/.wxtoimg/weather.txt w systemach *NIX.
Ogólne
Dlaczego pojawia się komunikat ostrzegawczy: "enhancement ignored: could not find a NOAA sensor 2 (or 3) image"?
Działające satelity NOAA wysyłają obrazy z dwóch sensorów. W nocy wysyłane są obrazy z sensora 3 oraz 4. Podczas dnia wysyłany jest kanał 2 (widoczny / bliska podczerwień) oraz 4. Ostrzeżenie mówi, że wybrane zostało przekształcenie (z menu Enhancements), które wymaga obrazu z sensora, który w tym przypadku nie jest nadawany. W takim przypadku program zignoruje ustawione przekształcenie tworząc normalny obraz. Jeśli mamy pewność, że kanały 2 oraz 4 powinny być zawarte w sygnale pomocne może okazać się pominięcie zaszumionych początkowych części sygnału poprzez Partial Decode.
Czy mogę zdekodować stare pliki .WAV z sygnałami satelitów, które już dawno nie nadają?
Tak. Najpierw włącz tryb expert w GUI Options z menu Options. Uruchom WXtoImg ponownie. Teraz wybierz satelitę, której sygnały chcesz zdekodować z menu Satellite. Otwórz plik .WAV używając Open Audio File z menu File. Jeśli program nie utworzy mapy, będzie to najprawdopodobniej spowodowane złą datą zapisaną w pliku. Upewnij się, że nazwa pliku jest zgodna ze schematem RRRRMMDDGGMMSS.wav w czasie UTC (np. 19990928025912). Niedokładność około 5 minut może zostać skorygowana poprzez użycie funkcji Move Map Overlay z menu Image. Otwórz File Names and Locations z menu Options oraz ustaw Audio file naming na YYYYMMDDHHMMSS UTC time. Otwórz ponownie plik .WAV.
Dlaczego niektóre opcje menu są szare i niemożliwe jest ich wybranie?
Funkcje lub opcje te dostępne są tylko w rozszerzonej wersji programu. Informacje na temat aktualizacji są dostępne na stronie pobierania.
Zauważ, że gdy program jest w trybie nagrywania lub dekodowania sygnału wszystkie opcje menu oprócz Help, Stop oraz Exit są szare i niedostępne.
Jak mogę ustawić wyświetlanie czasu lokalnego zamiast UTC?
Jest to możliwe tylko w zarejestrowanej wersji programu. Wyłącz opcję Show time as UTC w oknie GUI Options wywoływanym poprzez menu Options.
Aby zmienić czas wyświetlany na mapie - nakładce (tylko) otwórz Text Options z menu Options. Zamień UTC na %@%Z lub %@local, możesz także użyć %@ wraz z następującym określeniem strefy czasowej (np. %@EST). Kliknij przycisk OK.
Porady dotyczące poprawy jakości obrazów.
Jeśli używasz skanera lub odbiornika komunikacyjnego z wąskim filtrem pośredniej częstotliwości zakup klucz rozszerzający, otwórz Recording Options po czym ustaw typ odbiornika w polu receiver type na Scanner lub Communications. Dzięki temu program użyje specjalnej metody przetwarzania sygnału, która znacznie poprawi jakość obrazów. Jeśli posiadasz kabel do kontroli odbiornika, a typ odbiornika znajduje się na liście wybierz go. Jeszcze lepsze obrazu mogą powstać kiedy WXtoImg może kontrolować odbiornik. Zakup klucz rozszerzający tylko, gdy otrzymujesz dobrze rozpoznawalne obrazy z użyciem przekształcenia Contrast enhance (NOAA ch B only).
Dla obrazów APT ustaw wartość Despeckle na 2.0 w menu Options, co pomoże usunąć przypadkowe zakłócenia. Dla obrazów WEFAX ustaw Despeckle na none.
Ustaw Contrast na Linear (variable) w menu Options, aby zredukować ostry kontrast powodowany normalizacją histogramową.
Jeśli tworzysz obrazy dla druku ustaw Gamma na none w menu Options.
Używając przekształcenia trójwymiarowego (Anaglyph 3D) dla obrazów z przelotów NOAA o zmierzchu lub nocnych zaznacz opcję Use other sensor w menu Options.
Aby usunąć zaszumione części obrazu na jego szczycie lub dole otwórz okno dialogowe Recording Options... z menu Options, wybierz Record only when selected active APT satellites are overhead oraz ustaw record only when satellite is above (degrees) na około 15. Zapewni to rejestrowanie sygnału tylko w momencie kiedy elewacja satelity jest przynajmniej 15 stopni nad horyzontem. Zauważ, że najlepsza wartość zależy od ukształtowania terenu oraz sprzętu odbiorczego (wartości między 8 a 18 są typowe).
Jak stworzyć obrazy, które będę mógł zaimportować do Digital Atmosphere?
Jest to możliwe tylko w rozszerzonej wersji programu. Ustaw Projection na Orthographic. Otwórz Projection Options z menu Options. Ustaw Scale na 640 (lub inny jeśli zmieniłeś szerokość twojej mapy DA. Patrząc na mapę DA spróbuj najdokładniej jak potrafisz zgadnąć skrajne wartości szerokości i długości geograficznej (najbardziej na północ, południe, wschód, zachód). Użyj tych wartości do określenia granic. Ustaw Reference Longitude na centrum mapy DA.
Jak wydrukować obraz?
Ponieważ WXtoImg nie obsługuje drukowania będziesz zmuszony najpierw zapisać obraz do pliku (wybierz Save Image As z menu File) w formacie PNG lub BMP zamiast JPEG co poprawi jakość wydruku. Możesz także ustawić opcję Gamma z menu Options na none zanim zapiszesz obraz. Zapisany obraz możesz otworzyć z dowolnym programie graficznym lub przeglądarce internetowej, która obsługuje drukowanie.
Dlaczego kolory zmieniają się na dziwne po uruchomieniu WXtoImg?
Jest to spowodowane faktem, że posiadasz kartę graficzną w trybie 256 kolorów (8-bitów). WXtoImg przechwytuje wszystkie 256 kolorów dla własnego użytku, co umożliwia wyświetlenie o wiele lepszych obrazów. Możesz spróbować zmienić tryb wyświetlania na True Color (24 lub 32 bity) lub High Color (15 lub 16 bitów). Jeśli twoja karta nie umożliwia wyświetlenia więcej niż 256 kolorów, a przeszkadza tobie ta funkcja możesz ją wyłączyć poprzez odznaczenie opcji Use private colormap, w oknie dialogowym GUI Options wywoływanym z menu Options. Pamiętaj o wybraniu Save Options oraz uruchom ponownie program.
Co oznacza "northbound 51 W"?
Jest to opis przelotu satelity. Southbound oraz northbound oznaczają kierunek, z którego nadlatuje satelita (odpowiednio południe, północ). Następnie jest podawana maksymalna elewacja (w tym przypadku 51 stopni). Zauważ, że maksymalna elewacja zawiera się pomiędzy 0 a 90 stopni (90 oznacza przelot bezpośrednio nad głową), Kolejną informacją jest kierunek do satelity w momencie w którym satelita znajdzie się w punkcie o maksymalnej elewacji (E - wschód, W - zachód).
Chciałbym otrzymać kolorowy obraz. Jak to zrobić?
Analiza wielokanałowa oraz przekształcenia HVC i HVCT dają dobre wyniki podczas letnich przelotów, kiedy ziemia jest dobrze oświetlana przez Słońce. Wybierz jedno z tych przekształceń z menu Enhancements oraz zdekoduj obraz.
Podczas zimowych oraz letnich, dziennych lub nocnych przelotów dobre wyniki można otrzymać poprzez użycie przekształceń MCIR oraz NO dla sygnałów NOAA.
Co oznacza WXtoImg?
WXtoImg jest skrótem od "WX to image" (weather satellite to image - satelita meteorologiczny do obrazu).
Animacje AVI
Czy mogę tworzyć animacje z obrazów satelitów okołobiegunowych?
Jeśli posiadasz zarejestrowaną wersję możesz przeprowadzić procedurę:
Najpierw otwórz okno dialogowe Recording Options poprzez menu Options. Wybierz Record only when selected active APT satellites are overhead oraz kliknij OK.
Wybierz Linear (constant) z podmenu Contrast menu Options. Umożliwi to zachowanie tego samego kontrastu oraz jasności w każdej ramce animacji.
Wybierz Full z podmenu Illumination Compensation menu Options.
Jeśli chcesz stworzyć animacje z przekształceniami HVC, HVCT, lub Anaglyph wybierz Use other sensor w menu Options.
Otwórz okno dialogowe Image and Movie Options... poprzez menu Options. Zmień AVI Scale na 1.000. (jeśli chcesz zmienić rozmiar animacji użyj opcji Projection Scale w oknie dialogowym Movie Settings wywoływanym z okna File \ Record.) Jeśli chcesz oglądać animacje 3D stworzone z użyciem przekształceń Anaglyph możesz zmienić AVI Codec na RGB. (efektem będzie bardzo duży plik animacji, ale zachowane zostaną szczegóły 3D). W innym przypadku użyj kodeka MJPG. Wybierz OK.
Otwórz okno dialogowe Record z menu File. Upewnij się że zaznaczono opcję Record and auto process. Sprawdź także czy zaznaczone jest Create Movie(s). Następnie kliknij przycisk Movie Settings.
Zmień schemat nazw - Movie Filename Template na %g-%e.
Wybierz przekształcenie, które ma zostać użyte do stworzenia animacji. Osobna animacja zostanie stworzona dla każdego wybranego przekształcenia. Najlepszymi przekształceniami dla animacji są: MCIR map colour IR (NOAA), Contrast enhance (NOAA ch B only), Daylight sea surface temp, Anaglyph false 3-D, Colour anaglyph false 3-D, NO colour IR enhancement, oraz ZA general IR enhancement. Możesz także osiągnąć dobre efekty z przekształceniami HVC false-colour oraz HVCT false-colour.
Zmień projekcję Projection na Mercator (lub inną, ale nie Normal). Jeśli istnieje taka potrzeba możesz zmienić Centre Longitude na długość geograficzną bliską twojej stacji lub zostawić pole puste. Ustaw granice: North - północną, South - połudnową, West - zachodnią oraz East wschodnią. Spróbuj ustawić je około 10 stopni od twojej pozycji. Szerokości i długości geograficzne muszą być wprowadzone jako stopnie oraz części stopnia. Pozycje na północ oraz wschód powinny zostać wpisane jako liczby dodatnie. Południe oraz zachód reprezentowane są poprzez liczby ujemne. Konieczne jest wpisanie wartości dla wszystkich granic. Wybierz Set.
Ustaw minimalny procent obrazu wypełnionego poprawnymi pikselami w polu Minimum percent of projection filled na 50.0 dzięki czemu ramki z mniejszą ich liczbą nie zostaną użyte.
Kliknij przycisk Record. Za każdym przelotem satelity nowa ramka zostanie dodana do animacji. Możesz zobaczyć utworzoną animacje poprzez wybranie View Movie z menu File.
Czy mogę stworzyć animacje z dużej ilości starych obrazów, "surowych" obrazów lub plików dźwiękowych?
Tak, jeśli posiadasz zarejestrowaną wersję. Zauważ, że nowe przekształcenia kontrastu są dostępne w wersji v2.3 oraz wyższych, dzięki czemu możliwe jest zwiększenie podobieństwa klatek.
Wybierz Linear (constant) z podmenu Contrast menu Options. Umożliwi to zachowanie tego samego kontrastu oraz jasności w każdej ramce animacji.
Wybierz Full z podmenu Illumination Compensation menu Options.
Jeśli chcesz stworzyć animacje z przekształceniami HVC, HVCT, lub Anaglyph wybierz Use other sensor w menu Options.
Otwórz okno dialogowe Image and Movie Options... poprzez menu Options. Zmień AVI Scale na 1.000. (jeśli chcesz zmienić rozmiar animacji użyj opcji Projection Scale w oknie dialogowym Movie Settings wywoływanym z okna File \ Record.) Jeśli chcesz oglądać animacje 3D stworzone z użyciem przekształceń Anaglyph możesz zmienić AVI Codec na RGB. (efektem będzie bardzo duży plik animacji, ale zachowane zostaną szczegóły 3D). W innym przypadku użyj kodeka MJPG. Wybierz OK.
Zmień projekcję Projection na Mercator (lub inną, ale nie Normal). Jeśli istnieje taka potrzeba możesz zmienić Centre Longitude na długość geograficzną bliską twojej stacji lub zostawić pole puste. Ustaw granice: North - północną, South - południową, West - zachodnią oraz East wschodnią. Spróbuj ustawić je około 10 stopni od twojej pozycji. Szerokości i długości geograficzne muszą być wprowadzone jako stopnie oraz części stopnia. Pozycje na północ oraz wschód powinny zostać wpisane jako liczby dodatnie. Południe oraz zachód reprezentowane są poprzez liczby ujemne. Konieczne jest wpisanie wartości dla wszystkich granic. Wybierz Set.
Wybierz przekształcenie, które ma zostać użyte do stworzenia animacji. Osobna animacja zostanie stworzona dla każdego wybranego przekształcenia. Najlepszymi przekształceniami dla animacji są: MCIR map colour IR (NOAA), Contrast enhance (NOAA ch B only), Daylight sea surface temp, Anaglyph false 3-D, Colour anaglyph false 3-D, NO colour IR enhancement, oraz ZA general IR enhancement. Możesz także osiągnąć dobre efekty z przekształceniami HVC false-colour oraz HVCT false-colour.
Otwórz nowe nagranie poprzez Open Audio File, lub "surowy" obraz poprzez Open Raw Image, lub opracowany obraz poprzez View Image z menu File. Kiedy zakończy się przetwarzanie wybierz Save Image z menu File. Zapisz obraz do pliku AVI poprzez dopisanie rozszerzenia .avi do nazwy pliku (np. noaa-za.avi).
Powtórz ostatnie kroki dla innych nagrań, "surowych" obrazów lub filmów poprzez zapisywanie do tego samego pliku AVI. Gdy zostaniesz zapytany czy zastąpić plik wybierz Tak. Animacja nie zostanie zastąpiona, zamiast tego nowa ramka zostanie dodana do końca sekwencji.
Kiedy dodasz wszystkie obrazy możesz wybrać View Movie z menu File, aby zobaczyć stworzoną animację.
OK, ale czy nie ma prostszego sposobu na stworzenie animacji ze starych plików?
Tak, jest. Postępuj zgodnie z instrukcjami do Czy mogę tworzyć animacje z obrazów satelitów okołobiegunowych?, ale w ostatnim punkcie kliknij przycisk Accept zamiast Record.
Teraz otwórz nagranie poprzez Open Audio File, "surowy" obraz poprzez Open Raw Image lub opracowany obraz poprzez View Image z menu File. Gdy przetwarzanie się zakończy wybierz Auto Process z menu File. Powtórz.
Nie mogę wyświetlić animacji z użyciem Windows Media Player.
Niestety, starsze wersje Windows Media Player nie obsługują kompresji MJPG (Motion JPEG), która jest domyślnie stosowana przez WXtoImg od wersji 1.0. Specjalny kodek jest wymagany, aby umożliwić oglądanie animacji. Możesz go zainstalować razem z wersją 8.0 lub wyższa Microsoft DirectX. Dostępna z:
http://www.microsoft.com/directx
Zauważ, że użytkownicy Windows 95 muszą pobrać inną wersję DirectX, a posiadacze Windows XP nie muszą nic instalować.
Jeśli cały czas masz problem sprawdź ustawienia wyświetlania (Start -> Panel Sterowania -> Ekran -> Ustawienia) oraz ustaw liczbę kolorów na 32 lub 24 bity.
Możesz także zainstalować odtwarzacz Apple Quicktime dla Windows, który również pracuje dobrze. Jest dostępny pod adresem:
http://www.apple.com/quicktime/download/
Ostatecznie możesz otworzyć Image and Movie Options... z menu Options oraz ustawić AVI Codec na RGB. Spowoduje to stworzenie bardzo dużych, nieskompresowanych plików, ale w formacie odtwarzanym przez prawie wszystkie programy.
Zauważ, że w systemach Linux/*NIX kompresję MJPG obsługuje odtwarzacz xanim.
Kompozycje obrazów
Czy mogę automatycznie tworzyć kompozycje obrazów z kilku przelotów?
Tak, jeśli posiadasz zarejestrowaną wersję programu. Oto procedura:
Otwórz okno dialogowe Recording Options poprzez menu Options. Zaznacz opcję Record only when selected active APT satellites are overhead. Wciśnij przycisk OK.
Wybierz Linear (constant) z podmenu Contrast menu Options. Pomoże to zapewnić jednakową jasność oraz kontrast komponowanych obrazów.
Wybierz Full z podmenu Illumination Compensation menu Options. Służy to także zapewnieniu podobieństwa różnych obrazów składanych w kompozycję.
Otwórz okno dialogowe Record z menu File. Upewnij się, że wybrano Record and auto process. Sprawdź czy opcja Create composite image(s) jest zaznaczona. Kliknij przycisk Composite Image Settings.
Ustaw schemat nazwy Composite Image Filename Template na %g-%@%Y%m%d-%p-%e. Możesz także zastosować inne schematy dla osiągnięcia określonych rezultatów (przykłady: %s-%e, %g-%k-%e, %s-%k-%e, %g-%k-%p-%e, %s-%k-%p-%e). Zobacz sekcję Filename Template w pliku Graphic User Interface otwieranym poprzez menu Help.
Wybierz przekształcenie, które ma zostać użyte do stworzenia komponowanego obrazu.
Zmień Projection na Mercator (lub inną projekcję). Jeśli istnieje taka potrzeba możesz zmienić Centre Longitude na długość geograficzną bliską twojej stacji lub zostawić pole puste. Ustaw granice: North - północną, South - południową, West - zachodnią oraz East wschodnią. Spróbuj ustawić je około 30 stopni od twojej pozycji. Szerokości i długości geograficzne muszą być wprowadzone jako stopnie oraz części stopnia. Pozycje na północ oraz wschód powinny zostać wpisane jako liczby dodatnie. Południe oraz zachód reprezentowane są poprzez liczby ujemne. Konieczne jest wpisanie wartości dla wszystkich granic. Wybierz Set.
Zauważ, że wartość Minimum percent of projection filled (minimalnego wypełnionego procentu) nie ma znaczenia przy tworzeniu kompozycji obrazów.
Kliknij przycisk Record. Za każdym przelotem satelity nowy obraz zostanie dodany do kompozycji. Możesz obejrzeć skomponowany obraz poprzez funkcję View Image z menu File.
Czy mogę ręcznie stworzyć kompozycje obrazów?
Tak, jeśli posiadasz zarejestrowaną wersję.
Wybierz Linear (constant) z podmenu Contrast menu Options. Pomoże to zapewnić jednakową jasność oraz kontrast komponowanych obrazów.
Wybierz Full z podmenu Illumination Compensation menu Options. Służy to także zapewnieniu podobieństwa różnych obrazów składanych w kompozycję.
Jeśli chcesz stworzyć kompozycje z obrazów w przekształceniach HVC, HVCT, lub Anaglyph 3D możesz wybrać opcję Use other sensor z menu Options.
Zmień Projection na Mercator (lub inną projekcję). Jeśli istnieje taka potrzeba możesz zmienić Centre Longitude na długość geograficzną bliską twojej stacji lub zostawić pole puste. Ustaw granice: North - północną, South - południową, West - zachodnią oraz East wschodnią. Spróbuj ustawić je około 30 stopni od twojej pozycji. Szerokości i długości geograficzne muszą być wprowadzone jako stopnie oraz części stopnia. Pozycje na północ oraz wschód powinny zostać wpisane jako liczby dodatnie. Południe oraz zachód reprezentowane są poprzez liczby ujemne. Konieczne jest wpisanie wartości dla wszystkich granic. Wybierz Set.
Wybierz przekształcenie, które ma zostać użyte do stworzenia komponowanego obrazu.
Otwórz nagranie poprzez Open Audio File, lub "surowy" obraz poprzez Open Raw Image, lub opracowany obraz poprzez View Image z menu File. Kiedy zakończy się przetwarzanie wybierz Composite Image to z menu File. Lepsze rezultatu osiągniesz poprzez zachowanie w formacie PNG lub BMP (dodaj rozszerzenie pliku .png lub .bmp (np. noaa-2401.png).
Powtórz poprzedni krok dla innych nagrań, "surowych" obrazów oraz zapisując je do tego samego pliku. Gdy zostaniesz zapytany czy zastąpić plik wybierz Tak. Obraz nie zostanie zastąpiony - nowy obraz zostanie wkomponowany do poprzedniego.
Najlepsze rezultaty osiąga się poprzez zapisywanie obrazów z przelotów o niskiej maksymalnej elewacji przed obrazem o najwyższej elewacji. Zapewnia to zajęcie największego obszaru komponowanego obrazu poprzez obraz z najlepszego przelotu, co zapewni najwyższą jakość.
Kiedy dodasz wszystkie obrazy wywołaj funkcję View Image z menu File oraz wybierz plik, który właśnie stworzyłeś.
Tworzenie stron WWW
Czy mogę automatycznie stworzyć strony internetowe oraz opublikować je?
Tak. Oto procedura:
Otwórz okno dialogowe Record poprzez menu File. Upewnij się że zaznaczono Record and auto process. Zaznacz opcję Add images to web page. Kliknij przycisk Web Page Settings.
Jeśli zakupiłeś rozszerzoną wersję pozostaw pole HTML Template bez zmian.
Wybierz przekształcenie, które ma zostać użyte na stronie. Jeśli wybierzesz kilka przekształceń zostanie użyte pierwsze z nich. Jeśli zaznaczysz MSA, MCIR, lub contrast oraz przekształcenie MSA jest dostępne zostanie ono utworzone. W innym przypadku zostanie utworzony obraz MCIR lub jeśli stworzenie MCIR nie powiedzie się tylko kontrast obrazu zostanie poprawiony.
Wybierz rozmiar miniaturki obrazu. Polecane jest użycie wartości 20.0%, ale w niektórych przypadkach większe miniatury (np. 25%) mogą wyglądać lepiej.
Ustawienie HTML Filename odpowiada za nazwę tworzonego pliku HTML. Jeśli nie jesteś pewien pozostaw domyślną wartość index.html.
Większość firm dostarczających usługi internetowe umożliwia darmowe opublikowanie strony internetowej. Sprawdź to u swojego operatora. Operator powinien przekazać tobie następujące informacje: nazwę hosta umożliwiającego połączenie FTP do twojej strony - (Hostname), nazwę użytkownika lub login - (User), hasło dostępu do FTP - (Password). Wpisz te dane do odpowiednich pól.
W polu Directory wpisz ścieżkę do katalogu, w którym powinny być zapisywane strony. Jeśli katalog nie istnieje WXtoImg spróbuje go utworzyć. W wyborze nazwy katalogu do użytku z FTP może pomóc ci operator internetowy..
Jeśli posiadasz stałe połączenie do Internetu zaznacz opcję Automatically FTP as images are added, która spowoduje automatyczne uaktualnianie strony na serwerze po każdym zdekodowanym przelocie. Jeśli nie zaznaczyłeś tej opcji możesz w dowolnym czasie ręcznie opublikować strony poprzez funkcję Update Web Page z menu File. Możesz odznaczyć opcję Place web page into folder, ale nie ma takiej konieczności.
Chociaż zmienia się to w przypadku operatorów twoja strona internetowa najprawdopodobniej będzie dostępna pod adresem podobnym do (zamieniając Hostname, User, oraz Directory):
http://www.Hostname/User/Directory/index.html
lub
http://www.Hostname/~User/Directory/index.html
Skontaktuj się z operatorem, aby otrzymać więcej informacji o używaniu protokołu FTP do zapisania twojej strony na serwerze.
Jeśli nie chcesz publikować strony w Internecie możesz ją zapisywać na dysku komputera.
Upewnij się, że zaznaczono opcję Place web page into folder.
Wpisz ścieżkę do katalogu, w którym zostanie stworzona strona. Możesz także wcisnąć przycisk Browse i wybrać odpowiedni katalog. Plik o nazwie zgodnej ze schematem HTML Filename będzie umieszczony w tym katalogu (domyślnie index.html).
Po ustawieniu opcji FTP oraz katalogu lokalnego naciśnij przycisk OK.
Powinieneś znaleźć się w oknie dialogowym Record. Upewnij się, że zaznaczono "Create Image(s)". Teraz kliknij Image Settings. W sekcji przekształceń (enhancements) powinieneś wybrać przekształcenia, które zostały wybrane w Enhancement to use ustawień Web Page Settings.
Kliknij OK.
Następnie kliknij Accept.
Ostatecznie Save Options z menu Options.
Wejdź w tryb rejestrowania poprzez Record z menu File . Dla każdego przelotu zostanie utworzony obraz, miniaturka oraz strona internetowa.
Jak mogę poprawić jakość obrazów na mojej stronie?
W sekcji Enhancement to use (File -> Record -> Web Page Settings), wybierz przekształcenia używające obrazów w świetle widzialnym (np. MSA, MCIR, contrast).
Ustaw Minimum solar elevation for visible images (minimalną elewację Słońca dla obrazów wykorzystujących widmo widzialne - tylko w zarejestrowanej wersji Record z menu File) na około 15 stopni. Wyeliminuje to słabo naświetlone obrazy.
Jeśli wybrana została projekcja inna niż Normal, ustaw wartość Minimum percent of projection filled (tylko zarejestrowane wersje - Record w menu File) na około 66 procent. Zapobiegnie to publikowaniu obrazów z mniejszą ilością poprawnych pikseli.
W Recording Options menu Options sprawdź czy zaznaczono Record only when selected active APT satellites are overhead. Ustaw with maximum elevation above (degrees) na około 30, aby zapobiec rejestrowaniu przelotów o niskiej maksymalnej elewacji. Ustaw także record only when satellite is above (degrees) na wartość około 15, aby nie rejestrować zaszumionych, początkowych oraz końcowych części sygnału.
Jak mogę umieścić czas lokalny na moich stronach?
Jeśli posiadasz zarejestrowaną wersję otwórz okno Web Page Settings poprzez Record z menu File. Kliknij przycisk Browse za polem HTML Template oraz wybierz template2.html. Kliknij OK oraz Accept.
Jeśli czas jest wyświetlany także na obrazach (text overlay), otwórz okno Text Options z menu Options. Zamień UTC na %@%Z lub %@local albo użyj %@ z dołączoną nazwą strefy czasowej (np. %@EST). Wybierz OK.
Czy mogę zmienić układ strony, liczbę obrazów, lub informacje dostępne na stronie?
Tak, jeśli posiadasz zarejestrowaną wersję. W oknie Web Page Settings wywoływanym przez Record z menu File znajdziesz opcję HTML Template. Schemat wybrany w tym polu będzie użyty do stworzenia strony. Możesz wypróbować inne dostarczone schematy (zauważ, że strona nie zostanie zmieniona przed następnym przelotem).
Możesz stworzyć także własny schemat. Potraktuj domyślny schemat (template1.html) jako przykład. Skopiuj lub edytuj bezpośrednio ten plik.
Strona internetowe o nazwie HTML filename, jest tworzona z użyciem HMTL Template poprzez zastąpienie tekstu w schemacie.
Tekst imageX.jpg zostanie zastąpiony przez nazwę utworzonego przez WXtoImg obrazu. thumbX.jpg zostanie zastąpiony nazwą odpowiedniej miniaturki. X powinno być numerem 1 lub większym. Najbardziej aktualny obraz będzie posiadał X równy 1. Nie powinieneś zostawiać żadnych przerw w numerach obrazów. Jeśli chcesz umieścić na stronie 4 obrazy powinieneś odwołać się do image1.jpg, image2.jpg, image3.jpg i image4.jpg oraz podobnie dla miniaturek: thumb1.jpg, thumb2.jpg, thumb3.jpg, oraz thumb4.jpg.
Do strony mogą zostać dodane informacje o przelocie satelity oraz stacji odbiorczej. Tekst INFO(X,Y) w schemacie zostanie zastąpiony odpowiednimi informacjami dla danego obrazu X (numeracja zgodna z poprzednią - od 1). Y to numer informacji, która ma zostać wstawiona. (wybrana z poniższej listy). Nie można używać odstępów w tych wyrażeniach np. INFO(2, 4) nie zostanie zastąpiony. Dla Y=4 lub Y=44 może zostać użyty opcjonalny argument, który określa format daty/czasu (np. INFO(1,44,%Y/%m/%d %H:%M %Z)).
Y Opis
0 szerokość obrazu (w pikselach)
1 wysokość obrazu (w pikselach)
2 szerokość miniatury (w pikselach)
3 wysokość miniatury (w pikselach)
4 czas przelotu (UTC)
44 czas przelotu (lokalny)
5 nazwa satelity (np. NOAA 17)
6 maksymalna elewacja dla przelotu
7 azymut podczas osiągnięcia maksymalnej elewacji (E lub W)
8 kierunek przelotu (northbound, southbound)
9 użyte przekształcenie (np. MSA)
10 pozycja stacji
11 szerokość geograficzna stacji
12 długość geograficzna stacji
12 częstotliwość w MHz (np. 137.62)
14 nazwa użytej projekcji (np. Mercator)
15 channel A (e.g. 3)
16 channel B (e.g. 4)
17 language (e.g. en)
18 character set (e.g. iso-8859-1)
19 wersja programu WxtoImg
20 receiver (e.g. R2FX)
21 pass duration (e.g. 14:59)
22 solar elevation (e.g. 23.3)
23 antenna type
24 szacunkowy czas publikacji (UTC)
64 szacunkowy czas publikacji (lokalny)
Aby wyświetlić informacje o przyszłych przelotach satelitów na stronie internetowej możesz użyć X=-1,-2... z X=-1 oznaczającym następny przelot. Y=24 oraz Y=64 stosują się tylko do przyszłych przelotów satelitów. Opcjonalny argument formatu daty/czasu może zostać użyty zarówno z Y=24 i Y=64 jak i z Y=4 oraz Y=44.
Każda z następujących opcji może zostać dodana do określenia formatu czasu:
%a skrót nazwy dnia tygodnia
%A nazwa dnia tygodnia
%b skrót nazwy miesiąca
%B nazwa miesiąca
%d dzień miesiąca
%H godzina w formacie 24-godzinnym
%I godzina w formacie 12-godzinnym
%j dzień roku (001-365)
%m miesiąc jako liczba
%M minuta
%p określenie pory - am/pm
%S sekunda
%y rok bez stulecia
%Y rok ze stuleciem
%Z strefa czasowa lub jej skrót
%% znak '%'
Prawa autorskie
Copyright (c) 2001-2004 Central North Publishing Limited. All rights reserved.
Polskie tłumaczenie: Jakub SQ2WB