WXTOIMG GUI Versión 2.7.3
introduction
WXtoImg est un logiciel entièrement automatisé pour l'enregistrement, le décodage, l'édition et le visionnage d'images de satellites météorologiques. WXtoImg soutient les recouvrements de carte, les améliorations de couleurs avancées, images 3-D, animations, images à plusieurs passages, transformations de projections (par exemple Mercator), textes de recouvrements, création de page web automatisée, affichage de température et contrôle de plusieurs types de récepteurs pour satellites météorologiques, ainsi que des récepteurs de communications et scanners.
WXtoImg soutient, les transmissions APT des satellites à orbite polaire et les transmissions WEFAX des satellites géostationnaires. WXtoImg dispose d'équipements divers pour faciliter le traitement d'image, mais peut aussi produire des images brutes pour de nouveau traitement. La sortie est en JPEG, PNG, BMP, PBM (PGM/PPM/PNM), ou format AVI.
WXtoImg essaye de produire des images appréciables à partir des récepteurs qui ont une largeur de bande IF trop étroite (par exemple des scanners) bien qu'il y ait des limitations sur ce qui peut être fait.
WXtoImg utilise les données de télémétries sur les images APT de NOAA pour calibrer très exactement l'image, corriger les non-linéarités dans la force du signal et faire les ajustements pour les changements de gain à travers le passage. Les données de télémétries sont aussi utilisées pour étalonner les instruments pour fournir des lectures de température très précises.
Sur les satellites GOES, l'échelle de gris est employée pour corriger les non-linéarités dans la force du signal et pour normaliser l'image. L'étalonnage précis de la température sur les images IR est aussi effectué.
Sur d'autres satellites, l'échelle de gris et les barres noires et blanches sont employées pour ajuster le gain.
WXtoImg utilise une technique PLL pour corriger l'effet doppler et pour assurer des images droites sur les satellites NOAA même en présence de niveaux de bruit très élevé ou un signal de faible qualité. Un cycle burst PLL est employé sur les satellites Meteor et Resurs pour corriger l'effet doppler et aider à avoir des images droites.
Information des lignes de statut
En haut de l'affichage de WXtoImg il y a plusieurs onglets (Image, Fichiers Audio, Images Brutes, et Images Sauvegardées). Les versions améliorées auront également des images Composées et des Animations. Le premier onglet (Image), est l'affichage principal de WXtoImg. C'est ou bien une image décodée qui sera montrée ou l'image sera affichée tout en enregistrant. Tous les autres onglets montrent les miniatures des fichiers audio, des images brutes, des images sauvegardées, ou des animations qui ont été créées par WXtoImg. Notez que les images ou les fichiers audio copiés manuellement dans les répertoires de WxtoImg ne seront pas montrés. Le clic sur une miniature ouvrira le fichier associé. Ceci fournit un moyen facile de passer en revue les passages du jour (ou semaine ou mois) d'un satellite.
En haut de l'écran de WXtoImg, au-dessus de l'image, il y a la ligne d'information. Quand une image est montrée, la ligne d'information montrera le nom ou le type de satellite ainsi que la date et le temps (en UTC) quand l'image commence. Pour les satellites APT la direction de voyage, l'élévation maximale (en degrés au-dessus de l'horizon) et l'azimut (E ou W) à l'élévation maximale seront montrés quand disponible. Pour les satellites APT NOAA, les deux canaux seront également donnés. Pour les images WEFAX, l'information d'en-tête numérique sera également fournie dans la parenthèse (si disponible).
En bas de l'écran de WXtoImg, au-dessous de l'image, il y a deux lignes de statut. La ligne inférieure indique le traitement qui est exécuté, montre des avertissements et parfois des conseils. La ligne de statut au dessus est divisée en un certain nombre de sections, la section à l'extrême gauche montre l'heure UTC actuelle. Vers la droite se trouve la ligne de la sous-information, celle-ci montre habituellement l'élévation satellite et l'azimut dans l'image où le curseur se trouve, tandis que l'enregistrement montrera des informations enregistrées sur l'emplacement du satellite et par moment on peut montrer d'autres informations. Ensuite, vers la droite, se trouve l'affichage de la latitude et de la longitude -- quand le curseur est sur une image qui a une carte de recouvrement associée celui-ci montrera la latitude et la longitude (WGS84) sous le curseur. Ensuite l'affichage de la distance, montrant la distance de l'emplacement de la station au sol à l'emplacement où se trouve le curseur. Juste vers la droite de ceci se trouve l'indication de la température. En affichant les images NOAA ou GOES, la température sous le curseur est montrée dans cette section. Les unités de température (C, F, ou K) peuvent être changées sous GUI Options dans le menu Options. À la droite de l'indicateur de température se situe les secondes dans l'affichage d'enregistrement. Ceci donne le nombre de secondes dans l'enregistrement sous le curseur. Ceci est particulièrement utile en utilisant Partial Decode pour déterminer quelle partie du signal doit être décodée. La section à l'extrême droite donne le volume employé en décodant l'image. Pendant l'enregistrement elle montre le volume. Normalement le volume du récepteur devrait être ajusté et il devrait montrer un volume entre 50.0 et 75.0 (voir Required Calibration sous le menu Help pour plus de détails).
Menu Fichiers
Ce menu est utilisé pour choisir le fichier à décoder et le nom de fichier images à sauvegarder. Il est aussi employé pour commencer le processus de décodage.
Open Audio File...
| Choisit un fichier audio pour le futur décodage. Le décodage commencera automatiquement aussi longtemps que Disable auto-decode n'est pas choisi dans le menu Options. Les fichiers d'entrée audio peuvent être ou bien en AU (.au), WAVE (.wav), ou raw ( 8-bit LSB non signé ou 16-bit signé). Les fichiers doivent être codés dans le format linéaire PCM à 11025 échantillons par seconde. Ou 8, 16, ou bien 32 bits par échantillon sont acceptable, mais 8 bit par échantillon d'enregistrement ne contiennent pas assez d'information pour produire des images de bonne qualité. 16 bit par échantillon sont fortement recommandés. Les fichiers audio doivent être mono. Si un fichier stéréo (ou plusieurs canaux ) est employé le programme ignorera tous sauf un canal. Il est fortement recommandé que seulement les fichiers audio mono, soient employés. |
Open Raw Image...
| WXtoImg peut lire les images brutes en PNG, PBM (PGM), ou les formats NOA.Ceci accélère considérablement la durée de traitement sur la lecture du fichier audio. Le décodage commencera automatiquement tant que Disable auto-decode est non sélectionné dans le menu Options. Les fichiers de format NOA sont produit par certains systèmes de réception satellite. Ces images doivent généralement être brutes à 16 bit d'images d'échelle de gris. Les images JPEG, BMP, AVI ou autres formats ne peuvent pas être lu par WXtoImg. Notez que Resync, Interpolate et Disable PLL et les réglages de la cadence d'échantillonnage ne sont pas affectés en traitant ces images. Ces réglages s'appliquent seulement quand les fichiers audio sont décodés. |
Save Image As...
| Sauvegarde l'image actuellement montrée. Le format de sortie employé est spécifié par l'extension de nom de fichier (JPEG, PNG,BMP, PNM, AVI) . Si vous n'employez pas d'extension, ou l'extension ne s'applique pas à un des formats soutenus, le format sera le jeu par défaut dans Image and Movie Options.. sous le menu Options. |
Composite Image to...
| Sauvegarde l'image actuellement montrée au fichier donné. Si le fichier actuel existe et que vous le recopiez, alors (semblable à la transparence AVI) le fichier sera mis à jour de sorte que l'image originale seulement sera recopiée à l'endroit où l'image actuelle contient les données satellites valides. En choisissant une projection autre que Normal et les réglages de Projection Options sur un large secteur autour de votre emplacement, une image utilisant plusieurs passages satellites peut être créé. |
Save Raw Image as...
| Sauvegarde l'image brute 16 bit au format PNG. Les images brutes sont utiles car elles peuvent être lues en utilisant Open Raw Image... et peuvent être traitées pour produire toutes les différentes améliorations. Notez que les options Resync, Interpolate, et Disable PLL et les réglages de la cadence d'échantillonnage ne sont pas affectés en traitant les images brutes. |
Mixer Control...
| Lance la table de mixage pour choisir la source d'entrée d'enregistrement, et contrôler le volume d'enregistrement. |
Record...
| Commence le processus d'enregistrement. Permet le choix de savoir si l'image doit être décodée et si le fichier audio et/ou l'image brute doivent être sauvegardés. Tient aussi compte d'une série d'images ou de films à créer. Ces réglages sont aussi employés pour la commande Auto Process. Les options pour lesquelles les améliorations doivent être produites et les noms de fichier pour les images et les films peuvent être mis en cliquant sur les boutons de réglages associés. Voir la section Modèle de nom de fichier pour une description sur la façon dont les noms de fichiers sont choisis. D'autres aspects du processus d'enregistrement (par exemple bits par échantillon) et si l'enregistrement est squelch ou le passage du satellite principal peut être changé dans Recording Options.. dans le menu Options. Le traitement d'enregistrement (et de décodage) est arrêté en choisissant Stop du menu File. Le réglage Minimum percent of projection filled (versions améliorées seulement) met hors service la sauvegarde des images et l'ajout d'images de film quand l'image résultante contient moins que le pourcentage choisi de pixel rempli. Notez que les images ne sont jamais sauvegardées si la projection n'avait aucun pixel rempli. Par défaut c'est 0.1 %. Le réglage Minimum solar elevation for visible images (versions mises à niveau seulement) met hors service la sauvegarde des images qui utilisent les capteurs de lumière visible sur le satellite et où l'altitude solaire du centre du passage est moins que le réglage. Par défaut le 0 indique que les images doivent être sauvegardées indépendamment de l'élévation solaire. |
Record only (show image if enabled)
| Enregistre les satellites selon les réglages de Recording Options du menu options. Une image non traitée sera montrée tout en enregistrant si ceci est permis dans GUI Options. N'effectue pas de traitement complémentaire. Ces enregistrements peuvent être plus tard décodés en employant Open Audio File sous le menu File ou par clic sur la miniature de l'onglet Audio Files. |
Record and auto process
| Enregistre les satellites selon les réglages de Recording Options sous le menu options. Après l'enregistrement, l'audio est décodé et montré en utilisant les réglages sous les menus Enhancements, Options, et Projection. Un certain nombre d'options peuvent être permises pour créer un ensemble d'images, ajouter des images aux animations, créer des images composées, et créer des pages web (voir la FAQ pour les informations détaillées sur créer des pages web). Ces réglages sont aussi employés par la commande Auto Process dans le menu File. En plus, le fichier audio et/ou le fichier de carte (produit pour les recouvrements de carte) peut être enlevé après que le traitement soit fini. |
Decode
| Démarre le processus de décodage. Le décodage est automatiquement commencé après qu'un fichier soit ouvert ou que la direction ou l'amélioration soit changée. Le décodage automatique peut être mis hors service par la sélection de Disable auto-decode dans le menu Options. Le départ manuel du processus de décodage est toujours exigé après que toutes les options sous le menu Options aient été changées, ou quand le Satellite a été changé. |
Partial Decode
| Semblable à Decode mais le début est coupé (choisir le nombre de secondes pour commencer le décodage) et la longueur (choisir le nombre de secondes pour arrêter de décoder) peut être indiquée. C'est utile quand un enregistrement contient des signaux de deux ou plusieurs satellites. C'est aussi utile pour d'une certaine façon couper l'image, en décodant seulement la bonne partie de l'image. Quand on permet les incrustations de texte, ceci à un avantage sur l'utilisation de la commande Crop du menu Image parce que les incrustations de texte seront correctement placées dans l'image finale. |
Auto Process
| Construit et sauvegarde les images et ajoute des images aux films selon les réglages dans Record (sous le menu File). Notez que ce traitement n'enlèvera pas les fichiers audio ni fichiers de carte même si ces options sont choisies dans les réglages d'enregistrements. |
View Image...
| Permet de voir les images. Le format des fichiers en PNG, JPEG, BMP ou PBM (PGM/PPM) peut être vu. Les transformations d'image sous le menu Image peuvent être employées pour éditer les images. Les améliorations et les options ne sont pas applicables à ces images (utiliser Open Raw Image au lieu de ceci). Les images peuvent être sauvegardées en utilisant le dialogue Save Image as... sous le menu File. En outre, pour les images produites par WXtoImg, l'image peut être géométriquement transformée en utilisant les projections sous le menu Projection. |
View Movie...
| Permet de voir l'animation AVI. Sous Windows, Direct X version 8.0 ou au dessus doit être installé (notez que pour les utilisateurs de XP, Direct X sera déjà installé). Direct X peut être obtenu à: |
http://www.microsoft.com/directx
Sous *NIX xanim doit être installé pour voir les films AVI. Il peut être obtenu à:
http://xanim.va.pubnix.com/home.html
Update Web Page
| Publie manuellement (via FTP) la page web actuelle. Ceci n'ajoute pas une image à la page web. Il est utile quand Automatically FTP as images are added n'est pas choisi dans Web Page Settings sous Record dans le menu File et est typiquement employé pour transférer la page web manuellement sur un serveur Internet. |
Image Properties...
| Montre une fenêtre donnant l'information de l'image affichée. |
Processing Info...
| Montre une fenêtre donnant l'information de ce qui est apparu sur la ligne d'état pendant le traitement de l'image. |
Update Keplers
| Utilise Internet pour se connecter à www.celestrak.com et télécharge les derniers éléments orbitaux pour satellites météorologiques. Les éléments orbitaux ont besoin d'être mis à jour régulièrement pour utiliser la fonction de recouvrement des passages basés sur les options d'enregistrement. Les données képlers trop anciennes provoqueront un recouvrement sensiblement inexact. Il est recommandé que les données képlers soient mises à jour au moins une fois par semaine si le recouvrement est utilisé. Pour le placement très précis du recouvrement, on recommande des mises à jour quotidienne ou même deux fois par jour. |
Satellite Pass List...
| Montre une liste de passages satellites qui sont prévus pour être enregistrés du jour actuel jusqu'au temps indiqué en avant (par défaut 1 semaine). La liste de passages montre seulement les satellites choisis dans Active APT Satellites sous le menu Options. Elle est aussi affectée par Recording Options. |
Clear
| Ferme n'importe quelle image étant vue et nettoie l'affichage. Notez que WxtoImg n'incite pas à sauvegarder l'image puisque l'image peut être régénérée plus tard par le fichier wave original ou par l'image brute. |
Stop
| En enregistrant ou en décodant, ceci arrête le processus de décodage ou d'enregistrement avant qu'il ne finisse. |
Exit
| , Quit Termine le programme. Sur MacOS X, la commande Quit peut être trouvée sous le menu WXtoImg. |
Menu Direction
Ce menu est disponible seulement si on permet le mode expert (voir Options - > GUI Options). Met la direction du passage pour les satellites à orbite polaire. Ce réglage est ignoré en traitant les images WEFAX. Le réglage est aussi ignoré si l'appui de carte et de projection (GUI Options sous le menu Options) est permis puisque le programme déterminera la direction.
Autodetect
| Utilise la dernière modification temps du fichier d'entrée pour faire une supposition vers quelle direction le satellite voyageait. Cette option ne fonctionnera pas correctement si le fuseau horaire du PC n'est pas mis correctement, si l'horloge est décalée de manière significative, ou si la station est aussi trop près d'un pôle. En outre ceci exige que la période temps sur le fichier représente le temps du passage du satellite. |
South->North
| Passage en direction du nord (montant). Le satellite se déplace du sud au nord. Dans ce cas l'image est retournée à 180 degrés. Pour les images combinées APT de NOAA, l'image est par la suite décalée d'1/2 c'est la largeur pour que les canaux A et B reste sur leurs côtés originaux de l'image combinée. |
North->South
| Passage en direction du sud (descendant). Le satellite se déplace du nord au sud. |
Menu Satellite
Choisit le satellite à décoder. Dans des circonstances normales, pour les satellites à orbite polaire, ceci doit être mis sur Autodetect APT. Pour les satellites géostationnaires choisissez GOES, Meteosat, ou GMS. Seulement dans des circonstances spéciales (quand le contrôle du récepteur n'est pas disponible et que plusieurs satellites sont au-dessus, et que le mauvais satellite est enregistré, ou en décodant de vieux fichiers audio créés selon d'autres programmes avec des dates ou périodes imprécises), si le satellite spécifique est choisi. Les options spécifiques des satellites sont seulement disponibles si on permet le mode expert (voir Options - > GUI Options).
Autodetect APT
| La détection automatique se limite à la vérification pour des images APT aux satellites à orbite polaire. Ceci accélère le processus de détection. |
Meteosat
| Décode les images WEFAX des satellites géostationnaires Meteosat. |
GOES
| Décode les images WEFAX des satellites géostationnaires GOES de NOAA. |
GMS
| Décode les images WEFAX des satellites géostationnaire GMS. |
Autodetect
| La détection automatique essaye de déterminer le satellite en utilisant le signal et le traitement d'image. Cette option est disponible seulement si on permet le mode expert (voir Options - > GUI Options). |
Autodetect WEFAX\FP
| La détection automatique est limitée à la vérification des satellites géostationnaires pour les images WEFAX. Il vaut bien mieux choisir le satellite géostationnaire spécifique (GOES, Meteosat), plutôt que l'utilisation de cette option. Cette option est disponible seulement si le mode expert est permis (voir Options - > GUI Options). |
NOAA
| Décode les images APT des satellites à orbite polaire NOAA (POES). Cette option est disponible seulement si on permet le mode expert (voir Options - > GUI Options). |
Meteor (séries 3)
| Décode les images APT des satellites russes de la série Meteor 3. Cette option est disponible seulement si on permet le mode expert (voir Options - > GUI Options). |
Meteor (séries 2)
| Décode les images APT des satellites russes de la série Meteor 2. Cette option est disponible seulement si on permet le mode expert (voir Options - > GUI Options). |
Resurs
| Décode les images APT des satellites russes Resurs. Cette option est disponible seulement si on permet le mode expert (voir Options - > GUI Options). |
Okean
| Décode les images APT des satellites russes Okean. Cette option est disponible seulement si on permet le mode expert (voir Options - > GUI Options). |
SICH
| Décode les images APT des satellites russes SICH. Cette option est disponible seulement si on permet le mode expert (voir Options - > GUI Options). |
NOAA 12
| Décode les images APT des satellites à orbite polaire NOAA (POES) et les jeux d'étalonnage de température de surface de mer de NOAA 12. Si l'amélioration Sea surface temp n'est pas employée, cette option est équivalente à NOAA. Cette option est disponible seulement si on permet le mode expert (voir Options - > GUI Options). |
NOAA 14
| Décode les images APT des satellites à orbite polaire NOAA (POES) et les jeux d'étalonnage de température de surface de mer de NOAA 14. Si l'amélioration Sea surface temp n'est pas employée, cette option est équivalente à NOAA. Cette option est disponible seulement si on permet le mode expert (voir Options - > GUI Options). |
NOAA 15
| Décode les images APT des satellites à orbite polaire NOAA (POES) et les jeux d'étalonnage de température de surface de mer de NOAA 15. Si l'amélioration Sea surface temp n'est pas employée, cette option est équivalente à NOAA. Cette option est disponible seulement si on permet le mode expert (voir Options - > GUI Options). |
NOAA 16
| Décode les images APT des satellites à orbite polaire NOAA (POES) et les jeux d'étalonnage de température de surface de mer de NOAA 16. Si l'amélioration Sea surface temp n'est pas employée, cette option est équivalente à NOAA. Cette option est disponible seulement si on permet le mode expert (voir Options - > GUI Options). |
NOAA 17
| Décode les images APT des satellites à orbite polaire NOAA (POES) et les jeux d'étalonnage de température de surface de mer de NOAA 17. Si l'amélioration Sea surface temp n'est pas employée, cette option est équivalente à NOAA. Cette option est disponible seulement si on permet le mode expert (voir Options - > GUI Options). |
Menu Améliorations
Le menu Enhancements fournit une large gamme d'améliorations. Le changement de l'amélioration commencera automatiquement le processus de décodage à moins que Disable auto-decode est choisi dans le menu Options.
Normal
| Produit une image normale, en utilisant Gamma, Sharpening, Despeckling etc.. des réglages. |
Pristine
| Fabrique un produit d'origine (la meilleure représentation de données numériques d'origines).Typiquement employé pour produire des images pour de nouveau traitement par d'autres logiciels. Les images originales sont améliorées, mais à la différence des images brutes elles ont été normalisées pour produire des images qui représentent, le mieux possible ce que peut faire le logiciel, les données originales numériques. Aucune tentative n'est faite sur la température normalisée des images IR. Met hors service le gamma, l'accentuation, la rotation, le déchatoiement et autres améliorations. |
Contrast enhance
| L'amélioration du contraste est exécutée selon le réglage Contrast dans le menu Options. |
Black and white
| Crée une image noire et blanche, plaçant les pixels plus foncés aux pixels noirs et les pixels plus clairs aux pixels blancs. |
| Contrast enhance (NOAA ch A only) L'amélioration du contraste est exécutée seulement sur l'image du canal A de NOAA selon le réglage Contrast dans le menu Options. L'autre image n'est pas montrée. |
Contrast enhance (NOAA ch B only)
| L'amélioration du contraste est exécutée seulement sur l'image du canal B de NOAA selon le réglage Contrast dans le menu Options. L'autre image n'est pas montrée |
MCIR map colour IR (NOAA)
| Colore l'image IR du capteur 4 de NOAA utilisant une carte pour colorier la mer en bleu et la terre en vert. De hauts nuages apparaissent blancs, les nuages inférieurs gris ou terre/mer sont colorés, les nuages apparaissent généralement plus clairs, mais la distinction entre terre/mer et nuage bas peut être difficile. Des couleurs plus sombres indiquent des régions plus chaudes. |
MSA Multispectral analysis (NOAA-# 2-4)
| Analyse multispectrale. Utilise l'image des canaux 2-4 de NOAA et détermine quelles régions sont le plus susceptibles d'être ou des nuages, ou de la terre, ou de la mer, basée sur une analyse des deux images. Produit une image fausse couleur vive en conséquence. Il y a plusieurs options qui affectent la coloration de ces images dans Image and Movie Options... sous le menu Options. Cette amélioration n'utilise pas de palette, ce n'est pas non plus la température normalisée. |
MSA with precipitation (NOAA-# 2-4)
| Identique à l'analyse multispectrale MSA , mais les hauts sommets de nuages froids sont colorés la même que NO enhancement pour donner une indication approximative de la probabilité et intensité de précipitation. |
MSA anaglyph false 3-D (NOAA-# 2-4)
| Identique à l'analyse multispectrale MSA, mais crée une image 3-D anaglyphe (doit être vue avec des verres rouges/bleus). Opérationnel seulement si le logiciel a été mis à niveau. |
HVCT false-colour (NOAA 2-4)
| Semblable à HVC (ci-dessous), mais avec de l'eau bleue et avec des couleurs plus indicatives de températures de terre. |
HVCT with precipitation (NOAA 2-4)
| Identique à la fausse couleur HVCT, mais les hauts sommets de nuages froids sont colorés, la même que NO enhancement pour donner une indication approximative de la probabilité et intensité de précipitation. |
HVC false-colour (NOAA 2-4)
| Crée une image APT de NOAA fausse couleur basée sur la température en utilisant le modèle HVC. Emploie la température tirée de l'image du capteur 4 pour choisir la nuance et la brillance de l'égalisation d'histogramme de l'image du canal A (ou de l'image du canal B si l'option Use other sensor est choisie) pour choisir la valeur et chroma. Le modèle de couleur HVC essaye de s'assurer que les différentes couleurs à la même valeur sembleront à l' oeil être de la même brillance, et l'espacement entre les couleurs représentant chaque degré semblera à l' oeil être semblable. Les secteurs brillants sont complètement non saturés dans ce modèle. |
Sea surface temp (NOAA-# 3-4)
| Crée une image APT de NOAA fausse couleur basée sur la température de surface de la mer. Emploie la température de surface de mer tirée de l'image du capteur 3 et 4 pour colorer l'image. Aucune tentative n'est faite pour distinguer le nuage ou la terre de la mer. La température de surface de mer peut être incorrecte dû à la présence de nuages fins ou petits dans le pixel évalué, ou du bruit dans le signal. Le calibrage de température de surface de mer exige de connaître le satellite spécifique NOAA. En utilisant l'amélioration, le satellite spécifique NOAA devrait être choisi du menu Satellite. La température montrée sur la ligne d'état emploiera l'algorithme de température de surface de la mer pour calculer la température, uniquement quand cette amélioration est employée. |
Daylight sea surface temp (NOAA)
| Crée une image APT de NOAA fausse couleur basée sur la température de surface de la mer. Emploie la température de surface de mer tirée de l'image du capteur 4 pour colorer l'image. C'est moins précis que la température de surface de mer dérivée de l'amélioration sea du capteur 3-4, mais est disponible quand l'image 3-4 n'est pas disponible. Aucune tentative n'est faite pour distinguer le nuage ou la terre de la mer. La température de surface de la mer peut être incorrecte dû à la présence de fins ou petits nuages dans le pixel évalué, ou du bruit dans le signal. |
Vegetation (NOAA 1-2)
| Exige le capteur 1 et 2 rarement disponible de l'image APT de NOAA (vu pendant la phase d'essai après le lancement du satellite). Un index végétatif est créé et ceci est employé pour que la terre soit colorée verte, l'eau bleu foncée et les nuages blancs. Aucune palette n'est employée pour cette amélioration et la production n'est pas la température normalisée. |
Anaglyph false 3-D (GOES/NOAA)
| Crée une image fausse 3-D (doit être vu avec des verres rouges/bleus) de l'image du canal A (ou de l'image du canal B si l'option Use other sensor est choisie) en estimant la hauteur du nuage. Opérationnel seulement si le logiciel a été mis à niveau. |
Colour anaglyph false 3-D (NOAA)
| Crée une image fausse couleur 3-D basée sur l'amélioration HVCT (doit être vu avec des verres rouges/bleus) utilisant les images combinées du satellite NOAA (ou juste l'image du canal B si l'option Use other sensor est choisie). Opérationnel seulement si le logiciel a été mis à niveau. |
Class enhancement (NOAA)
| Classification non supervisée d'images APT de NOAA utilisant un algorithme de classification itératif optimisé. Utilise initialement les 27 clusters du centre qui sont à égale distance le long de la diagonale bidimensionnel. La classification est employée pour teinter l'image du canal de l'égalisation d'histogramme |
NO colour IR enhancement (GOES/NOAA)
| Option d'amélioration du contraste de la couleur IR de NOAA . Très grand contraste dans les régions plus foncées de terre/mer et des couleurs de nuage froid d'altitude. Permet de voir le détail fin de la terre et la mer et fournit une indication très lisible de températures de sommet des nuages. Cette option d'amélioration est la température normalisée. |
ZA general IR enhancement (GOES/NOAA)
| Option d'amélioration IR météorologique de NOAA à but générale. Augmente le contraste en saturant les régions à température très basses et très hautes dans lesquelles il y a normalement peu d'information. Cette option d'amélioration est la température normalisée. |
MB thunderstorm (GOES/NOAA)
| Option d'amélioration de sommet de nuage froid de NOAA . Utile pour montrer où les précipitations les plus fortes se produisent dans les orages. Cette option d'amélioration est la température normalisée. |
MD warm season MB (GOES/NOAA)
| L'amélioration MD de NOAA est une modification du schéma de l'amélioration MB, d'utilisation populaire et générale. Elle est destinée pour la saison chaude et fournit une meilleure amélioration dans les gris de la "charte graduée "qui représente la convection " du sommet chaud ". Une amélioration complémentaire est une meilleure délinéation des bas nuages chauds (30C à 7C). La gamme de nuage moyenne est légèrement plus large que MB et l'amélioration des détails est réduite au minimum. Autrement, c'est pareil que l'amélioration MB. Cette option d'amélioration est la température normalisée. |
BD hurricane (GOES/NOAA)
| Option d'amélioration d'ouragan de NOAA. Met en évidence certaines températures dans l' oeil et le mur de l' oeil du système de tempête qui sont connues pour être liées à l'intensité de l'ouragan. Cette option d'amélioration est la température normalisée. |
CC enhancement (GOES/NOAA)
| Courbe d'amélioration CC de NOAA. Cette option d'amélioration est la température normalisée. Cette option est disponible seulement si le mode expert est permis (voir Options - > GUI Options). |
EC enhancement (GOES/NOAA)
| Courbe d'amélioration EC de NOAA. Cette option d'amélioration est la température normalisée. Cette option est disponible seulement si le mode expert est permis (voir Options - > GUI Options). |
HE western US (GOES/NOAA)
| L'amélioration HE de NOAA est employée principalement par les bureaux météorologiques des États-Unis de l'ouest. Elle fournit la bonne amélioration d'une grande variété de types de nuages, mais est quelque peu complexe et peut être difficile à utiliser. Elle augmente les bas et les moyens nuages de niveau communs le long de la côte du Pacifique de l'Amérique du Nord dans deux gammes de gris séparées. Le niveau de congélation est facilement déterminé, un avantage pour les utilisateurs de l'aviation concernés par le givrage. Les régions de la charte graduée montrent les températures infrarouges très froides du sommet des nuages liées aux orages et aux systèmes de fronts dans des incréments de 5 degrés vers le bas à -60 C. Deux segments complémentaires " répéter les gris " définissent les températures supérieurs des nuages plus froids que -60C. Cette option d'amélioration est la température normalisée. Cette option est disponible seulement si on permet le mode expert voir Options - > GUI Options). |
HF new western US (GOES/NOAA)
| L'amélioration HF de NOAA est la plus actuelle des améliorations de la série "H" et est employée principalement par les bureaux météorologiques des États-Unis de l'ouest. Elle fournit la bonne amélioration des bas et moyens nuages de niveau communs le long de la côte du Pacifique de l'Amérique du Nord. Les régions de la charte graduée montrent les températures infrarouges très froides du sommet des nuages liées aux orages et aux systèmes de fronts dans des incréments de 5 degrés vers le bas à -60 C. Deux segments complémentaires " répéter les gris " définissent les températures supérieurs des nuages plus froids que -60C. Cette option d'amélioration est la température normalisée. Cette option est disponible seulement si le mode expert est permis (voir Options - > GUI Options). |
JF simple sea surface/cold cloud (GOES/NOAA)
| L'amélioration JF de NOAA est un arrangement d'amélioration hybride employé pour accentuer les deux températures de surface de mer, et des sommets de nuages froids associés aux orages et autres systèmes météorologiques. Elle est légèrement plus simple à interpréter que l'amélioration JJ ci dessous. La partie la plus froide de l'amélioration (moins que -33C) est presque identique à l'utilisation générale de l'amélioration MB. L'amélioration maximum est fournie à l'extrémité chaude (25 à 10C) pour représenter les températures de surface de mer et pour chauffer les bas nuages dans les zones tropicales et subtropicales. Cette option d'amélioration est la température normalisée. Cette option est disponible seulement si le mode expert est permis voir Options - > GUI Options). |
JJ sea surface/cold cloud (GOES/NOAA)
| L'amélioration JJ de NOAA est employée pour mettre en évidence les deux températures de surface de mer, et des sommets de nuages froids associés aux orages et autres systèmes météorologiques. L'amélioration maximum est fournie à l'extrémité chaude (23 à 0C) pour représenter les températures de surface de mer et les bas nuages. La présence d'un point d'arrêt de niveau congélation est importante pour les usagers de l'aviation intéressés par les conditions de givrage. Les gammes multiples d'améliorations, pente, rampe fournissent le détail considérable dans le sommet des nuages froids tels que les orages, mais il est difficile de déterminer les températures réelles avec n'importe quelle exactitude. Cette option d'amélioration est la température normalisée. Cette option est disponible seulement si le mode expert est permis (voir Options - > GUI Options). |
LC fog/low cloud/precip (GOES)
| La courbe LC de NOAA est employée sur les images du canal infrarouge (CH2) 3.9 microns onde courte de GOES . Elle fournit le maximum d'amélioration dans la gamme de température où le brouillard et les bas nuages se produisent généralement (36C à -9C). Une autre gamme améliorée thermique est de -10C à -29C, région de génération de précipitation dans les systèmes météorologiques de latitude moyenne . Puisque le CH2 est sensible "aux points chauds," une pente raide contraire est trouvée à l'extrémité chaude (68C à 50C) pour montrer tous les feux observables en tant que blanc. Il n'y a aucune amélioration à l'extrémité très froide (-30 à -67C), dû au bruit d'instrument présent normalement à ces températures. Cette option d'amélioration est la température normalisée. Cette option est disponible seulement si le mode expert est permis (voir Options - > GUI Options). |
TA enhancement (GOES/NOAA)
| Courbe d'amélioration TA de NOAA. Cette option d'amélioration est la température normalisée. Cette option est disponible seulement si le mode expert est permis (voir Options - > GUI Options). |
WV water vapour (GOES)
| La courbe modifiée NOAA WV est employée pour le canal de vapeur d'eau de 6.7 micron (CH3) sur GOES. La seule gamme de température qui est améliorée est entre -5C et -90C. Les températures plus froides que -90C sont montrées comme blanc et les températures plus chaudes que -5C sont montrées comme noir. Cette option d'amélioration est la température normalisée. Cette option est disponible seulement si le mode expert est permis (voir Options - > GUI Options). |
Menu Options
Choisit une variété d'options. Les réglages par défaut pour toutes les options marche/arrêt dans ce menu sont éteints. Pour Gamma, Sharpen, Despeckle, etc.. Les réglages par défaut sont indiqués par un astérisque (*); un plus (+) indique un réglage alternatif recommandé.
Disable auto-decode
| Si cette option est choisie ceci empêche WXtoImg de commencer automatiquement le décodage chaque fois que l'amélioration ou la direction sont changées. |
Interpolate
| Si choisi, permet l'interpolation et sur-échantillonne (50 % de plus grandes images). Crée de plus grandes images en augmentant le taux d'échantillonnage dans l'horizontal et l'interpolation dans la verticale. Dans le cas des images NOAA l'image du canal B est également décalée vers le bas pour compenser le mouvement satellite et la méthode d'échantillonnage. Ceci fournit un meilleur enregistrement entre les images et améliore ainsi la qualité de l'image dans les transformations multispectrales. Cette option est disponible seulement si le mode expert est permis (voir Options - > GUI Options). |
Use other sensor
| Utilise l'autre capteur pour l'information visible sur les images combinées. Utilise l'image du canal B comme source pour (au lieu de l'image du canal A) des renseignements pour améliorations HVC, HVCT et anaglyphe. |
Disable PLL
| Si choisi, met hors service le code de boucle de verrouillage de phase pour s'assurer que l'image n'est pas pliée dû à l'effet doppler ni inclinée à cause des variations légères dans le taux d'échantillonnage. Cette option est parfois utile avec les enregistrements par scanners pour mettre hors service le burst PLL sur les satellites Meteor et Resurs qui peuvent causer des problèmes en décodant les signaux de très mauvaises qualités. |
Show All
| Si choisi, met hors service la coupe normale des parties bruyante/basse de l'image. Voir aussi Crop telemetry qui coupe les côtés de l'image. |
Crop telemetry
| Si choisi, coupe les lignes de télémétrie des côtés de l'image. Voir aussi Show All qui neutralise la coupe automatique du haut et du bas de l'image. |
Resync
| Si choisi, permet des tentatives de re-synchronisation de l'image. Si permis WXtoImg essaye de corriger le temps manquant dans le fichier audio d'entrée, cependant des bas rapports S/N ou d'enregistrement fait par des récepteurs à bandes trop étroites IF (scanners), peuvent provoquer de fausses corrections ayant pour résultats des images interrompues. Cette option créera des problèmes dans un grand pourcentage de bonnes images et devrait ne presque jamais être permise par défaut. Cette option est disponible seulement si le mode expert est permis (voir Options - > GUI Options). |
Disable Map Overlay
| Si choisi, met hors service le recouvrement de carte sur l'image. Les cartes de recouvrement exigent que les képlers soient à jour. Voir Update Keplers dans le menu File. La mise hors service du recouvrement de carte ne met pas hors service la génération de carte. Voir Enable map and projection support dans GUI Options. |
Noise filter
| Si choisi, sélectionne le filtre bruit. C'est un filtre médian 5x5 préservant le contour de l'image. Cause le flou significatif de l'image. Cette option est disponible seulement si le mode expert est permis (voir Options - > GUI Options). |
Contrast
| Permet le choix de l'amélioration de contraste utilisée dans les améliorations HVC, HVCT, MSA et veg. Opérationnel seulement si le logiciel a été mis à niveau. Choisissez ou bien Hist Eq pour l'égalisation d'histogramme, Linear (constant) pour une amélioration constante linéaire qui varie seulement selon le capteur du satellite, Linear (variable) pour que l'amélioration variable linéaire soit ajustée pour chaque image, ou None met hors service n'importe quelle amélioration de contraste. Si les images doivent être plus tard comparées ou combinées Linear (constant) ou None devraient être utilisés parce que toutes les images sont traitées exactement de la même manière avec ces options. |
Illumination Compensation
| La compensation d'illumination corrige l'éclairage inégal de la surface terrestre par le soleil. La pleine compensation corrige chaque image pour que la surface de la terre semble être éclairée directement du dessus. High, Med et Low compensation applique une certaine compensation, mais ne les corrigent pas entièrement. None n'exécute aucune compensation. Notez ceci qu'avec les angles bas du soleil la compensation peut considérablement augmenter les effets du bruit dans le signal. |
Gamma
| La correction de gamma par défaut est appliquée. Normalement entre 1.00 et 2.50.Une valeur de 1.00 met hors service la correction de gamma. Pour les affichages sur PC un gamma d'environ 1.40 semble être optimal, pour les affichages sur les systèmes Macintosh 1.15, pour les systèmes SGI 1.10, pour systèmes NeXT 1.00 et pour Sun et autres systèmes 1.40 est recommandé. |
Sharpen
| Facteur accentuant. Par défaut il est de 0.6. |
Despeckle ( déchatoiement ou flou intérieur)
| Permet l'enlèvement du bruit aléatoire dans l'image. Si on permet le mode expert ( Voir Options - > GUI Options), alors le seuil de déchatoiement peut être mis. Pour mettre hors service despeckling utilisez none. Le seuil est le nombre d'écarts standard que le pixel en question peut varier de la moyenne des autres pixels, dans un secteur 5x5 autour de lui avant qu'il ne soit considérer bruit, et est remplacé par la valeur moyenne. L'augmentation sigma diminue le nombre de pixels qui seront remplacés, l'augmentation décroissante du sigma augmente le nombre de pixels qui seront remplacés. Par défaut none est choisi, on recommande une valeur de 2.0 dans la plupart des circonstances (c'est la valeur utilisée si le déchatoiement est permis en mode non expert). Des valeurs plus basses produiront le flou significatif de l'image. |
Active APT Satellites
| Permet de choisir les satellites APT actifs. Les commandes de dialogue des satellites actifs APT montrent quelles cartes de satellites peuvent être créées ainsi que les enregistrements si Record only when active APT satellites are overhead est choisi dans les options de dialogue de Recording Options. Permet aussi le réglage de la fréquence satellite (MHz) employé quand la commande du canal du récepteur est vérifiée. Une priorité peut aussi être mise. Quand deux ou plusieurs satellites sont au-dessus alors le satellite avec la priorité la plus haute (1= plus haute, 5= plus basse) sera enregistré. Si les satellites ont la même priorité, alors le satellite avec l'élévation la plus haute maximale sera enregistré. La priorité n'a aucun effet si la commande du récepteur n'est pas permise dans Recording Options. Si Update this table when updating Kepler est sélectionné, alors le logiciel choisira les satellites actifs et placera leurs fréquences (les priorités ne seront pas changées) selon les satellites actifs actuellement (téléchargés via Internet). Permettre le mode Expert dans GUI Options ne permet plus de transmettre des satellites à choisir. |
Ground Station Location
| Permet de régler l'emplacement de la station au sol. Latitude et longitude doivent être entrées en degrés et fractions de degrés et non pas en degrés minutes et secondes (le nord et l'est doivent être entrés comme nombres positifs, le sud et l'ouest doivent être entrés comme nombres négatifs). Si vous entrez le nom d'une grande ville (population 100,000 ou plus) et le pays (par exemple. Les États-Unis, le Royaume-Uni), vous pouvez mettre la latitude et la longitude automatiquement en cliquant sur le bouton Lookup Lat/Lon. Ceci doit être mis si les recouvrement de carte sont employés ou si l'option Record only when active APT satellites are overhead est vérifiée dans le dialogue Recording Options. Alternativement, vous pouvez vérifier la boîte Use GPS et mettre le port série pour connecter un GPS. Vous devez aussi placer le taux de baud (employez 4800 si incertain). Sur votre GPS vous devrez permettre la sortie NMEA (au même taux de baud) comme on ne permettra pas cela par défaut. Vérifiez le manuel du GPS pour les instructions pour faire ceci. Tandis que cette option est permisse, WXtoImg vérifiera le GPS pour assurer l'information de position quand nécessaire. L'option GPS est disponible seulement sur copies mises à niveau. Vous pouvez aussi conserver le jeu d'horloge de PC en utilisant la boite Set PC clock from GPS. Pour que cela travaille ceci exige que votre GPS soutienne NMEA 2.x. que WxtoImg emploie les information WGS84 pour la position, les projections et recouvrement de carte. Sur Linux vous devrez diriger la commande /usr/sbin/visudo comme la racine et ajouter une ligne au fond semblable à myusername myhostname = NOPASSWD : /bin/date. Où myusername est votre nom d'utilisateur et myhostname est le nom du serveur ordinateur (diriger hostname pour obtenir le nom du serveur si incertain). |
Recording Options...
| Utilisé pour choisir le mode et options d'enregistrement. |
| Record using WEFAX start/stop tones Si choisi l'enregistrement commence quand le signal de départ WEFAX d'un satellite géostationnaire (c'est-à-dire. GOES, Meteosat, ou GMS) est entendu. L'enregistrement s'arrête quand le signal d'arrêt WEFAX est entendu. |
| Record only when active APT satellites are overhead Si choisi, alors l'enregistrement se produit seulement quand un satellite passe au-dessus quand il est choisi dans le dialogue Active APT Satellite du menu Options et rencontre aussi les conditions ci-dessous. C'est le défaut. Ce mode d'enregistrement est le plus efficace et utilise moins de CPU puisqu'il n'a pas besoin de décoder en continu le signal audio. |
| with maximum elevation above (degrees) Satellites seulement où l'élévation maximale (au-dessus de l'horizon) est égale à ou supérieure à la valeur, sera alors enregistrer. Le facteur par défaut est 20. |
| record only when satellite is above (degrees) Attend avant que le satellite ne soit au-dessus de l'horizon par ce nombre en degrés avant l'enregistrement, et l'enregistrement s'arrête quand le satellite chute au-dessous de ce nombre en degrés. Le facteur par défaut est 8. |
| and require Permet un contrôle facultatif complémentaire avant que l'enregistrement n'est commencé. Si squelch break est choisi alors le programme attend le volume pour monter au-dessus de sound trigger level avant l'enregistrement. Si la porteuse 2400Hz est choisie alors le programme attend de détecter la porteuse 2400 Hz avant le démarrage de l'enregistrement. Si l'une ou l'autre de ces options est choisi alors finish recording delay est aussi employé mais l'enregistrement s'arrêtera plus tôt si le satellite tombe au-dessous du jeu de valeur dans record only when satellite is above. Si nothing est choisi, alors le programme enregistrera tandis que le satellite est au-dessus, si un signal est détecté ou non. Le facteur par défaut est une porteuse de 2400Hzt). |
| soundcard Permet le choix de la carte-son à employer pour l'enregistrement. Par défaut sur Linux c'est "/dev/dsp" (les carte-son complémentaires sont nommé "/dev/dsp1", "/dev/dsp2", etc..). Sur DOS et Windows le défaut est 0 (les carte-son complémentaires seront numérotées 1, 2,etc). |
| sample bits Permet le choix d'enregistrements de 8 ou 16 bit. Les enregistrements 16 bit produisent une meilleure qualité d'image, mais les enregistrements à 8 bits réduisent la taille de moitié. Les enregistrements 16 bits sont fortement recommandés. Le facteur par défaut est 16. Cette option est disponible seulement si le mode expert est permis (voir Options - > GUI Options). |
| antenna type Antenna type. |
| receiver type Réglage pour la gestion par ordinateur du canal du récepteur. Mettre sur none si le récepteur ne soutient pas la gestion par ordinateur où n'est pas connecté à l'ordinateur. Le contrôle se produit seulement si le mode d'enregistrement est mis pour Record only when active APT satellites are overhead.. En utilisant PCR100 ou PCR1000, assurez vous que vous avez placé le cavalier interne PCR100/PCR1000 pour la sortie ligne comme montré dans le manuel PCR100/PCR1000 avant utilisation de ce contrôle. La commande du récepteur Kenwood fonctionne par défaut à 4800 bauds. La commande des récepteurs AR3000, AR5000 AOR fonctionne à 4800 bauds par défaut. Le contrôle des récepteurs BC245XLT, BC895XLT et BC780XLT fonctionne par défaut à 9600 bauds. IC-R8500 et IC-R10 emploient par défaut 9600 bauds à l'adresse 4A et 52 respectivement. Utilisez Externe pour diriger la commande externe wxctl (wxctl, wxctl.com, wxctl.exe, ou wxctl.bat) pour contrôle (avec le nom du satellite comme argument 1, la fréquence en MHz comme argument 2 et le port de récepteur comme argument 3; le nom satellite sera une séquence vide et la fréquence sera 0.00 quand aucun canal n'est choisi -- généralement le programme de contrôle doit entré en mode de balayage ceci est facultatif). |
| receiver port Le port RS-232 utilisé pour contrôler par l'ordinateur le canal du récepteur. Si le contrôle n'est pas via RS-232 (par exemple le jeu de port) ce réglage est ignoré. |
| receiver baud Place la vitesse de baud pour communiquer avec le récepteur. Si le taux de baud du récepteur ne peut pas être changé, ce réglage n'aura aucun effet. Employez receiver default pour choisir le taux de baud par défaut pour le récepteur. |
Map Overlay Options...
| Permet le choix de particularités et quelles couleurs apparaissent sur le recouvrement de carte. |
Text Options...
| Permet au texte d'être montré sur l'image. Opérationnel seulement si le logiciel a été mis à niveau. Il y a deux secteurs de texte. Permettre ou bien l'un ou l'autre ou bien tous les deux si vous choisissez la boite Enable. Le texte peut contenir jusqu'à cent séquences qui seront augmentées comme décrit dans Modèle de nom de fichier ci-dessous. La couleur peut être choisie dans la liste ainsi que la taille de défaut (en points). La position sur l'image peut être spécifiée en employant X: et Y:. La valeur peut être c pour centre, ou un nombre positif pour le nombre de pixels à gauche ou bord du haut, ou un nombre négatif pour le nombre de pixels à droite ou bord du bas. La boîte de texte peut contenir plusieurs lignes. Une ligne peut commencer par fontsize=##, pour mettre une taille de police différente (en points) pour la ligne et n'importe quelles lignes suivantes. La police TrueType permet le choix d'une vraie police de type alternatif. Laissez ceci blanc pour employer la police fournie. Une police alternative peut être employée pour fournir des recouvrements de texte pour les langues européennes et asiatiques pendant que la police intégrée soutient seulement les caractères (anglais) standard d'ASCII. |
Projection Options...
| Tient compte de la commande de projections. Opérationnel seulement si le logiciel a été mis à niveau. |
| Reference Latitude La projection de carte sera centrée à cette latitude. Employez des nombres négatifs pour le sud, positif pour le nord. Notez que ce n'est pas le centre de l'image mais le centre de la projection elle-même (si il y a un doute laissez ce champ blanc). |
| Reference Longitude La projection de carte sera centrée à cette longitude. Employez des nombres négatifs pour l'ouest, positif pour l'est. Notez que ce n'est pas le centre de l'image mais le centre de la projection elle-même (si il y a un doute laissez ce champ blanc). |
| North Boundary (latitude) |
| South Boundary (latitude) Si les frontières sont spécifiées alors l'image résultante sera coupée à ces frontières et ne montrera pas de points à l'extérieur. Ne fonctionnera pas à moins que chacune des quatre frontières soient données. Employez des nombres négatifs pour l'hémisphère sud. Doit être entre 90.0 et -90.0. |
| West Boundary (longitude) |
| East Boundary (longitude) Si les frontières sont spécifiées alors l'image résultante sera coupée à ces frontières et ne montrera pas de points à l'extérieur. Ne fonctionnera pas à moins que chacune des quatre frontières soient données. Employez des nombres négatifs pour l'ouest, positif pour l'est. Doit être entre -180.0 et 180.0. |
| Scale (norm 1.0) or output width Met l'échelle ou la largeur de sortie pour la projection. L'échelle est une valeur relative par défauts à 1.0. Une valeur de 0.5 aura comme conséquence une image de hauteur et de largeur de moitié. Une valeur de 2.0 aboutira à une image deux fois plus large et deux fois plus haute. Il n'y a aucune meilleure valeur, mais de grandes ou petites valeurs peuvent aboutir à une perte de qualité de l'image. On assume que les valeurs plus grandes que 50 sont exigées pour produire la largeur dans les pixels (plutôt qu'une échelle relative). Les valeurs d'échelle plus grandes que 2.0 ne sont pas soutenues, et des valeurs pour la largeur de sortie de moins de 50 ne sont pas soutenues. |
| Sampling Frequency... Cette option est disponible seulement si le mode expert est permis (voir Options - > GUI Options). Le taux d'échantillonnage peut être beaucoup plus facilement et exactement placer en utilisant Slant Correction dans le menu Image. Permet le réglage manuel du taux d'échantillon. Essayez de varier le taux normal d'échantillonnage par 5 échantillons par seconde (ainsi si vous avez 11025 échantillons par seconde essayer sur le fichiers audio, 11020,11030, 11015, 11035, 11010, 11040, etc..) jusqu'à ce que l'image soit raisonnablement verticale, ajustez alors par 1 ou 2 échantillons par seconde jusqu'à ce que le PLL se verrouille et que l'image devienne parfaitement verticale. La détermination du taux d'échantillonnage de la carte son a normalement besoin d'être ajusté seulement une fois. Un réglage de 0.0 indique que le taux d'échantillonnage par défaut doit être utilisé. |
Image and Movie Options...
| Employé pour mettre une variété d'options concernant l'image et films AVI. |
| Default Image Format Permet de mettre le format d'image par défaut à JPEG, PNG, BMP, PBM (PGM/PPM/PNM), ou AVI. Ceci est employé quand les images sont automatiquement sauvegardées. Normalement, WXtoImg utilise l'extension de nom de fichier (à .png,.bmp,.pbm,.pgm,.ppm,.pnm,.jpg,.jpeg, ou .avi en minuscule ou majuscule) pour déterminer le type de fichier produit, quand Save Image as... du menu File est choisi. Si l'extension de fichier de sortie n'est pas spécifiée ou l'extension de sortie n'indique pas de format connu, alors le format d'image par défaut est employé pour mettre le type de fichier. |
| Default for Anaglyphs Place le format d'image par défaut à JPEG,PNG, BMP, PBM (PGM/PPM/PNM). Ceci est employé quand les images sont automatiquement sauvegardées. Notez qu'il est meilleur de sauvegarder anaglyphes sans perte dans un format d'image (PNG, BMP, ou PPM) car les changements de couleur provoqués par le codage JPEG peuvent affecter la vision 3-D. |
| Default for Composites Place le format d'image par défaut pour les images composées à JPEG, PNG, BMP, PBM (PGM/PPM/PNM). Ceci est employé quand les images sont automatiquement sauvegardées. Notez qu'il est meilleur de sauvegarder les images composées dans un format d'image sans perte (PNG, BMP, ou PPM) parce que plusieurs recouvrements de l'image composée peuvent provoquer la perte de qualité de l'image inhérente aux images JPEG. |
| JPEG Quality Place la qualité pour les images JPEG. Le facteur par défaut est 65. La gamme valable est de 0 à 100. Voir Formats des images de sortie pour discussion. |
| HVC Palette Permet le choix de la palette pour l'améliorations HVC. PNG, BMP et les fichiers de format PPM sont soutenus. Voir option -P dans le manuel de ligne de commande de wxtoimg pour les détails techniques. Si laissé blanc, alors la palette par défaut HVC est utilisée. |
| Sea Surface Temp Palette Permet le choix de la palette pour les améliorations de Température de Mer Superficielle et de Température de Mer Superficielle de Jour. Les fichiers au format PNG, BMP et PPM sont soutenus. Voir l'option -P dans le manuel de ligne de commande wxtoimg pour les détails techniques. Si laissé blanc, alors la palette de Température de Mer Superficielle par défaut est employée. |
| MSA Sea to Land Ajustement de l'analyse multispectrale de la terre et la mer. La valeur par défaut est 50. Ceci doit être diminué si la terre dans les améliorations d'analyse multispectrale apparaît trop bleue et si l'eau apparaît trop verte. La gamme valable est de 0 à 100. Cette option est disponible seulement si le mode expert est permis (voir Options - > GUI Options) elle ne doit jamais vraiment être changée. |
| MSA Land to Cloud Ajustement de l'analyse multispectrale de la terre et des nuages. La valeur par défaut est 50. Ceci doit être diminué si le nuage dans les améliorations d'analyse multispectrale apparaît trop vert et si la terre apparaît trop grise ou blanche. La gamme valable est de 0 à 100. Cette option est disponible seulement si le mode expert est permis (voir Options - > GUI Options) elle ne doit jamais vraiment être changée. |
| AVI Codec La méthode de compression à employer pour les animations AVI. Actuellement trois types sont soutenus: MJPG, JPEG et RGB. MJPG (mouvement JPEG) donne une excellente compression, JPEG fournit légèrement moins de compression (et peut être moins standardisé), RGB ne fait aucune compression. Sous BeOS, JPEG est recommandé (car il n'y a aucun décodeur disponible MJPG), sous tous les autres systèmes d'exploitation MJPG est le choix le plus recommandé (les décodeurs MJPG pour Windows sont disponibles dans le paquet DirectX ). Les codecs de JPGQ et lJPGS sont donnés pour la compatibilité en arrière et seront laissé tomber lors d'une prochaine sortie. |
| AVI Transparency Permet la transparence sur les images AVI de sorte que si les pixels dans l'image actuelle ne sont pas mis, les pixels de l'image précédente seront employés. De meilleurs résultats peuvent être réalisés en augmentant AVI Quality ou l'utilisation RGB AVI Codec. Le facteur par défaut est permis. |
| AVI Quality Met la qualité pour les animations AVI. Le facteur par défaut est 20. La gamme valable est de 0 à 100. Voir Formats des images de sortie pour discussion. |
| AVI Max Frames Le nombre maximal de cadres dans l'animation. Si, après avoir ajouté une nouvelle image, le nombre de cadres dans l'animation excède ce nombre alors seront laissé tomber les cadres du commencement pour que le nombre total de cadres soient AVI Max Frames. |
| AVI Frame Rate Le taux auquel on montre l'animation en cadres/seconde. Normalement les valeurs entre 0.2 (1 image chaque 5 secondes) et 8.0 (8 images par seconde) sont utiles. Le facteur par défaut est 1.0. |
| AVI Scale Réduit les animations résultante par le facteur fact. Le facteur doit être entre 0.0 et 1.0. Le facteur par défaut est 0.5. |
File Names and Locations...
| Utilisé pour définir les emplacements pour ouvrir et sauvegarder les fichiers. |
| Audio file naming Les noms de fichier audio sont le temps de l'enregistrement. Vous pouvez changer le format audio de nom de fichier audio en un autre format de temps. Prenez garde que ce réglage affecte aussi comment WXtoImg détermine quand un fichier a été enregistré. La sélection Other empêchera WXtoImg d'employer le nom de fichier pour déterminer le temps de l'enregistrement (et les fichiers audio seront enregistrés comme MMDDHHMM UTC temps. |
| Filename Template Employé pour définir le nom fichier de sortie par défaut, et le nom fichier pour fichiers bruts utilisés en enregistrant. Si laissé blanc, alors ceci se transfère sur le nom fichier d'entré ou quand enregistrement %T. Voir section Modèle de nom de fichier pour détails. |
| Use for audio recordings/maps too Si choisi, les enregistrements audio et n'importe quelles cartes de revêtement seront rebaptisés pour correspondre au calibre après décodage. Notez que si l'option non décode est choisi en enregistrant alors les enregistrements audio/cartes ne seront pas rebaptisés pour employer le calibre. |
| Audio File Location Le dossier/répertoire dans lequel les fichiers audio seront sauvegardés quand enregistrement/décodage. En outre c'est l'emplacement par défaut en ouvrant les fichiers audio. |
| Raw Image Location Le dossier/répertoire dans lequel les images brutes seront sauvegardées quand ouvrir/sauvegarder les images brutes. |
| Save Image Location C'est l'emplacement par défaut en sauvegardant les images traitées/améliorées en utilisant Save Image as... du menu Option sous le menu File. |
| Map File Location Le dossier/répertoire dans lequel les fichiers de carte seront sauvegardés quand enregistrement/décodage. |
| Thumbnail Location Le dossier/répertoire dans lequel les images miniatures seront sauvegardées. |
GUI Options
| ... Permet les réglages des opérations qui affectent l'interface graphique utilisateur (GUI). |
| Température units Quand la température est montrée, ceci indique quelles unités devraient être employées. Les degrés Celsius, Fahrenheit, ou Kelvin peuvent être choisis. Le facteur par défaut est Celsius. |
| Distance units Permet le choix de miles (mi), des miles nautiques (nm), ou kilomètres (km) où WXtoImg montre les distances. Le facteur par défaut est le km. |
| Help Language Choisissez EN (Anglais), ES (Espagnol), DE (d'Allemand), FR (Français), JA (Japonais), ou PL (Polonais) pour la langue d'aide. Les traductions pour la plupart des langues ne sont pas encore disponible. Si vous pouvez aider dans la traduction pour chacune d'entre elles ou d'autres langues entre en contact avec nous à: |
http://www.weather.net.nz/email.html
| Help Font Size Permet de changer la taille de police pour le texte d'aide pour être plus grande ou plus petite. +0 est la taille par défaut, l'utilisation de nombres négatifs donne des tailles plus petites que la police normale, les nombres positifs donnent des tailles plus grandes que la police normale. |
| Date/time format Permet le choix de la date et le format de temps où WxtoImg montre les dates et les temps. Opérationnel seulement si le logiciel a été mis à niveau. |
| Show time as UTC Si permis les temps seront montrés en UTC, si mis hors service, l'heure locale sera montrer. Opérationnel seulement si le logiciel a été mis à niveau. |
| Enable map and projection support Par défaut on permet ceci, mais sur les processeurs très lents la neutralisation de ceci peut accélérer la génération d'image en mettant hors service l'appui pour le recouvrement de carte, projections, bonne qualité MSA (améliorations d'analyse multispectrale), améliorations MCIR et compensation d' illumination. En raison de l'impact significatif sur l'utilisation des améliorations MSA et MCIR et sur d'autres dispositif de WxtoImg, on recommande fortement que cette particularité soit laissée sur permettre. Cette option est disponible seulement si le mode expert est permis (voir Options - > GUI Options) |
| Flip Meteor series 3 images Si choisi alors les images de la série Meteor 3 seront affichées automatiquement renversées. C'est utile si la carte et l'appui de projection sont mis hors service, et Meteor 3 est dans une phase où toutes les images sont présentées à l'envers. Par défaut est éteint. Cette option est disponible seulement si le mode expert est permis (voir Options - > GUI Options) est peu utile depuis l'échec de Meteor 3-21 |
| Use private colormap Si l'affichage a seulement 256 couleurs (8 bit), puis quand ceci est choisi (le facteur par défaut) une nouvelle carte colorée sera installée. Ceci fournit les pleines 256 couleurs à employer par WxtoImg lui-même (au lieu du partage avec toutes les autres applications et le système d'exploitation). Ce réglage ne doit avoir aucun effet sur Hautes Couleurs (15 ou 16 bit) ou adaptateurs Vraie Couleurs (24 ou 32 bit). Les options doivent être sauvegardées et le programme quitté et être redémarrer avant que n'importe quel changement entre en vigueur. Cette option est disponible seulement si le mode expert est permis (voir Options - > GUI Options) |
| Tear off menus Si permis, alors le programme la prochaine fois est commencé et les menus peuvent être déchirés de l'application (en choisissant la ligne tirets en haut du menu). Ceci placera le menu dans une fenêtre séparée qui peut être déplacée autour de l'écran. Ceci tient compte d'une sélection plus facile des améliorations et options. Opérationnel sur Windows et sur plates-forme Linux seulement et seulement si le logiciel a été mis à niveau. |
| Automatically enter record mode Si choisi alors quand WXtoImg entrera automatiquement en mode d'enregistrement comme si Record avait été choisi du menu File et Record avait été cliqué. Pour les satellites APT, le mode enregistrement est entré quelques minutes avant le prochain passage satellite et sorti après que le traitement soit complet. Ce mode est aussi utile pour automatiser l'enregistrement/décodage quand WXtoImg est commencé automatiquement, opérationnel seulement si le logiciel a été mis à niveau. |
| Disable sat position during record Met hors service les calculs de la position satellite (élévation et azimut) et montre en enregistrant un satellite passant au-dessus. Ceci peut être utile sur les ordinateurs lents pour aider à empêcher des coupures dans l'image provoquée par des manques de temps dans l'enregistrement. |
| Automatically update Keplers Si choisi, les képlers seront téléchargés via Internet approximativement chaque 24 heures. Exige" d'être toujours connecté", ou une connexion automatique à Internet. Opérationnel seulement si le logiciel a été mis à niveau et si WXtoImg est utilisé en enregistrement. |
| Auto-save options on exit Si choisi alors toutes les options seront sauvegardées comme Save Options avant la sortie du programme. Le facteur par défaut est branché. |
| Maximum number of thumbnails Met le nombre maximum de miniatures qui peuvent être montrées à chacune des pages des miniatures. Les miniatures les plus récentes sont montrées. |
| Enable Expert Mode Si permis un jeu de particularités surtout historiques, dont beaucoup ont peu d'utilité. Les options doivent être sauvegardées et le programme quitté et redémarré avant que les changements n'entrent en vigueur. |
Save Options
| Ceci sauvegarde toutes les options du menu options (et les dialogues d'options du menu d'options) à l'exception de Interpolate, Show All, Resync, et Disable PLL. Cette option sauvegarde aussi la taille des fenêtres et la position. En outre les modes d'enregistrement et les réglages de l'image et de film sont sauvegardés. Si c'est article de menu n'est pas choisi, alors n'importe quels changements faits ne seront pas établis quand le programme est recommencé (à moins que Auto-save options on exit est choisi dans le dialogue GUI Options). |
Menu Projection
Le menu Projection permet le changement de projection de carte utilisée pour montrer l'image du satellite APT. La projection par défaut normal est la projection spatiale oblique inchangée que le satellite fournit.
Normal
| La projection spatiale oblique inchangée que le satellite fournit. |
Mercator
| La projection classique Mercator. Les lignes de direction constante (lignes rhumb) apparaissent droites. Cette projection cylindrique ne travaille pas près des pôles et montre une altération considérable de surface loin de l'équateur. |
Equidistant Cylindrical
| Une projection équidistante cylindrique où les lignes de latitude et longitude sont parallèles et ont un espacement égal. Parfois appelé Plate Carrée. Montre une altération considérable de surface près des pôles. |
Equal-Area Cylindrical
| Une projection cylindrique où les masses terrestres de secteur semblable montrent la même surface. Montre une altération considérable de surface près des pôles. |
Eckert IV
| Une projection de surface égale avec des méridiens de demi-cercle utilisée pour cartes du monde. |
Eckert VI
| Une projection de surface égale avec des méridiens sinusoïdaux employée pour cartes du monde. |
Mollweide
| Une autre projection de surface égale généralement employée pour cartes du monde. |
Miller
| Une projection cylindrique de compromis qui montre moins de déformation que Mercator mais ne montre pas les lignes droites de rhumb. |
Polar Lambert Equal-Area
| Projection Azimutale Polaire de Lambert de surface égale. Une projection azimutale semblable à Stéréographique Polaire mais qui est de surface égale. |
Polar Stereographic
| Une projection azimutale où les lignes de longitude convergent aux pôles. |
Polar Azimuthal Equidistant
| Une projection équidistante centrée aux pôles. |
Orthographic
| Une projection de perspective de distance infinie. |
Menu Image
Options qui utilisent l'image ou permettent à l'image d'être manuellement changée après le traitement.
Slant Correction...
| Après la sélection, on peut traîner une ligne le long d'un bord vertical pour mettre le taux d'échantillonnage. Voir document Required Calibration... sous le menu Help pour plus de détails. |
Move Map Overlay...
| Après la sélection on peut traîner une ligne entre un point sur le revêtement et le point correspondant sur l'image pour ajuster la position du revêtement. |
Colour Negative
| Crée une couleur négative de l'image. Pour des images d'échelle de gris, le noir devient blanc et le blanc devient noir. |
Warmer Colours
| Réchauffe les couleurs dans l'image en décalant l'image vers la fin du spectre rouge. Les effets peuvent être tout à fait subtils, ainsi la commande devrait être répéter avant que l'effet ne devienne apparent. |
Colder Colours
| Refroidit les couleurs dans l'image en décalant l'image vers la fin du spectre bleue. Les effets peuvent être tout à fait subtils, ainsi la commande devrait être répéter avant que l'effet ne devienne apparent. |
Convert to Grayscale
| Convertit l'image à une image d'échelle de gris. |
Histogram Equalise Image
| L'image est l'égalisation d'histogramme. Notez que cette opération fonctionne sur l'image entière montrée à 8 bit et donc est inférieure à l'utilisation de l'égalisation d'histogramme sous les améliorations (qui fonctionne en 16-bit). Cependant, c'est tout à fait utile pour l'égalisation d'histogramme pour des images coupées ou agrandies. |
Increase Contrast
| Augmente le contraste dans l'image. Employez des temps multiples pour augmenter un peu plus le contraste. |
Flip Image
| Fait tourner l'image à 180 degrés. |
White Background
| Place l'arrière-plan sur une image qui a été géométriquement transformée (c'est-à-dire que la Projection a été placée à quelque chose d'autre que Normal), de noir au blanc. Cette option ne travaille pas sur les images JPEG en utilisant View Image. Voir aussi White background on projections dans Image Settings sous Record dans le menu File pour réglages de l'arrière-plan à blanc pour automatiquement sauvegardées les images. |
Shift Image...
| Après sélection, un point sur l'image montrée peut être choisi qui sera mis comme le nouveau bord gauche. |
Crop Image..
| Après sélection, en cliquant et traînant une boîte, la région à être coupée peut être choisie. Alors en cliquant à l'intérieur de la boîte cela coupera l'image; cliquez à l'extérieur de la boîte annulera l'opération. |
Rotate Image..
| Permet à l'image d'être tournée. Après ce choix, traînez une ligne de gauche à droite. Cette ligne deviendra horizontale dans l'image tournée. |
Resize Image...
| Un sous-menu permet le choix de la nouvelle taille (comme un pourcentage de l'original). L'image peut seulement être réduite dans la taille. L'image peut être réduite plusieurs fois pour créer de très petites images. |
Magnify Area...
| Un sous-menu permet le choix du degré de grossissement (comme un pourcentage de l'original). Après la sélection, en cliquant et traînant une boîte, la région à grossir peut être choisie. Cliquer à l'intérieur de la boîte provoquera l'agrandissement de la partie de l'image; cliquer à l'extérieur de la boîte annulera l'opération. L'agrandissement utilise l'interpolation pour réduire au minimum la pixelation. |
| View Enhancement Curve Montre la courbe actuelle d'amélioration ou la palette pour l'amélioration choisie dans le menu Enhancements. Si l'amélioration est une amélioration d'égalisation d'histogramme, alors l'égalisation d'histogramme pour l'image actuelle sera montrée. |
Undo All (Decode)
| Fait un décodage, qui a l'effet de détruire tous les changements et les opérations produites. |
Modèle de nom de fichier
Le modèle de nom de fichier indique le format de nom de fichier de production. Cela peut être trouvé dans File Names and Locations... sous le menu Options. Si le modèle de nom de fichier est laissé blanc il se transfère sur le nom de chemin original. Les séquences % dans le calibre de nom de fichier sont remplacées comme défini ci-dessous. Tous les remplacements seront convertis en lettre minuscule.
Par exemple un modèle de nom de fichier de:
%s-%T-%e
Pourraient produire des noms de fichier comme:
Meteor3-01061123-norm.jpg
Noaa-12-01062348-msa.bmp
Noaa-01062352-mcir-precip.png
Noaa-01062350-raw.png
Met7-01022603-norm.png
Les modèles peuvent s'étendre pour créer des répertoires, par exemple:
%Y/%m/%d/%s-%e
%Y\%m\%d\%s-%e
Sous Linux/*NIX/MacOS X et Windows/DOS respectivement.
%@
| Oblige n'importe quelles séquences % de temps ou de date (avant ou bien après le %@) à utiliser l'heure locale plutôt que le temps UTC. |
%s
| est remplacé avec le nom satellite en minuscule (jusqu'à 8 caractères, par exemple met7, noaa-14, meteor3). |
%N
| est remplacé avec le nom satellite dans ce cas mélangé et avec des espaces (par exemple MET7, NOAA 17, Météore 3-5). |
%g
| est remplacé avec le satellite tapez la lettre minuscule (par exemple met, noaa, meteor3). |
%D
| est remplacé avec la direction satellite, ou bien en direction du nord ou bien en direction du sud. |
%p
| est remplacé avec une abréviation de caractère simple pour la direction satellite, ou bien N en direction du nord ou bien S pour en direction du sud. |
%E
| est remplacé avec l'élévation maximale pour le passage en degrés (0-90). |
%^
| est remplacé avec l'azimut à l'élévation maximale pour le passage en degrés (0-360). |
%z
| est remplacé d'une lettre simple, ou bien E ou bien W pour indiquer que l'azimut est plus vers l'est ou plus vers l'ouest à élévation maximale. |
%:
| est remplacé avec east ou bien west pour spécifier que l'azimut est plus vers l'est ou plus vers l'ouest à élévation maximale. |
%f
| est remplacé avec le nom du fichier audio original d'entrée, mais sans nom de dossier ou de répertoire ni aucune extension (par exemple si le nom de fichier d'entrée est /tmp/03042215.wav alors %f est remplacé par 03042215). |
%F
| est remplacé du format (ou bien apt ou bien wefax). |
%C
| est remplacé de la bande spectrale WEFAX ou le canal A ou canal B de NOAA APT. Jusqu'à 3 caractères, par exemple. WEFAX: vis, ir, nir; NOAA APT: 2-4, 3-4. Si inconnu ne seront remplacé par rien. |
%e
| est remplacé par le nom de l'amélioration (par exemple za, hvc) ou raw pour raw, pris pour pristine, norm pour normal (aucune amélioration). Avec les améliorations histeq et norm, si seulement le canal A ou B est choisi alors le nom de l'amélioration est ajoutée avec a ou b (par exemple histeqb, contrasta, norma). |
%l
| est remplacé par le secteur. Jusqu'à 4 informations de secteur de caractère d'en-tête numérique WEFAX. Si non disponible (ou APT), seront substitué avec rien. |
%8,9,10,11%
| est remplacé par les 9ème, 10ème, 11ème et 12ème caractères de l'en-tête numérique WEFAX (ils apparaissent par un parce que le numérotage commence à 0). La gamme valable des nombres est de 0 - 49 qui correspond aux 50 caractères dans l'en-tête numérique. Le nombre commence à 0, et est séparé par des virgules et un % finit la séquence. Si le caractère choisi est un espace (ou est autrement non disponible) alors rien ne sera substitué (c'est-à-dire le nom de fichier résultant ne contiendra pas de caractère d'espace). |
%r
| est remplacé par la fréquence radio satellite en MHz (par exemple 137.50). |
%k
| est remplacé par la date dans le format YYMMDD. Pour WEFAX c'est la date incluse dans l'en-tête numérique de l'image. Pour APT la date actuellement employée est UTC. (équivalent de y%m%d). |
%K
| est le même que %k, mais dans le format DDMMYY (équivalent de d%m%y). |
%L
| est le même que %k, mais dans le format MMDDYY (équivalent de m%d%y). |
%d
| est remplacé par les 2 chiffres du jour et du mois (01-31). |
%m
| est remplacé par les 2 chiffres du mois (01-12). |
%y
| est remplacé par l'année sans le siècle (par exemple 01). |
%Y
| est remplacé par l'année avec le siècle (par exemple 2001). |
%T
| est remplacé par la date et le temps dans le format MMDDHHMM. Pour WEFAX c'est la date et l'heure incluse dans l'en-tête numérique de l'image. Pour APT la date actuellement employée est UTC (équivalent de %m %d%H%M). |
%t
| est remplacé par le temps dans le format HHMM. Pour WEFAX c'est la date et l'heure incluse dans l'en-tête numérique de l'image. Pour APT la date actuellement employée est UTC. (équivalent de H%M). |
%H
| est remplacé par les 2 chiffres de l'heure (horloge de 24 heures) (00-23). |
%I
| est remplacé par les 2 chiffres de l'heure (horloge de 12 heures) (0-12). |
%P
| est remplacé par la désignation AM/PM. |
%M
| est remplacé par les 2 chiffres des minutes (00-59). |
%Z
| est remplacé par le nom du fuseau horaire ou l'abréviation. |
%%
| est remplacé par %. |
Formats des images de sortie
Les images peuvent être produites en JPEG, PNG, BMP, PBM (PGM/PPM/PNM), ou format AVI.
Le format de sortie: JPEG (.jpg), PNG (.png), BMP (.bmp), PNM (.pnm), ou AVI (.avi) utilisé pour la production est spécifié par l'extension de nom de fichier. Si vous n'employez pas d'extension, ou l'extension ne touche pas à un des formats de sortie soutenus, le défaut sera le jeu de format dans Image and Movie Options... sous le menu Options.
Les fichiers JPEG sont un format comprimé lossy . La qualité (Image and Movie Options sous le menu Options) peut être varier pour contrôler la quantité de détails à préserver et le taux de compression. La qualité peut variée de 0 à 100. La gamme utile est probablement de 30 à 95 où une qualité de 30 produit une image bien comprimée (bien que beaucoup de détails manquent et avec quelques artefacts significatifs), tandis qu'une qualité de 95 produit une très bonne image, mais avec une petite compression. JPEG ne peut pas soutenir 16 bit images d'échelle de gris. Les images JPEG peuvent contenir des commentaires.
Les fichiers PNG sont un format d'image comprimé sans perte. Grâce à une bonne compression et étant sans perte c'est le format préféré. PNG soutient 16 bit images d'échelle de gris, commentaires et enregistre le gamma.
Les fichiers BMP sont un format d'image largement employé sur les systèmes basés sur PC. Les fichiers BMP produits par WXtoImg ne sont pas comprimés. Les fichiers BMP ne peuvent pas soutenir 16 bit images d'échelle de gris, ils ne peuvent pas contenir non plus de commentaires.
Les fichiers PBM sont un format d'image non comprimé, mais convenant bien à un traitement ultérieur et affichage sur systèmes *NIX. Les fichiers PBM (bitmap) sont aussi appelés PPM (couleur), PGM (échelle de gris) et PNM (chacun). Ils soutiennent 16 bit images d'échelle de gris et commentaires.
Les fichiers AVI sont des séquences animées d'images. Les fichiers AVI soutiennent les différents types de compression, RGB qui est non comprimé, JPEG qui emploie la compression JPEG et MJPG (ou mouvement JPEG) qui emploie une forme spéciale abrégée de compression JPEG. Le type de compression employée dans le fichier AVI est contrôlé avec le fichier de configuration paramètre AVI Codec. Pour JPEG et MJPG la qualité AVI (Image and Movie Options sous le menu Options) contrôlera la qualité de l'animation AVI. Les fichiers AVI emploient la qualité inférieure par défaut pour réaliser une meilleure compression. En raison du mouvement, la qualité inférieure d'image est nécessaire. Quand vous choisissez un fichier AVI pour la production, si le fichier existe, la nouvelle image sera ajoutée à la fin de la séquence. Si le fichier AVI n'existe pas déjà, alors un nouveau fichier AVI sera créé avec seulement la nouvelle image. Si le fichier AVI contient déjà le nombre maximal ou plus grand de cadres (images) alors dans la séquence le premier cadre (ou image) sera enlevé de sorte que le nombre de cadres soit le maximum après que la nouvelle image soit ajoutée.
Contrôle de Volume
En enregistrant les signaux il est important que le volume ne soit pas mis trop haut ou trop bas. Si le volume est mis trop haut, la coupure arrivera et le détail sera perdu dans les secteurs des blancs de l'image. Si le volume est mis trop bas, certains détails seront perdus dans toute l'image.
Le volume doit être ajusté pour que vol qui est montré quand le signal est traité soit environ entre 50.0 et 75.0. Des valeurs numériques plus élevées de vol (par exemple 92.3) indiquent que le volume doit être diminué, baisser les valeurs numériques de vol (par exemple 24.7) indiquent que le volume du récepteur doit être augmenté.
Le volume sera montré quand un signal est enregistré. Le volume sur le récepteur peut être facilement ajusté pendant un passage satellite pour placer un vol raisonnable. Notez qu'on ne recommande pas de changer le volume pendant chaque passage satellite (car les images résultantes montreront des bandes éclairées et sombres). Le volume doit être mis une fois et ensuite quitter.
En utilisant des fichiers à 8 bits audio, le volume doit être lentement augmenté jusqu'à ce que le vol affiche environ entre 85.0 et 92.0. Malheureusement, chaque satellite exigera un réglage optimal différent du volume. Les résultats ne seront jamais aussi bons que des images créées des enregistrements 16 bits, particulièrement où chacune des améliorations d'image est employée.
Si le volume est mis trop haut, WXtoImg peut publier un message d'avertissement.
Équipement Requis
Pour vous servir de ce programme pour les transmissions APT vous aurez besoin d'un récepteur capable de recevoir les signaux dans la bande 137-138MHz (cherchez les satellites à 137.30,137.40, 137.50, 137.62, 137.80 et 137.85 MHz). Pour ce but un récepteur conçu pour satellites météorologiques est la meilleure option pour la sensibilité, et la largeur de bande IF (50kHz) sera correcte.
Les scanners et les récepteurs de communication d'usage courant peuvent être employés, cependant ceux-ci ont souvent une très étroite largeur de bande IF (près de 15kHz) avec pour résultat que les blancs (au-dessus environ de 128 sur une échelle de 0-255) seront invariablement bruyants et écrêtés. La largeur de bande étroite provoquera aussi beaucoup de bruit car le changement doppler combiné avec la largeur étroite de bande IF aboutira à un très pauvre signal sauf quand le satellite est directement au dessus. Cependant, les versions WXtoImg mises à niveau ajustent la fréquence pour compenser l'effet doppler sur les récepteurs soutenus avec une connexion RS-232. Quelques récepteurs de communication avec option de filtre ont un 30kHz ou 50kHz IF (acceptable si la fréquence est ajustée en utilisant une version améliorée de WXtoImg), et il y a des modifications pour que quelques scanners augmentent la largeur de bande IF. Un pré-ampli peut aider avec une pauvre sensibilité, mais ces modifications ne peuvent pas aboutir à la même qualité d'image qu'un récepteur conçu pour recevoir les satellites météorologiques.
Les versions mises à niveau de WXtoImg contiennent aussi un code spécial pour fabriquer beaucoup plus précisément les améliorations de couleur en employant les récepteurs à largeur de bande étroite. La mise à niveau sera encore plus considérable pour ceux obtenant des images raisonnables en utilisant l'amélioration Contrast enhance (NOAA ch B only).
Une antenne spéciale sera nécessaire indépendamment du récepteur que vous avez. Vous pouvez construire une antenne, il y a plusieurs conceptions pour l'antenne fortement recommandée QFH disponible sur Internet. La Turnstile et les antennes dipôles croisées sont d'autre options.
Vous, aurez bien sûr besoin d'un câble audio entre "la sortie du haut parleur" de votre récepteur et "l'entrée ligne" de votre carte-son.
Finalement, il peut être utile de savoir quand les satellites météorologiques à orbite polaire passent au-dessus, donc vous pourriez vouloir obtenir un programme de dépistage. Cependant, dans le mode enregistrement WXtoImg vous fera part quand il attend le passage suivant du satellite.
Pour les transmissions WEFAX de satellites géostationnaires, la méthode la plus commune est d'employer une petite antenne parabolique, couplée avec une source et le convertisseur pour convertir le signal de bande 1600 MHz à la bande 137 MHz. Alors le même récepteur peut être employé pour ces satellites. Voir les références pour plus d'informations.
Références et plus d'information
Paul Hayes a l'information pour construire une antenne QFH à:
http://homepage.ntlworld.com/phqfh1/qfh_diy_guide.htm
Vérifiez aussi l'information et la FAQ sur la page d'accueil de WXtoImg à:
http://www.wxtoimg.com/
Les bogues connus
L'option resync pour corriger les intervalles absents dans l'enregistrement ne fait pas toujours le travail et peut travailler incorrectement.
La détection automatique des satellites Okean ne travaille pas habituellement. Choisissez Okean du menu Satellite avant de décoder les enregistrements à partir de ces satellites.
Le déclenchement sur les satellites Okean n'est pas disponible aboutissant aux images incurvées dû à l'effet doppler, on a besoin d'ajuster précisément le taux d'échantillonnage pour correspondre à la carte-son pour les satellites Okean et Meteosat.
Conditions générales
Le programme WXtoImg (qui inclut wxtoimg, xwxtoimg, wxrec, wxmap, wxproj, et wxbatch) et la documentation n'est pas garanti pour être sans bogues). Vous devez sauvegarder votre système avant l'installation de ce logiciel. Évitez de diriger ce logiciel comme racine ou avec racine, gestionnaire, ou groupes de privilèges. À cause de la nature des signaux analogiques et du traitement complexe effectué, ne vous attendez pas à ce que les résultats de ce programme soit correct à chaque fois.
Les programmes WXtoImg et documentation sont fournis "COMME TEL". Central North Publishing Limited dément toutes garanties de quelque nature que ce soit, expresse ou implicite, y compris, sans limitation, les garanties de valeur commerciale et de santé pour n'importe quel but. En aucun cas Central North Publishing Limited ne serait tenu responsable pour les dommages direct, indirect, des dégâts fortuits, spéciaux, exceptionnelles, ou consécutifs, qui peuvent résulter de l'utilisation des programmes WXtoImg, même si vous êtes informé de la possibilité de tels dégâts.
Les programmes WXtoImg et la documentation ne sont pas destinés pour être employés pour protéger la vie, la santé, la sécurité, ou la propriété qui peuvent être en danger.
L'édition du freeware public du logiciel WXtoImg peut être employée à des buts personnels, et non lucratifs. Des particularités complémentaires sont disponibles seulement à ceux qui mettent à niveau leurs copies du logiciel.
L'utilisation par n'importe quelle organisation commerciale, ou n'importe quelle personne à buts lucratifs exige l'achat d'une clef d'édition professionnelle de mise à niveau. Une clef de mise à niveau peut être obtenu de:
Central North Publishing Limited
P.O. Box 99597
Newmarket
Auckland
New Zealand
Email:http://www.wxtoimg.com/email.html
http://www.wxtoimg.com/reg/
Les programmes et la documentation WXtoImg peuvent seulement être redistribués pour utilisation personnelle, sur une base non commerciale et dans leurs paquets originaux, et non modifiés. Aucune autre redistribution n'est permise. Central North Publishing Limited se réserve le droit d'arrêter la redistribution. Les clefs de mise à niveau peuvent être employées seulement sur un seul ordinateur et ne peuvent être reproduites, distribuées ou révélées à d'autres parties.
Les programmes WXtoImg sont Droit d'auteur (c) 2001-2010 Central North Publishing Limited. Tous droits réservés.
Remerciements
Remerciements spéciaux à Andreas Rehberg, Gerd Berg (DK1RR), John Boudreau, Adrian Chamberlain, Ari Ervaskivi, Andy Eskelson, Jakub Gorzynski (SQ2WB), Les Hamilton, Paul Hayes, Paul Holder, Nakato Mikiya, Pauli Nunez (EA3BLQ), Andre Phillips, Steven Ross, Jeremy Royle, Hartmut Schaksmeier et beaucoup d'autres qui ont évaluées les nombreuses premières versions béta de ce logiciel.
NOAA a fourni une richesse d'information sur leur site web et dans leurs publications, et a développé la plupart des courbes d'améliorations employées dans WXtoImg et a fourni un remarquable appui.
Avis
Droit d'auteur (c) 2001-2004 Central North Publishing Limited. Tous droits réservés.
Les courbes d'améliorations ZA, MB, MD, BD, CC, EC, HE, HF, JF, JJ, LC, TA, WV, et amélioration NO ont été fournis par l'Administration Nationale Océanique et Atmosphérique (NOAA).
L'appui JPEG , a été fourni en partie par le Groupe Indépendant JPEG.
L'appui de recouvrement de texte est basé sur le travail de FreeType Team.
Calibrage versión 2.7.3
Calibrage
| WXtoImg doit être installé et calibré pour obtenir des résultats utiles. L'installation exige le paramétrage de l'emplacement de votre récepteur et le téléchargement des derniers képlers. L'étalonnage doit être exécuté dans deux secteurs: le premier est le volume de l'enregistrement, le deuxième doit correspondre à la fréquence d'échantillonnage de la carte-son. Vous avez besoin d'exécuter ce calibrage seulement une fois. |
Avant que vous ne commenciez
Connectez simplement la sortie audio de votre récepteur à l'entrée ligne de votre carte-son en utilisant un câble approprié. Si vous avez un récepteur ICOM PCR1000, assurez vous que vous suivez les instructions dans le manuel pour le réglage du cavalier interne pour la sortie du niveau ligne.
Les satellites à orbite polaire transmettent sur 137.30, 137.40, 137.50, 137.62, 137.80, ou 137.85 (50kHz ou NFM) et chaque satellite passera deux fois par jour (environ distant de 12 heures) aux mêmes heures environ chaque jour. Vous devez pouvoir attraper auparavant l'élévation inférieure du passage et obtenir ensuite le meilleur passage environ 1h30 à 2 heures après le premier passage. Notez que tous les satellites ne transmettront pas à certaines périodes de l'année, dû à la proximité d'autres satellites. Un bon passage dure approximativement 15 minutes. Quand WXtoImg est en mode enregistrement il indiquera le passage suivant du satellite et la fréquence sur laquelle il transmettra.
Réglage de l'emplacement de la station au sol
Choisissez Ground Station Location du menu Options. Entrez le nom de votre ville et pays. Si la ville dans laquelle vous vivez a une population d'environ 100,000 alors cliquez sur le bouton Lookup Lat/Lon. Si vous êtes en mer, vous pouvez entrer n'importe quelle description que vous aimez pour la ville et le pays.
Si vous ne pourriez pas consulter la latitude et la longitude dans la liste, alors vous devrez entrer la latitude et la longitude de votre emplacement. La latitude et la longitude doivent être entrées en degrés et fractions de degrés (par exemple 52.500, non pas 52:30, ni 52:30:00, ni 52:30.00). Le nord et l'est doivent être entrés comme nombres positifs, le sud et l'ouest doivent être entrés comme nombres négatifs. Si vous ne savez pas la latitude et la longitude de votre emplacement, essayez donc la plus proche grande ville (population > 100,000) et clic sur Lookup Lat/Lon.. Si vous ne savez pas l'altitude entrer juste 0.0.
Mise à jour des képlers
Connectez vous à Internet, choisissez ensuite Update Keplers du menu File (pour télécharger les derniers éléments orbitaux pour les satellites météorologiques). Si vous n'avez pas de connexion Internet, alors ignorez ceci et à la place choisissez Disable Map Overlay du menu Options.
Vérification des passages du satellite à votre emplacement
Choisissez Satellite Pass List du menu File. Ceci montrera une liste de passages de satellites pour votre emplacement au temps actuel jusqu'à 7 jours en avant. On donne l'heure dans les deux temps local et UTC.
Ajustement du volume
Placez la commande de volume de votre récepteur à un niveau modérément bas, choisissez ensuite Mixer Control...du menu File. Configurez le mixer pour prendre la source d'entrée du récepteur qui est branchée (normalement à l'entrée ligne), mettez les niveaux Enregistrement (cassette) et PCM (Linux seulement) entièrement en haut. Mettez le niveau ligne (Linux et Windows) au milieu. Placez igain (Linux seulement) au milieu. Il vaut mieux pour commencer que le volume et le niveau ligne soient trop bas que trop haut.
Sous Windows 95 vous devriez choisir sur les commandes du mixer Propriétés du menu Options et vérifier que le bouton Enregistrement est choisi ainsi que la commande du volume Ligne, avant que vous ne puissiez ajuster les commandes comme ci-dessus.
Sélectionnez Record du menu File et cliquez sur Record.
Attendez l'arrivée d'un satellite. WXtoImg indiquera quand on attend le satellite (en UTC) et sur quelle fréquence le satellite transmet dans la barre de statut.
WXtoImg enregistrera le passage -- pendant le passage on peut montrer l'image, ne vous préoccupez pas de la brillance ou de l'obscurité ou d'autres problèmes étant donné que l'image consiste seulement de lignes diagonales. En mettant le volume n'employez jamais cette image comme guide -- employez uniquement le réglage volume discuté ci-dessous. Après que l'enregistrement soit complet WXtoImg construira une carte et décodera l'image. Il fait ceci pour produire les meilleurs résultats possibles.
Évitez d'employer la barre de défilement pour faire défiler l'image en enregistrant -- ceci peut provoquer une image fendue.
Le volume du programme (vol) sera montré quand le signal est enregistré. Si un satellite passe au-dessus la ligne de statut indique que le programme attend toujours la porteuse ou attend le signal, alors le volume du récepteur peut être trop bas ou le niveau d'entrée du mixer peut être mis trop bas. Augmentez lentement l'un ou l'autre ou tous les deux jusqu'à ce que la ligne de statut indique que le signal est enregistré. Le volume sur le récepteur (ou le niveau d'enregistrement sur le mixer) peut alors être facilement ajusté pendant le passage pour mettre un vol entre 50.0 et 75.0. Si le récepteur n'a aucun réglage de volume ou le réglage de volume n'affecte pas la sortie du speaker, ajustez alors les réglages du mixer (enregistrement, igain, ou le niveau de l'entrée ligne) jusqu'à ce que le vol montré soit entre 50.0 et 75.0 environ. La barre de volume doit être verte quand un signal est reçu, rouge ou jaune indique que le volume est trop haut ou trop bas.
L'image sera re-décodée après que le satellite soit passé. Quand le décodage est complet, le volume global sera montré du côté droit de la ligne de statut au-dessous de l'image.
Le volume global doit être entre 40.0 et 85.0 environ. Plus haut les valeurs numériques de vol (par exemple 90.2) indiquent que le volume doit être diminué, baisser les valeurs numériques de vol (par exemple 24.7) indiquent que le volume doit être augmenté.
Si le volume est mis trop haut, la coupure arrivera et le détail sera perdu dans les secteurs blancs de l'image. Si le volume est mis trop bas, certains détails seront perdus partout dans l'image.
À part ce calibrage, évitez d'ajuster le volume quand le satellite passe au-dessus. Le réglage du volume pendant un passage produira des bandes dans l'image finale et affectera défavorablement l'étalonnage de température.
Ajustez le volume convenablement et répétez.
Ajustement de la fréquence d'échantillonnage (Correction de pente)
Commencez en choisissant Disable PLL du menu Options. La mise hors service du PLL nous permet plus précisément de régler le taux d'échantillonnage.
Ensuite, choisissez un enregistrement à décoder. Sélectionnez Open Audio File... du menu File et choisissez un enregistrement. L'idéal serait d'avoir un enregistrement d'un satellite NOAA (deux images côte à côte) sur un haut passage aérien.
Maintenant, attendez l'image pour qu'elle soit décodée et montrée. L'image sera pliée légèrement de haut en bas en raison de l'effet doppler. C'est normal quand le PLL est mis hors service.
Choisissez Slant Correction... du menu Image. Faîtes défiler le haut de l'image et cliquez sur un bord vertical dans l'image. Continuez de maintenir le bouton et traîner une ligne en bas de l'image. Permettez à l'image de défiler avant que vous n'alliez jusqu'en bas de l'image. Assurez vous que l'indicateur est sur le même bord sur lequel vous avez à l'origine cliqué dessus ensuite libérez le bouton.
Une boîte de dialogue surgira et montrera le taux d'échantillonnage suggéré. Le programme WxtoImg peut estimer le taux d'échantillonnage pour tous les autres satellites. Vous devez choisir l'option Estimate and set sampling frequencies for all satellites si elle n'est pas déjà choisie, alors cliquez sur Set.
Désélectionner Disable PLL du menu Options. L'image sera re-décodée et doit être complètement droite. S'il elle est pliée, vérifiez que vous avez non sélectionner DisablePLL dans le menu Options. Si c'est incliné, essayez donc de répéter le processus, prêtant une attention particulière à ces instructions.
Tandis que les options sont (par défaut) sauvegardées en sortant du programme, vous devriez vérifier que les fréquences d'échantillonnage sont sauvegardées en choisissant Save Options du menu Options.
Vous pouvez obtenir des résultats améliorés en répétant ce processus pour d'autres types de satellites, mais en choisissant l'option Set only XXX sampling frequency. Ceci devra probablement être fait pour les satellites Meteosat et Okean car ceux-ci exigent des réglages très précis.
Droit d'auteur
| Droit d'auteur (c) 2001-2004 Central North Publishing Limited. Tous droits réservés. |
WXTOIMG FAQ Versión 2.7.3
Enregistrement
Pourquoi j'obtiens l'erreur: waveInOpen failed! quand WXtoImg essaye d'enregistrer?
Ouvrez Record Options du menu Options et changez la carte-son (même si votre PC a seulement une carte-son, vous pouvez avoir besoin de changer ceci pour que l'enregistrement puisse travailler). Cliquez sur OK et entrez de nouveau en mode enregistrement pour évaluer. Essayez toutes les valeurs de carte-son avant que vous en trouviez une qui fonctionne. Si ceci ne réussit pas à éliminer le problème vous pouvez avoir besoin d'installer ou réinstaller les derniers drivers pour votre carte son.
Pourquoi l'enregistrement ne commence jamais?
Vérifier que le câble audio du récepteur est relié à la carte-son par l'entrée ligne 1. Assurez vous que vous avez utilisé la sortie haut parleur (et pas ligne) du récepteur. Suivre les instructions soigneusement dans la section Required Calibration...sous le menu Aide.
Pourquoi l'image est-elle divisée (parfois mentionné "sync loss" = perte de synchronisation)?
L'image a l'air d'avoir été coupée horizontalement et les parties supérieures ou inférieures gauche ou droite semblent décalées. Ceci peut arriver juste à un endroit ou dans plusieurs endroits dans l'image.
Premièrement, il est important de ne pas utiliser la barre de défilement pour dérouler l'image quand on enregistre -- ou faire attention à ne pas maintenir le bouton de souris plus d'une fraction de seconde pendant le déroulement.
Plus généralement, ceci est provoqué par d'autres programmes fonctionnant en même temps tandis que WXtoImg enregistre.
Les économiseurs d'écran peuvent aussi provoquer ce problème, si le réglage de votre économiseur d'écran est à aucun ce serait une bonne idée. Sur les ordinateurs plus lents quand un autre programme doit marcher en même temps, l'affichage de l'image de WXtoImg peut créer des problèmes pendant l'enregistrement. Dans ce cas-ci vous pouvez vouloir mettre hors service l'affichage d'image pendant l'enregistrant (et aussi d'autre traitement), en ne choisissant pas Show image while recording, et en choisissant Disable sat position during record dans GUI Options du menu Options.
Pourquoi le programme est "suspendue" avec un message "Statut : opening soundcard"...?
La carte-son est en service par un autre programme (probablement le mixer lui-même). Fermez les autres programmes (y compris le mixer si il fonctionne).
Pourquoi l'enregistrement commence immédiatement et ne s'arrête jamais d'enregistrer quand j'essaye d'enregistrer les signaux de satellites à orbite polaire?
Très probablement votre récepteur n'a pas de squelch sur la sortie audio. Choisissez Record when 2400 Hz carrier present ou le mode Record only when selected active APT satellites are overhead
Pourquoi ne cesse-t-il jamais d'enregistrer quand j'essaye d'enregistrer les signaux de satellites géostationnaires?
Vous avez besoin de choisir le mode Record using WEFAX start/stop tones du dialogue Recording Options.....du menu Options.
Pourquoi est-ce que j'enregistre seulement une image sur deux des satellites géostationnaires?
Le traitement prend trop de temps. Vous pouvez réduire la durée du traitement en mettant hors service les Options - >Despeckle (ou réglage de ceci à none). Despeckle est généralement inadéquat sur les images WEFAX parce qu'il dégrade les lignes fines dans les cartes. Options de réglage - > Sharpen à none améliorera légèrement la vitesse de traitement.
Vous pouvez aller plus loin en réduisant le traitement en mettant Maximum number of thumbnails à 0 dans GUI Options du menu Options.
Assurez vous aussi que vous n'avez pas choisi Use for audio recordings/maps too dans File Names and Locations sous le menu Options. Renommer ces fichiers exige du temps supplémentaire. Réduisez finalement le nombre d'auto traitement des images et d'étapes exécutés sous record dans le menu File.
Si votre ordinateur n'est toujours pas assez rapide pour achever le traitement avant l'image suivante, pensez à faire évoluer votre ordinateur. Alternativement vous pouvez choisir Record only (show image if enabled ) de Record sous le menu File. Dans ce mode, seulement les fichiers audio peuvent être sauvegardés, mais le programme montrera l'image comme elle est enregistrée.
Le programme essaye d'enregistrer les satellites polaires à la fausse heure, que dois je faire?
Vérifiez que votre heure est correcte dans le réglage des fuseaux horaire. Dans Windows ouvrir Date / heure du panneau de configuration (Démarrer - > Panneau de configuration - > Date / heure), assurez vous que "le fuseau horaire "est correct pour une ville voisine, vérifiez queajuster l'horloge pour l'observation automatique de l'heure d'été est coché et que l'heure est correcte.
Sur Windows, vérifiez votre fichier autoexec.bat pour un réglage commençant par SET TZ=. Ceci ignorera le jeu des réglages des fuseaux horaires dans le panneau de configuration de Windows et peut provoquer des problèmes pour WXtoImg. Enlevez la ligne ou le commentaire de ceci.
Comment est ce que je peux automatiquement enlever les images et les enregistrements plus anciens?
Choisissez record du menu File. Il y a des options séparées pour quand enlever les fichiers audio, images brutes, cartes et images. Choisissez un temps pour ceux-ci pour être supprimés. Sélectionnez Accept, choisissez ensuite Save Options du menu Options. Notez que les fichiers sont seulement supprimés s'ils ont été créés automatiquement par WXtoImg. Si vous employez Save Image as ou Save Raw Image as les fichiers créés ne seront pas automatiquement supprimés. Les fichiers audio créés selon d'autres programmes ne seront pas supprimés aussi.
Pente d'Image
Pourquoi mes images sont inclinées?
Vous avez besoin d'ajuster la fréquence d'échantillonnage. L'information pour ajuster la fréquence d'échantillonnage peut être trouvée dans le document Required Calibration... sous le menu Aide.
Je ne peux pas trouver un bord vertical dans l'image pour utiliser la correction de pente.
C'est parce que votre-carte-son échantillonne très loin de 11025 Hz où elle devrait être. Ce n'est pas un problème. Votre image aura des lignes horizontales inclinées en travers. Au lieu de traîner une ligne le long d'un bord vertical, traînez juste une ligne le long d'une ligne inclinée (proche de l'horizontal) de gauche à droite à travers l'image.
Ensuite choisissez Estimate and set sampling frequencies for all satellites et cliquez sur set.
Choisissez Decode du menu File et répétez la procédure. Cette fois les bords doivent être proche de la verticale.
N'oubliez pas de vérifier que Disable PLL est désactivé et choisissez Save Options du menu Options pour sauvegarder les réglages de correction de pente.
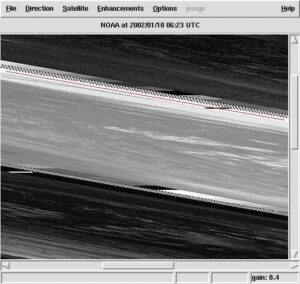
Exemple d'une ligne à traînée le long d'une ligne horizontale proche.
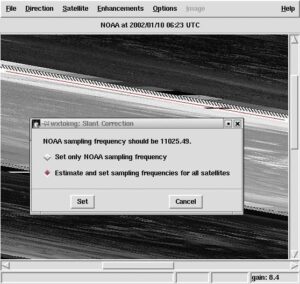
Selectionnez "Estimate and set sampling frequencies for all satellites" et faites un clic sur le bouton "Set".
Carte de recouvrement
WXtoImg peut-il produire des cartes de recouvrement d'enregistrements faits par d'autres programmes?
Oui. Cependant il peut être nécessaire de changer Audio file naming à Other, dans File Names and Locations sous le menu Options. Ceci doit être souvent fait même si les noms de fichier sont MMDDHHMM.wav (mois, jour, heure, minute) parce que WxtoImg exige que cette date soit la période du début de l'enregistrement, et non pas le moment où le satellite est venu sur l'horizon.
Pourquoi je ne vois pas la carte de recouvrement et j'obtiens souvent un message m'indiquant que WXtoImg ne peux pas trouver la correspondance au passage pour construire la carte de revêtement? ( WXtoImg could not find matching pass to build overlay map)
Assurez vous que vous avez mis la latitude et la longitude dans Ground Station Location...du menu Options pour correspondre à votre emplacement.
Vérifiez aussi que le type approprié de satellite est choisi dans le sous-menu Active APT Satellites du menu Options.
Il se pourrait aussi que l'horloge de votre ordinateur soit décalée de manière significative (5 minutes ou plus). Voir Pourquoi les cartes ne sont jamais alignées correctement ci-dessous.
Finalement, votre fuseau horaire peut être incorrect de sorte que le calcul de l'heure UTC n'est pas correct. Sur Windows ouvrez le panneau de configuration Date / heure ( Démarrer - > réglages - > panneau de configuration - > Date / heure), vérifiez que "le fuseau horaire" est mis pour une ville voisine, et que "ajuster l'horloge pour l'observation automatique de l'heure d'été" est choisi et que le temps est correct.
Notez que l'emplacement de la station au sol, nécessaire pour produire des cartes, n'est pas utilisé pour déterminer le temps UTC.
Pourquoi les cartes ne sont jamais alignées correctement?
La cause la plus commune est que l'horloge de l'ordinateur est décalée par plus d'une seconde. Pour aligner exactement le revêtement, l'horloge de l'ordinateur doit être très exactement mise à l'heure. Il y a beaucoup de programmes pour régler l'horloge de l'ordinateur à une source de temps Internet. Les versions mises à niveau de WXtoImg peuvent synchroniser l'horloge du PC à un GPS. Si vous enregistrez sur un ordinateur différent, alors l'horloge sur l'ordinateur d'enregistrement doit être mise correctement.
Mon horloge est exactement mise, quelles sont les autres causes?
L'utilisation de képlers trop vieux provoquera aussi des cartes inexactement alignées. Juste utiliser l'option Update Keplers du menu File.
Si vous utilisez aussi des enregistrements qui ont été copiés d'un autre endroit, alors la période temps sur l'enregistrement peut être affectée aboutissant à des cartes qui sont sensiblement mal alignées. Cherchez un programme de copie qui préserve les périodes temps (sous *NIX employez cp avec l'option -p, ou utilisez mv au lieu de ceci).
Que puis-je faire au sujet des recouvrements qui sont toujours absents ou non correctement alignés?
Employez l'option Move Overlay... sous le menu Image pour déplacer le recouvrement inexactement alignés.
Sur Windows, vérifiez votre fichier autoexec.bat pour un réglage commençant par SET TZ =. Ceci ignorera les réglages des fuseaux horaires dans le panneau de configuration de Windows et peut poser des problèmes pour WXtoImg. Enlevez la ligne ou le commentaire de ceci.
Vérifiez que votre pare-feu est bien configuré pour permettre les connexions de xwxtoimg.exe, pour que les képlers puissent être mis à jour.
Keplers
Combien de fois dois-je mettre à jour les képlers?
Pour éviter de devoir déplacer le revêtement de carte, les képlers doivent être mis à jour au moins chaque jour. Connectez vous à Internet, choisissez Update Keplers du menu File.
Je ne peux pas mettre à jour les képlers, qu'est ce qui ne va pas?
Vérifiez votre connexion Internet. Si c'est OK et que la mise à jour des képlers échoue il est probable que votre pare-feu n'est pas configuré pour permettre à xwxtoimg.exe de faire les connexions à Internet (via port HTTP 80). Vérifiez votre manuel du pare-feu pour les détails.
Je n'ai pas d'accès à Internet, comment puis-je mettre à jour les képlers?
Si vous avez un accès email vous pouvez obtenir les képlers par courrier électronique ou faîtes suivre la disquette ou autres supports, alors copiez simplement un fichier d'éléments deux lignes dans Documents and Settings\...your name...Application Data\WXtoImg\weather.txt sous Windows, ou ~/.wxtoimg/weather.txt sous *NIX.
Général
Pourquoi j'obtiens le message "enhancement ignored: could not find a NOAA sensor 2 (or 3) image"?
Les satellites opérationnels NOAA envoient des images de deux capteurs. La nuit, les images du capteur 3 ( milieu /thermique infrarouge) et du capteur 4 (thermique infrarouge) sont envoyées. Pendant le jour ( et crépuscule) les images du capteur 2 (visible/proche infrarouge) et du capteur 4 (thermique infrarouge) sont envoyées. L'avertissement indique que l'amélioration que vous avez choisi (du menu Améliorations) exige un capteur qui n'est pas disponible dans l'image actuelle. Dans ce cas WXtoImg ignore l'amélioration choisie et produit une amélioration d'image "Normale" au lieu de cela.
Puis-je traiter de vieux fichiers .WAV des satellites qui n'ont pas transmis depuis longtemps?
Oui. D'abord permettez le mode expert dans GUI Options sous le menu Options. Sortir de WxtoImg et redémarrer. Choisissez maintenant le satellite dont vous voulez traiter le fichier WAVE dans le menu Satellite. Ouvrez le fichier WAVE en utilisant Open Audio File dans le menu File.
Si le programme ne réussit pas à construire une carte, il est probable que la date/temps incluse sur le fichier WAVE n'est pas correcte. Vous aurez besoin de vérifier que le fichier est nommé YYYYMMDDHHMMSS. wav au temps UTC où il a été enregistré (c'est-à-dire 19990928025912) pour le 28 septembre 1999 02:59:12 UTC. Soyez aussi précis que possible avec le temps, mais généralement + /-5 minutes seront OK (cependant vous devrez déplacer la carte en employant Move Map Overlay du menu Image). Ouvrez maintenant File Names and Locations du menu Options et Audio file naming YYYYMMDDHHMMSS UTC time. Cliquez sur OK. Finalement ouvrez votre fichier rebaptisé en utilisant Open Audio File.
Pourquoi certains articles de menu sont grisés et non sélectionnable?
Ces articles sont disponibles seulement dans la version mise à niveau. Des informations sur la mise à niveau sont disponibles sur la page de téléchargement.
Notez que dans le mode enregistrement ou quand les images sont traitées toutes les options sauf Help, Stop, et Exit sont grisées.
Comment puis-je montrer l'heure locale au lieu de l'heure UTC?
Ceci s'applique seulement aux copies de WXtoImg avec une clef de mise à niveau installée. Mettez hors service le réglage Show time as UTC dans GUI Options du menu Options.
Pour changer le temps sur les recouvrements de texte (uniquement), ouvrez Text Options du menu Options. Remplacez UTC avec %@%Z ou %@local ou utilisez %@ suivi par votre fuseau horaire (par exemple. %@EST). Sélectionnez OK.
Conseils pour améliorer la qualité de l'image.
Si vous utilisez un scanner de largeur de bande étroite ou un récepteur de communication, achetez alors une clef de mise à niveau, ouvrez Recording Options et le jeu de type de récepteur Scanner ou Communications. En faisant ceci, le logiciel emploiera des modes de traitement spéciaux pour améliorer spectaculairement la qualité de l'image. Si vous avez un câble de contrôle informatique pour votre récepteur, alors le récepteur est montré dans la liste, choisissez ensuite le récepteur spécifique à la place. De meilleures images seront obtenues quand WXtoImg peut contrôler le récepteur. Achetez la mise à niveau seulement, quand vous avez des images clairement reconnaissables en employant l'option Contrast enhance (NOAA ch B only)
Pour les images APT réglez Despeckle à 2.0 dans le menu Options ceci aide à éliminer une partie du bruit intermittent. Pour les images WEFAX Despeckle devrait habituellement être placé à none.
Le jeu Contrast Linear (variable) dans le menu Options sert à réduire le contraste dur, celui que peut provoquer Hist Eq .
Si vous produisez une image pour l'impression, placez le Gamma à none dans le menu Options.
En utilisant une des améliorations Anaglyphes des passages de satellites NOAA au crépuscule ou de nuit, permettez Use other sensor dans le menu Options. Sauvegardez aussi vos images Anaglyphes comme fichiers PNG ou BMP (employez juste l'extension .png ou .bmp. C'est habituellement nécessaire parce que le format JPEG peut provoquer des changements de couleur qui affectent défavorablement l'effet 3-D.
Pour enlever les parties bruyantes de l'image en haut et en bas, ouvrez le dialogue Recording Options.. dans le menu Options et choisissez Record only when selected active APT satellites are overhead, ensuite le jeu record only when satellite is above (degrees) à environ 15. Ceci assure que l'enregistrement seulement a lieu tandis que le satellite est au moins à 15 degrés au-dessus de l'horizon. Notez que la meilleure valeur dépendra de votre environnement et équipement de réception (des valeurs entre 8 et 18 seraient habituelle).
Comment puis-je créer des images pour que je puisse les importer dans Digital Atmosphere?
Cela s'applique au versions mises à niveau seulement. Placer la Projection à Orthographique. Ouvrez Projection Options du menu Options. Placez Scale à 640 (ou si vous avez changé la largeur de carte utilisez la largeur de votre carte; DA est en pixels). Regardez la carte DA et devinez aussi près que possible les latitudes les plus au nord et les plus au sud et les longitudes les plus à l'est et les plus à l'ouest (en degrés et degrés décimaux). Employez ces valeurs (négatif pour sud et ouest, positif pour nord et est) pour les frontières nord, sud, ouest et est. Mettez Reference Longitude à la longitude au centre de la carte DA. Placez Reference Latitude à la latitude au centre de la carte DA.
Comment puis-je imprimer une image?
Puisque WXtoImg n'a pas été conçu pour imprimer, vous devez d'abord sauvegarder l'image en un fichier (choisir Save Image as sous le menu File). Finissez le nom de fichier avec .png ou .bmp pour créer une image PNG ou une image BMP plutôt que le fichier par défaut JPEG (ceci améliore la qualité d'impression). Vous pouvez aussi vouloir mettre le Gamma à none dans le menu Options avant de sauvegarder l'image. Une fois que l'image a été sauvegardée vous pouvez l'ouvrir avec une variété de programmes, y compris les rédacteurs de photo ou votre navigateur Internet et ensuite l'imprimer.
Pourquoi les couleurs sur mon écran sont bizarres quand j'ai dirigé WXtoImg?
C'est parce que vous mettez l'adaptateur graphique au mode couleurs 256 couleurs (8-bit). WxtoImg saisit chacune des 256 couleurs pour sa propre utilisation -- ce qui lui permet de montrer de bien meilleures images. Vous pouvez aussi vouloir changer les réglages d'affichage en Vraie Couleur (24 ou 32 bit) ou Haute Couleur (15 ou 16 bit). Si votre adaptateur d'affichage n'est pas capable d'afficher plus de 256 couleurs et vous détestez vraiment cette particularité, elle peut être mise hors service en décochant la case Use private colormap sous GUI Options du menu Options. N'oubliez pas de Sauvegarder les Options, puis sortir et redémarrer le programme.
Que signifie en direction du nord 51 W?
C'est une description du passage satellite. En direction du sud ou en direction du nord indique la direction de voyage du satellite. On donne l'élévation maximale (dans ce cas-ci 51 degrés). Notez que l'élévation maximale sera entre 0 et 90 degrés (avec 90 indiquant un passage au dessus à la verticale). Ceci est suivi d'un E (est) ou bien d'un W (ouest) pour indiquer si le satellite voyage à l'est ou à l'ouest de vous (au moment du maximum d'élévation).
Je veux juste une jolie image fausse couleur. Comment dois je faire?
Pendant l'été où les images sont bien illuminées par le soleil, l'analyse multispectrale MSA, les améliorations HVC, et HVCT sur les satellites NOAA donnent de bons résultats. Choisissez ces dernières sous le menu Enhancements.
Pendant l'hiver ou l'été, jour ou nuit, les améliorations MCIR et NO enhancements sur les satellites NOAA donnent de bons résultats.
Que signifie WXtoImg?
WXtoImg est la sténographie pour "WX pour image" (image satellite météorologique).
AVI Animations
Puis-je construire des films des satellites à orbite polaire?
Oui, si vous avez acheté la mise à niveau. Voici comment faire:
D'abord, ouvrez le dialogue Recording Options du menu Options. Choisissez Record only when selected active APT satellites are overhead. Sélectionnez OK.
Choisissez Linear (constant) du sous-menu Contrast dans le menu Options. Ceci aide à vérifier que chaque cadre dans l'animation aura la même brillance et contraste.
Choisissez Full du sous-menu Illumination Compensation dans le menu Options. Ceci aide également à s'assurer que chaque cadre dans l'animation aura la même brillance et contraste.
Si vous voulez créer des animations HVC, HVCT, ou améliorations Anaglyphe utiliser Use other sensor dans le menu Options.
Ouvrez le dialogue Image and Movie Options... sous le menu Options. Changez AVI Scale à 1.000. (Si vous voulez changer la taille du film, employez au lieu de cela Projection Scale dans le dialogue Movie Settings du dialogue Record du menu File.) si vous souhaitez regarder les films 3-D en utilisant une des améliorations Anaglyphes vous pourriez vouloir changer le AVI Codec to RGB. (Ceci aura pour conséquence des films qui sont très grands, mais fournira un meilleur effet 3-D.) Autrement employer le codec MJPG. Choisissez OK.
Ouvrez le dialogue Record du menu File. Vérifiez que Record and auto process est choisi. Assurez vous que Create Movie(s) est choisi. Alors cliquez sur le bouton Movie Settings
Changez Movie Filename Template en %g-%e.
Choisissez les améliorations que vous voulez pour le film. Un film sera fait pour chacune des améliorations choisies. Les meilleures améliorations pour les films AVI seraient MCIR map colour IR (NOAA), Contrast enhance (NOAA ch B only), Daylight sea surface temp, Anaglyph false 3-D, Colour anaglyph false 3-D, NO colour IR enhancement, et ZA general IR enhancement. Vous pouvez aussi obtenir des résultats raisonnables avec les améliorations HVC false-colour et HVCT false-colour
Changez la Projection à Mercator (ou n'importe quelle projection autre que Normal). Vous pouvez changez le Centre Longitude si vous désirez en une certaine longitude près de chez vous, ou laissez-le blanc. Mettez maintenant le nord, le sud, l'ouest et l'est des frontières. Essayez de les mettre à environ 10 degrés nord, sud, ouest et est de votre emplacement. La latitude et la longitude doivent être entrer comme un nombre décimal en degrés et fractions de degrés. Employez des nombres positifs pour nord et est, et des nombres négatifs pour sud et ouest. Vous devez entrer une valeur pour chacune des quatre limites. Choisissez Set.
Mettez Minimum percent of projection filled à 50.0 pour que les cadres avec moins de 50 % de pixels remplis ne soient pas ajoutés.
Maintenant cliquez sur le bouton Record. Chaque fois qu'un satellite passe un cadre sera ajouté au film(s). Vous pouvez voir les films qui ont été produits en choisissant View Movie du menu File.
Puis-je construire des films d'un groupe de vieilles images, images brutes ou d'enregistrements?
Oui, si vous avez acheté la mise à niveau et en utilisant des images traitées ou brutes, et si les images ont été produites par WXtoImg. Notez que de nouvelles améliorations de contrastes sont disponibles dans WXtoImg v2.3 et au-dessus pour améliorer une cohérence de l'image dans les cadres. Les films d'images produits par les versions plus anciennes de WXtoImg ne seront pas aussi bons que les images brutes ou les enregistrements.
Choisissez Linear (constant) du sous-menu Contrast dans le menu Options. Ceci aide à s'assurer que chaque cadre dans l'animation aura la même brillance et le même contraste.
Choisissez Full du sous-menu Illumination Compensation dans le menu Options. Ceci aide également à vérifier que chaque cadre dans l'animation aura la même brillance et le même contraste.
Si vous voulez créer des animations HVC, HVCT, ou des améliorations Anaglyphes vous pourriez vouloir choisir Use other sensor dans le menu Options.
Ouvrez le dialogue Image and Movie Options... sous le menu Options. Changez AVI Scale à 1.000. (Si vous voulez changer la taille du film, utilisez au lieu de cela Projection Scale dans le dialogue Projection Options sous le menu Options.) Si vous voulez voir des films 3-D en employant l'amélioration Anaglyphe vous pourriez vouloir changer le Codec AVI en RGB. (Ceci aura pour conséquence des films qui seront très grands, mais fournira un meilleure effet 3-D.) Autrement employer le codec MJPG. Choisissez OK.
Ouvrez le dialogue Projection Options du menu Options. Vous pouvez changer le Centre Longitude si vous désirez en une certaine longitude près de chez vous, ou laissez ceci blanc. Placez maintenant les frontières nord, sud, ouest et est. Essayez de les mettre à environ 10 degrés nord, sud, ouest et est de votre emplacement. La latitude et la longitude doivent être entrées comme un nombre décimal en degrés et fractions de degrés. Employez des nombres positifs pour le nord et l'est, et des nombres négatifs pour le sud et l'ouest. Vous devez entrer une valeur pour chacune des quatre limites. Choisissez Set.
Sous le menu Projection, choisissez Mercator (ou n'importe quelle projection autre que Normal).
Sous le menu Enhancements, choisissez alors l'amélioration que vous voulez employer pour le film. Les meilleures amélioration pour les films AVI seraient MCIR map colour IR (NOAA), Contrast enhance (NOAA ch B only), Daylight sea surface temp, Anaglyph false 3-D, NO colour IR enhancement, et ZA general IR enhancement. Vous pouvez aussi également obtenir de bons résultats avec HVC false-colour et HVCT false-colour et l'amélioration Vegetation. Les résultats peuvent être améliorés pour certaines de ces améliorations en mettant hors service Use other sensor dans le menu Options en sélectionnant uniquement l'image faite pendant la lumière du jour.
Ouvrez maintenant un enregistrement en employant dans le menu File, Open Audio File pour un fichier audio, Open Raw Image pour une image brute, ou View Image pour une image traitée. Quand le traitement est complet, choisissez Save Image du menu File. Sauvegardez le fichier en un film AVI en mettant au nom de fichier l'extension .avi (par exemple noaa-za.avi).
Répétez l'étape précédente pour d'autres enregistrements, images brutes et films, en les sauvegardant au même nom de fichier. Quand on vous invite à remplacer le fichier, choisissez oui . Les films AVI ne sont pas recopiés, au lieu de cela un cadre sera ajouté à la fin du film.
Quand vous avez ajouté toutes les images, choisissez View Movie du menu File et choisissez le fichier que vous venez juste de créer.
OK, mais n'y a t'il pas une manière plus facile de construire beaucoup de films AVI différents de vieilles images?
Oui. Suivez les instructions pour puis-je construire des films de satellites à orbite polaire? mais dans la dernière étape, cliquez sur le bouton Accept plutôt que le bouton Record.
Ouvrez maintenant un enregistrement en utilisant le menu file, Open Audio File pour un fichier audio, Open Raw Image pour une image brute et pour une image traitée en employant View Image. Une fois que le traitement est complet, choisissez Auto Process du menu File. Recommencez.
Je ne peux pas montrer des AVI en utilisant Windows Media Player.
Malheureusement, les versions anciennes de Windows Media Player ne soutiennent pas le codage MJPG (mouvement JPEG) qui est par défaut dans la version 1.0 de WXtoImg et au-dessus. Un codec spécial est nécessaire pour que Windows Media Player joue ces fichiers. Vous pouvez obtenir ce codec MJPG en installant Microsoft version 8.0 Direct X ou au-dessus. Disponible à :
http://www.microsoft.com/directx
Notez que les utilisateurs de Windows 95 doivent télécharger une version différente de Direct X et les utilisateurs de Windows XP n'ont pas besoin d'installer ceci.
Si vous avez toujours des ennuis, vérifiez vos réglages d'affichage (démarrer - > Panneau de configuration - > affichage-> Réglages, ou sur XP : démarrer - > Panneau de configuration - > Apparences et Thèmes - > affichage - > réglages) et qualité couleur à 32 bits ou 24 bits.
Alternativement, le lecteur d'Apple Quicktime pour Windows travaille très bien. Il est disponible à:
http://www.apple.com/quicktime/download/
Finalement, vous pourriez choisir Image and Movie Options du menu Options et le jeu AVI Codec to RGB. Ceci créera de très grandes animations non comprimées, mais ce format est soutenu par presque toutes les visionneuses AVI.
Notez que le lecteur xanim de Linux/*NIX soutient la méthode de codage MJPG utilisée.
Puis je construire des films de satellites géostationnaires?
Oui voici comment faire:
D'abrd, ouvrez le dialogue Recording Options du menu Options. Choisissez Record using WEFAX start/stop tones. Sélectionnez OK.
Choisissez Linear (constant) du sous-menu Contrast du menu Options. Ceci aide à s'assurer que chaque cadre dans l'animation aura la même brillance et le même contraste partout.
Ouvrez Image and Movie Options... sous le menu Options. Mettez AVI Scale à 0.500.
Ouvrez le dialogue Record du menu File. Assurez vous que Record and auto process est choisi. Assurez vous que Create Movie(s) est choisi. Alors cliquez sur le bouton Movie Settings.
Mettez Movie Filename Template à % s-l-le % C-le % e.
Choisissez les améliorations que vous voudriez pour le film. Seulement certaines des améliorations s'appliquent aux satellites géostationnaires. Si il y a un doute, choisissez juste Normal .Choisissez OK.
Maintenant cliquez sur le bouton Record . Chaque fois qu'une image du satellite est décodée celle-ci sera ajoutée au film approprié. Un film différent sera créé pour chaque secteur, chaque capteur et chaque amélioration. Vous pouvez voir les films en choisissant View Movie du menu File.
Images Composées
Puis-je automatiquement construire des images combinées de plusieurs passages satellites?
Oui, si vous avez acheté la mise à niveau. Voici comment faire:
D'abord, ouvrez le dialogue Recording Options du menu Options. Choisissez Record only when selected active APT satellites are overhead. Choisissez OK.
Choisissez Linear (constant) du sous-menu Contrast dans le menu Options. Ceci aide à vérifier que chaque partie de l'image composée aura la même brillance et le même contraste partout.
Choisissez Full du sous-menu de Illumination Compensation dans le menu Options. Ceci aide également à s'assurer que chaque partie de l'image composée aura la même brillance et le même contraste partout.
Si vous voulez créer des images composées en utilisant HVC, HVCT, ou des améliorations Anaglyphes vous pourriez vouloir choisir Use other sensor dans le menu Options.
Ouvrez le dialogue Record du menu File. Assurez vous que Record and auto process est choisi. Vérifiez que Create composite image(s) est choisi. Alors cliquez sur le bouton Composite Image Settings.
Mettez Composite Image Filename Template à %g-%@%Y%m%d-%p-%e. Mais ceci peut varier selon ce que vous voulez réaliser. D'autres choix pourraient inclure %s-%e, %g-%k-%e, %s-%k-%e, %g-%k-%p-%e, ou %s-%k-%p-%e.. Voir Filename Template dans Graphic User Interface sous le menu Help.
Choisissez les améliorations pour lesquelles vous voudriez créer des images composées.
Changez Projection à Mercator (ou une autre projection) Vous pouvez changer le Centre Longitude si vous désirez à une certaine longitude près de chez vous, ou laissez ceci blanc. Placez maintenant les frontières nord, sud, ouest et est. Essayez de les placer à environ 30 degrés nord et sud, et environ 30 - 40 degrés à l'ouest et à l'est de votre emplacement. La latitude et la longitude doivent être entrées comme nombre décimal en degrés et fractions de degrés. La latitude et la longitude doivent être entrer comme un nombre décimal en degrés et fractions de degrés. Employez des nombres positifs pour nord et est, des nombres négatifs pour sud et ouest. Vous devez entrer une valeur pour chacune des quatre limites. Choisissez le jeu.
Notez que Minimum percent of projection filled ne s'applique pas aux images composées.
Maintenant cliquez sur le bouton Record. Chaque fois qu'un satellite passe les images seront recouvertes sur les images composées. Vous pouvez voir les images composées qui ont été produites en choisissant View Image du menu file.
Puis-je construire des images composées manuellement?
Oui, si vous avez acheté la mise à niveau.
Choisissez Linear (constant) du sous-menu Contrast du menu Options. Ceci aide à s'assurer qu'une partie de l'image composée aura la même brillance et le même contraste partout.
Choisissez full du sous-menu Illumination Compensation du menu Options. Ceci aide également à vérifier que chaque partie de l'image composée aura la même brillance et le même contraste partout.
Ouvrez le dialogue Projection Options du menu Options. Vous pouvez changer le Centre Longitude si vous désirez en une certaine longitude près de chez vous, ou laissez ceci blanc. Placez maintenant les frontières du nord, sud, ouest et est. Essayez de les mettre à environ 30 degrés nord et sud, et environ 30 - 40 degrés à l'ouest et à l'est de votre emplacement. La latitude et la longitude doivent être entrer comme un nombre décimal en degrés et fractions de degrés. Employez des nombres positifs pour nord et est, des nombres négatifs pour sud et ouest. Vous devez entrer une valeur pour chacune des quatre limites. Choisissez le jeu.
Sous le menu Projection, choisissez Mercator (ou n'importe quelle projection autre que Normal).
Sous le menu Enhancements, choisissez alors l'amélioration que vous voulez employer pour l'image composée.
Ouvrez maintenant un enregistrement en utilisant Open Audio File pour un fichier audio, une image brute en employant Open Raw Image, ou une image traitée (par WXtoImg) en utilisant View Image du menu File. L'ouverture des fichiers audio ou des images brutes aboutira généralement à de meilleurs résultats. Quand le traitement est complet, choisissez Composite Image du menu File. De meilleurs résultats peuvent être réalisés en sauvegardant en fichiers PNG ou fichiers BMP (mettez l'extension de nom de fichier à .png ou .bmp (par exemple.Noaa-2401.png).
Répétez l'étape précédente pour d'autres enregistrements, des images brutes et films, en les sauvegardant au même nom de fichier. Une fois incité à recopier le fichier, choisissez oui. Les images composées ne sont pas recopiés, au lieu de ceci la nouvelle image sera recouverte sur la précédente.
De meilleurs résultats peuvent être réalisés en sauvegardant les passages d'élévation bas d'abord et le passage d'élévation plus haut en dernier. Ceci assure que les meilleures images occupent le plus d'image composée possible.
Quand vous avez ajouté toutes les images, choisissez View Image du menu File et choisissez le fichier que vous avez juste créé.
Création de Pages Web
Puis-je automatiquement créer des pages web et les publier?
Oui. Voici comment faire:
Ouvrez le dialogue Record du menu File. Assurez vous que Record and auto process est choisi. Vérifiez que Add images to web page est également choisi. Alors cliquez sur le bouton Web Page Settings.
Si vous avez acheté une clef de mise à niveau, laissez HTML Template seul pour le moment.
Choisissez l'amélioration à utiliser sur la page web. Quand une liste d'améliorations est choisie, la première amélioration disponible est employée. Si vous choisissez "MSA, MCIR, contrast", alors si l'amélioration MSA est disponible celle-ci sera employée, autrement l'amélioration MCIR sera utilisée si disponible, autrement juste une image améliorée par contraste sera employée.
Choisissez une taille de miniature. On recommande 20.0 %, bien que dans certains cas vous pourriez trouver de plus grands miniatures (25.0 %) pour un meilleur aperçu.
Le HTML Filename est le nom du fichier HTML qui sera créé. Si vous n'êtes pas sûr, laissez ceci comme index.html.
La plupart des Fournisseurs d'Accès à Internet (ISPs) fournissent l'accès libre de la page d'accueil. Vérifiez avec votre ISP au sujet de l'installation d'une page d'accueil si vous êtes incertain. Votre ISP devrait vous fournir:(le nom du serveur) pour l'accès FTP à votre page d'accueil, un nom d'utilisateur ou l'établissement de la connexion pour l'accès FTP à votre page d'accueil (Utilisateur), et un mot de passe pour l'accès FTP à votre page d'accueil (Mot de passe). Entrez cette information dans les emplacements prévus.
Pour le répertoire vous devez entrer le répertoire où votre page web devrait être placée. Si le répertoire n'existe pas WXtoImg essayera de le créer. Votre ISP peut être capable de vous aider à choisir le nom du répertoire pour l'utilisation avec FTP.
Si vous avez une connexion "toujours connectée" à Internet, vérifiez la boîte Automatically FTP as images are added, celle-ci indique à WXtoImg de mettre à jour votre page web immédiatement et automatiquement après que chaque passage satellite soit décodé. Si vous ne choisissez pas cette option vous pouvez manuellement publier votre page web à tout moment par la sélection Update Web Page du menu File. Vous pourriez vouloir non vérifier Place web page into folder, mais il n'y a aucune raison, vous ne pouvez pas faire les deux.
Bien que ceci varie considérablement d'un ISP à un ISP, votre page web peut être consultée en employant un URL semblable (en remplaçant Serveur, Utilisateur et Répertoire) :
http://www.Hostname/User/Directory/index.html
ou
http://www.Hostname/~User/Directory/index.html
Entrez en contact avec votre ISP pour plus d'information sur l'utilisation du FTP pour charger votre propre page d'accueil.
Si vous ne voulez pas publier la page web, vous pouvez la créer dans un dossier ou répertoire sur votre ordinateur:
Assurez vous que Place web page into folder est vérifié.
Entrez dans le dossier où vous voudriez construire la page web, vous pouvez cliquer sur le bouton Browse pour choisir un dossier existant. HTML Filename sera construit dans ce dossier (typiquement index.html).
Après avoir entrée les réglages FTP et/ou les réglages de dossier, choisissez OK.
Vous devriez être de retour au dialogue Record. Assurez vous que "Create Image(s)" est choisi. Maintenant cliquez sur Image Settings. Dans la section des améliorations vous devez choisir l'amélioration (s) que vous avez choisi pour Enhancement to use dans Web Page Settings.
Cliquez sur OK.
Maintenant cliquez sur Accept.
Finalement choisissez Save Options du menu Options.
Choisissez record du menu File. Chaque fois qu'un satellite passe les images et les miniatures seront créées et une page web sera construite.
Comment puis-je améliorer la qualité des images sur ma page web?
Pour Enhancement to use (Web Page Settings, sous Record dans le menu File), choisissez une option qui inclut l'imagerie visible (par exemple. MSA, MCIR, contrast).
Mettez Minimum solar elevation for visible images (versions mises à niveau seulement sous Record dans le menu File) à environ 15 degrés. Ceci éliminera les images visibles mal éclairées présenter sur la page web.
Si vous avez choisi une projection autre que Normal, placez le réglage Minimum percent of projection filled (versions mises à niveau seulement sous record dans le menu File) à environ 66 pour cent. Ceci empêchera des images qui ont une petite fraction de l'image remplie d'être présentées sur la page web.
Dans Recording Options du menu Options s'assurez que Record only when selected active APT satellites are overhead est choisi. Mettez with maximum elevation above (degrees) à environ 30 pour empêcher que les passages d'élévation basse soient enregistrés et présentés sur la page web. Placez record only when satellite is above (degrees) à environ à 15 pour couper les sections bruyantes du haut et du bas de l'image quand le satellite n'est pas assez haut pour recevoir un bon signal.
Comment puis-je présenter l'heure comme heure locale sur mes pages web?
Si vous avez acheté la mise à niveau, ouvrez Web Page Settings du dialogue Record sous le menu Flle. Cliquez sur le bouton Browse après HTML Template et choisissez template2HTML. Cliquez sur OK, ensuite Accept.
Si le temps est aussi montré sur les images (revêtement de texte), ouvrez ensuite Text Options du menu Options. Remplacez UTC avec %@ %Z ou %@ local ou employez %@ suivi par votre fuseau horaire (par exemple %@EST). Choisissez OK.
Puis-je changer la disposition de la page web, le nombre d'images, ou l'information de la page web?
Oui, si vous avez acheté la mise à niveau. Dans Web Page Settings du sous menu Record du menu File vous trouverez une option pour HTML Template. Ce calibre est le document HTML employé pour créer la page web. Vous pouvez essayer les autres calibres fournis (notez que la page web ne changera pas après la fin du passage suivant du satellite).
Ou bien vous pouvez créer votre propre calibre. Vous pouvez souhaiter regarder le document par défaut (template1.HTML) comme guide. Vous pouvez copier ce fichier ailleurs et l'éditer.
La page web, HTML filename, est créée du HTML Template en substituant le texte dans le calibre.
Le texte imageX.jpg sera remplacé du nom d'une image créée par WXtoImg. thumbX.jpg sera remplacé avec le nom de la miniature correspondante. X devrait être un numéro 1 ou plus grand. L'image la plus récente sera l'utilisation X égale à 1. Vous ne devriez laisser aucun vide dans les numéro d'images. Si vous voulez 4 images sur votre page web alors vous devez avoir des références en image1.jpg, image2.jpg, image3.jpg et image4.jpg et probablement les 4 miniatures correspondantes: thumb1.jpg, thumb2.jpg, thumb3.jpg et Thumb4.jpg.
Le texte de l'information du passage satellite ou de la station au sol peut aussi être ajouté à la page web. Les INFO (X,Y) dans le calibre seront remplacées avec l'information correspondante à l'image X (comme au-dessus de l'image la plus récente est 1). Y est un nombre qui indique l'information désirée (choisi de la liste ci-dessous). Il ne peut y avoir aucun espace dans cette série. Par exemple. INFO (2, 4) ne sera pas remplacé. Pour Y=4 ou Y=44 on peut employer un argument supplémentaire facultatif qui indique le format de date/temps (par exemple INFO(1,44,%Y/%m/%d %H:%M %Z)).
Y Description
0 largeur d'image (en pixels)
1 hauteur d'image (en pixels)
2 largeur de miniature (en pixels)
3 hauteur de miniature (en pixels)
4 temps du passage satellite (UTC)
44 temps du passage satellite (heure locale)
5 nom satellite (par exemple NOAA 17)
6 élévation maximale du passage satellite
7 azimut à élévation maximale (E ou W)
8 direction du passage (en direction du nord, en direction du sud)
9 amélioration utilisée (par exemple MSA)
10 emplacement de la station au sol
11 latitude de la station au sol
12 longitude de la station au sol
13 fréquence en MHZ (par exemple 137.62)
14 nom de projection (par exemple Mercator)
15 channel A (e.g. 3)
16 channel B (e.g. 4)
17 language (e.g. en)
18 character set (e.g. iso-8859-1)
19 numéro de version wxtoimg (par exemple 2.4.15)
20 receiver (e.g. R2FX)
21 pass duration (e.g. 14:59)
22 solar elevation (e.g. 23.3)
23 antenna type
24 temps estimé de publication (UTC)
64 temps estimé de publication (heure locale)
Montre l'information du futur passage satellite sur votre site web que vous pouvez utiliser X =-1,-2... Avec X =-1 étant le passage suivant du satellite. Y=24 et Y=64 s'appliquent seulement au futur passage du satellite. L'argument de format date/temps facultatif peut être employé avec Y=24 et Y=64 aussi bien qu'avec Y=4 et Y=44.
Chacune des choses suivantes peut être employée facultativement format date/temps:
%a nom abrégé du jour ouvrable
%A nom entier du jour ouvrable
%b nom du mois abrégé
%B nom entier du mois
%d jour du mois
%H heure employant une horloge de 24 heures
%I heure employant une horloge de 12 heures
%j jour de l'année (001-365)
%m mois comme un nombre
%M minute
%p désignation am/pm
%S seconde
%y année sans le siècle
%Y année incluant le siècle
%Z nom du fuseau horaire ou l'abréviation
%% un caractère `%'
Droit d'auteur
Droit d'auteur (c) 2001-2004 Central North Publishing Limited. Tous droits réservés.