WXTOIMG GUI version 2.7.2
Einführung
WXtoImg ist eine vollautomatische Software zur Aufnahme, Dekodierung, Bearbeitung und Betrachtung von Wettersatelliten Bilddaten. WXtoImg unterstützt Kartenüberblendungen, ausgeklügelte Falschfarbendarstellungen, 3D-Bilder, Animationen, Zusammensetzen von Bildern aus mehreren Überflügen, Transformation der Projektion (z. B. Merkator), Text-Einblendungen, automatische Erstellung von Internet-Seiten, Temperaturanzeige und die Bedienung von Wettersatellitenempfängern und Scannern.
WXtoImg unterstützt sowohl APT-Übertragungen als auch Aussendungen von geostationären WEFAX-Satelliten. WXtoImg verfügt selbst über eine Reihe eingebauter Bildverarbeitungsmöglichkeiten, kann aber auch RAW-Daten zur weiteren Verarbeitung ausgeben. Die weiteren Formate sind: JPEG, PNG, BMP, PBM (PGM/PPM/PNM) oder AVI.
WXtoImg versucht selbst aus Empfängern mit geringer Bandbreite (z. B. Scannern) brauchbare Bilder zu erzeugen, obwohl hier an die Grenzen des Machbaren gestossen wird.
WXtoImg verwendet bei den NOAA-APT die Telemetrie-Daten, um das Bild sehr genau zu kalibrieren, Nicht-Linearitäten in der Signalstärke auszugleichen und berücksichtigt die evtl. schwankende Lautstärke während des Überflugs. Die Telemetrie-Daten dienen auch dazu eine sehr genaue Temperaturanzeige zu ermöglichen.
Für GOES-Satelliten wird eine Grauskala benutzt, um durch die Signalstärke verursachte Nichtlinearitäten auszugleichen. Genaue Temperaturkalibrierung für IR-Aufnahmen wird ebenfalls unterstützt.
Für andere Satelliten werden ebenfalls die Grauskala und Schwarz/Weiss- Balken zur Anpassung an die Signalstärke benutzt.
WXtoImg verwendet eine PLL-Technik, die die Doppler-Shift ausgleicht und auch bei hohen Rauschanteilen oder schlechter Signalqualität bei NOAA-Satelliten gute Bilder liefert. Für Meteor und Resurs Satelliten wird eine Burst-Cycle-PLL zur Kompensation des Dopplereffekts eingesetzt.
Status- und Informationsanzeigen
Am oberen Fensterrand von WXtoImg gibt es verschiedene Reiter (Image/Bild, Audio Files/Audiodateien, Raw Images/RAW Bilder und Saved Images/gespeicherte Bilder). Upgegradete Versionen haben ausserdem Composites(Zusammenfügungen) und Animations (Animationen). Der erste Reiter (Image/Bild) ist das Hauptfenster von WXtoImg. Hier werden die fertig dekodierten Bilder und auch die entstehenden Bilder während der Aufnahme angezeigt. Die anderen Reiter zeigen verkleinerte Darstellungen (Thumbnails) der Audiodateien, RAW-Bilder, gespeicherten Bilder und Animationen, die von WXtoImg erzeugt wurden. Bitte beachten Sie, dass manuell in die WXtoImg-Verzeichnisse kopierten Dateien dort nicht erscheinen. Ein Klick auf den Thumbnail öffnet die zugehörige Datei. Dies ermöglicht den einfachen Umgang mit den Daten von Überflügen des letzten Tages (oder Woche bzw. Monats).
Im Kopf des WXtoImg-Bilder-Fensters (Image) befindet sich die Informationszeile. Wenn ein Bild dargestellt wird, erscheinen dort der Satellitenname oder -typ und Datum und Uhrzeit (in UTC) zu denen die Bildaufnahme begann. Bei APT-Satelliten nach Verfügbarkeit zusätzlich: die Flugrichtung, maximale Elevation (in Grad über dem Horizont) und der Azimut (E oder W) bei maximaler Elevation. Bei NOAA-APT-Satelliten werden beide Kanäle angezeigt. Bei WEFAX-Bildern werden die Informationen aus dem digitalen Header ebenfalls in Klammern angezeigt (wenn verfügbar).
Am unteren Rand des WXtoImg-Fensters befinden sich unter dem Bild zwei Statuszeilen. Die untere Zeile zeigt den Arbeitsstatus des Programmes, Warnungen und gegebenenfalls Hinweise an. Die obere Zeile ist in verschiedene Bereiche unterteilt. Ganz links wird die aktuelle Uhrzeit in UTC angezeigt. Daneben werden im Allgemeinen die Elevations- und Azimutdaten des Satelliten mit den Bildkoordinaten für die jeweilige Cursorposition angezeigt. Während der Aufnahme hingegen stehen dort Informationen zur Position des betreffenden Satelliten und zu bestimmten Zeitpunkten weitere Hinweise. Im nächsten Bereich erfolgt die Darstellung der Längen- und Breitengrade (WGS84), wenn sich der Cursor in einem Bild mit überlagerter Karte befindet. Daneben befindet sich die Entfernungsanzeige. Sie zeigt die Entfernung von der Beobachtungsstation zum Punkt unter dem Cursor an. Hierauf folgt die Temperaturanzeige. Bei NOAA- oder GOES-Bilddateien kann man hier die Temperatur für die jeweilige Cursorposition beobachten. Die Einheit der Temperaturanzeige (C, F oder K) kann unter GUI Options im Options Menü angepasst werden. Im nächsten Bereich steht die Anzahl Sekunden, die seit dem Beginn der Aufnahme für die entsprechende Cursorposition vergangen sind. Dies ist besonders dann hilfreich, wenn die Funktion Partial Decode (teilweise Dekodierung) benutzt werden soll, um den zu dekodierenden Bereich einzugrenzen. Ganz rechts steht die zur Dekodierung verwendete Lautstärke. Während einer Aufnahme erscheint der aktuelle Lautstärkewert. Im Regelfall sollte sich diese Empfängerlautstärke zwischen 50.0 und 75.0 bewegen (siehe notwendige Kalibrierung Required Calibration unter Help im Help-Menü für weitere Einzelheiten).
File-Menü (Datei-Menü)
Hier können Sie eine zu öffnende Datei oder einen Namen für eine Datei zum Speichern auswählen. Ausserdem wird hier die Dekodierung gestartet.
Open Audio File...
| Zur Auswahl einer Audio-Datei zur anschliessenden Dekodierung. Die Dekodierung startet automatisch, soweit Disable auto-decode im Options Menü nicht ausgewählt ist. Audio-Dateien im AU (.au), WAVE (.wav) oder RAW-(8-bit unsigned or 16-bit signed LSB) Format können gelesen werden. Die Dateien müssen linear-PCM mit 11025 Samples Per Second kodiert sein. Sowohl 8, 16 oder 32 Bits Per Sample werden akzeptiert, wobei jedoch 8 Bits Per Sample Aufnahmen nicht genügend Informationen für qualitativ gute Bilder beinhalten. 16 Bits Per Sample werden empfohlen. Audio-Dateien sollten in Mono vorliegen. Wird eine Stereo- (oder Mehrkanal) Audio-Datei gelesen, verwendet das Programm nur einen Kanal. Bitte verwenden Sie möglichst Mono-Audio-Dateien. |
Open Raw Image...
| WXtoImg kann RAW-Bilder im PNG, PBM (PGM) oder NOA Format lesen. Dies erhöht die Berechnungsgeschwindigkeit erheblich im Vergleich zum Laden von Audio-Dateien. Die Dekodierung startet automatisch, soweit Disable auto-decode im Options Menü nicht ausgewählt ist. NOA Dateien werden von einigen Satelliten-Empfangssystemen erzeugt. Diese Bilder sind normalerweise 16-Bit-RAW-Graustufen-Bilder. Bilder in JPEG, BMP, AVI oder anderen Formaten können von WXtoImg nicht gelesen werden. Beachten Sie, dass die Resync, Interpolate und Disable PLL Optionen und die Sampling-Rate-Einstellungen sich nicht auf die Berechnung dieser Bilder auswirken. Diese Einstellungen werden nur für die Dekodierung von Audio-Dateien herangezogen. |
Save Image as...
| Speichert das aktuell angezeigte Bild. Das Format in dem die Bilder gespeichert werden (JPEG, PNG, BMP, PNM, AVI) wird durch die Angabe der entsprechenden Dateierweiterung festgelegt. Wenn Sie keine Dateierweiterung angeben oder eine unbekannte Erweiterung verwenden, wird das Standardformat, wie unter Image and Movie Options... im Options Menü angeben benutzt. |
Composite Image to...
| Speichert das aktuell angezeigte Bild in der angegebenen Datei. Wenn diese Datei bereits existiert wird sie nicht überschrieben, sondern (vergleichbar mit der Transparenz in AVI) Upgedated, wobei nur die Teile des alten Bildes ersetzt werden für die jetzt aktuellere Daten vorliegen. Die weiteren Bildinformationen werden an das vorhandene Bild angesetzt. Durch Auswahl einer anderen Projektion als Normal und Einstellung der Projection Options auf ein weites Gebiet rund um Ihren Standort kann ein grosses zusammengesetztes Bild aus mehreren Satellitenumläufen erstellt werden. |
Save Raw Image as...
| Speichert das 16-Bit-RAW-Bild im PNG-Format. RAW-Bilder sind besonders praktisch, da sie mittels Open Raw Image... geöffnet und zur Berechnung aller Konvertierungen benutzt werden können. Beachten Sie, dass die Resync, Interpolate und Disable PLL Optionen und die Sampling-Rate-Einstellungen keinen Einfluss auf die Berechnung von RAW-Bildern haben. |
Mixer Control...
| Öffnet das Fenster "Aufnahme" zur Auswahl der Signalquelle und der Lautstärkeregelung für die Aufnahme. |
Record...
| Startet die Aufzeichnung. Es kann ausgewählt werden, ob das Bild nur dekodiert wird oder die Audio-Datei und/oder das RAW-Bild gespeichert werden sollen. Es können auch eine Bilderserie oder ein Film erstellt werden. Die Einstellungen werden auch für die Auto Process Funktion angewandt. Die Auswahl der gewünschten Konvertierungen und die Dateinamen für die Bilder und Filme werden durch das Anklicken der entsprechenden Buttons vorgenommen. Eine genauere Beschreibung zur Auswahl der Dateinamen finden Sie unter dem Stichwort Filename Template. Weitere Möglichkeiten zur Beeinflussung der Aufzeichnung (z. B. Bits-Per-Sample) und die Angabe ob die Aufnahme squelch- oder satellitenüberflugsabhängig gestartet werden soll finden Sie unter Recording Options... im Options Menü. Die Aufnahme (und Dekodierung) wird wiederholt bis sie durch Stop im File Menü beendet wird. Die Einstellung Minimum percent of projection filled (nur in Upgegradeten Versionen) verhindert die Abspeicherung von Bildern und das Hinzufügen von Teilbildern in einen Film, wenn im aufgezeichneten Bild weniger als die angegebene Prozentzahl an Bildpunkten enthalten ist. Beachten Sie, dass berechnete Bilder die gar keine Bildpunkte enthalten nie gespeichert werden. Der Standardeintrag beträgt 0,1%. Die Einstellung Minimum solar elevation for visible images (nur in Upgegradeten Versionen) verhindert die Speicherung von Bildern, die den Sensor für das sichtbare Licht verwenden, wenn die angegebene Elevation der Sonne während des Überflugs nicht erreicht wird. Der Standardwert von 0 besagt, dass die Bilder unabhängig von der Höhe der Sonne immer abgespeichert werden. |
| Record only (show image if enabled) Nimmt Satelliten in Abhängigkeit der Einstellungen unter Recording Options im Options-Menü auf. Das unkonvertierte empfangene Bild wird während der Aufnahme angezeigt, sofern dies unter GUI Options aktiviert ist. Es erfolgt keine weitere Berechnung. Diese Aufnahmen können später durch Open Audio File im File Menü oder durch Anklicken des Thumbnails im Audio Files Bereich berechnet werden. |
| Record and auto process Nimmt Satelliten in Abhängigkeit der Einstellungen unter Recording Options im Options-Menü auf. Nach der Aufzeichnung wird die Toninformation dekodiert und angezeigt, wobei die Einstellungen unter Konvertierungs, Options und Projection Anwendung finden. Es können mehrere Optionen ausgewählt sein, um eine Anzahl verschiedener Bilder, zusätzliche Teilbilder für Aimationen, zusammengesetze Bilder und Web-Seiten zu erzeugen (siehe die FAQ für Detailinformationen zur Erstellung von Web-Seiten). Diese Einstellungen werden auch für den Auto Process Befehl im File Menü angewandt. Zusätzlich können die Audio-Datei und/oder die Karte (die für die Kartenüberlagerung erzeugt wurde) nach Abschluss der Berechnungen gelöscht werden. |
Decode
| Startet die Dekodierung. Die Dekodierung wird nach dem Öffnen einer Datei oder der Änderung einer Konvertierungsart automatisch gestartet. Die automatische Dekodierung kann durch Auswahl von Disable auto-decode im Options Menü ausgeschaltet werden. Der manuelle Start der Dekodierung ist immer dann notwendig, wenn Optionen im Options Menü geändert worden sind oder wenn der Satellite geändert worden ist. |
Partial Decode
| Ähnlich wie Decode jedoch können der Startzeitpunkt (wie viele Sekunden nach Beginn der Aufnahme) und die Länge (Anzahl Sekunden) angegeben werden. Dies ist hilfreich wenn eine Aufzeichnung die Signale von zwei oder mehr Satelliten enthält. Die Methode kann auch dazu verwendet werden, um einen besonders guten Teil eines Bildes herauszufiltern. Sollte die Funktion Text-Overlays eingeschaltet sein, hat dies den Vorteil gegenüber der Verwendung des Crop Befehls im Image Menü, dass sich im fertigen Bild die eingeblendeten Texte immer noch an der richtigen Stelle befinden. |
Auto Process
| Erzeugt und speichert Bilder und fügt Teilbilder zu Filmen hinzu in Abhängigkeit der Einstellungen unter Record (im File Menü). Beachten Sie, dass hier keine Audio- oder Karten-Dateien gelöscht werden, auch wenn diese Optionen in den Aufnahme-Einstellungen ausgewählt sind. |
View Image...
| Zum Ansehen der Bilder. Dateien im PNG, JPEG, BMP oder PBM (PGM/PPM) Format können betrachtet werden. Die Bild-Transformationen im Image Menü können zum Editieren der Bilder benutzt werden. Konvertierungen und andere Optionen finden hier keine Anwendung (verwenden Sie stattdessen Open Raw Image. Bilder speichern Sie durch Save Image as... im File Menü. Zusätzlich, für Bilder die von WXtoImg erzeugt worden sind, können diese geometrisch transformiert werden durch die diversen Projektionen im Projection Menü. |
View Movie...
| Zur Betrachtung von AVI-Animationen. Unter Windows muss Direct X Version 8.0 oder höher installiert sein (unter XP ist Direct X bereits installiert). Direct X kann bezogen werden von: |
http://www.microsoft.com/directx
Unter *NIX muss xanim installiert sein, um die AVI-Filme betrachten zu können. Dies wird hier bereit gestellt:
http://xanim.va.pubnix.com/home.html
Update Web Page
| Zur manuellen Übertragung der Web-Seiten (via FTP). Hier wird kein Bild zur Web-Seite hinzugefügt. Benutzen Sie diese Funktion, wenn Automatically FTP as images are added nicht ausgewählt ist unter Web Page Settings bei Record im File Menü. Sie dient der manuellen Übertragung über eine Internet-Wählverbindung. |
Image Properties...
| Zeigt ein Fenster mit Informationen zum angezeigten Bild. |
Processing Info...
| Zeigt ein Fenster mit den Informationen, die während der Aufnahme in der unteren Statuszeile zu sehen waren. |
Update Keplers
| Hier werden über das Internet bei www.celestrak.com die neusten Elemente für Wettersatelliten heruntergeladen. Diese Kepler-Elemente müssen regelmässig aktualisiert werden, um die Überlagerungsfunktion und überfluggesteuerten Optionen optimal einzusetzen. Veraltete Kepler-Daten verursachen eine Verschiebung der Überlagerungen. Es wird empfohlen die Elemente wenigstens einmal pro Woche zu aktualisieren, wenn Sie Überlagerungen benutzen. Für die sehr genaue Platzierung sind tägliche Updates notwendig. |
Pass List...
| Zeigt eine Liste der Satellitenüberflüge, für die eine Aufzeichnung vorgesehen ist (standardmässig 1 Woche im voraus). Es werden nur diejenigen Satelliten gelistet, die unter Active APT Satelliten im Options Menü ausgewählt sind. Es gelten auch die unter Recording Options gemachten Einstellungen. |
Clear
| Schliesst das betrachtete Bild und leert die Anzeige. Beachten Sie, dass WXtoImg keine Bestätigung zur Speicherung des Bildes anfordert, da das Bild aus den vorhandenen WAVE- or RAW-Bild-Daten später wieder hergestellt werden kann. |
Stop
| Bei der Aufnahme oder Dekodierung stoppt dies den betreffenden Vorgang sofort. |
Exit
| ,Quit Beendet das Programm. Unter MacOS X findet man den Quit Befehl im WXtoImg Menü. |
Direction (Richtungs)-Menü
Dieses Menü ist nur im eingeschalteten Experten-Modus verfügbar (siehe Options -> GUI Options). Stellt die Richtung für polumlaufende Satelliten ein. Diese Einstellung wird bei der Aufnahme von WEFAX-Bildern ignoriert. Sie wird ausserdem nicht beachtet wenn die Karten- und Projektionsunterstützung (GUI Options im Options Menü) eingeschaltet ist, da dann das Programm die Richtung selbst ermittelt.
Autodetect
| Verwendet die Uhrzeit zu der die Quelldatei zuletzt verändert wurde, um einen Vorschlag für die Flugrichtung des Satelliten zu machen. Diese Option funktioniert nicht, wenn die Zeitzone des Computers nicht richtig eingestellt ist, die Uhr wesentlich falsch geht oder Sie sich zu Nahe am Nord- oder Südpol aufhalten. Es wird ausserdem vorausgesetzt, dass diese Uhrzeit in der Datei mit der Uhrzeit des Überflugs übereinstimmt. |
South->North
| Nördlicher (ascending) Überflug. Der Satellit bewegt sich vom Süden nach Norden. In diesem Fall ist das Bild um 180 Grad gedreht. Für zusammengesetzte NOAA-APT-Bilder wird das Bild in der Mitte geteilt und die linke und rechte Hälfte vertauscht, sodass die Kanal A und B Bilder wieder auf der richtigen Seite erscheinen. |
North->South
| Südlicher (descending) Überflug. Der Satellit bewegt sich vom Norden nach Süden. |
Satelliten Menü
Zur Auswahl des zu dekodierenden Satelliten. Unter normalen Umständen sollte dies für polumlaufende Satelliten auf Autodetect APT eingestellt sein. Für geostationäre Satelliten wählen Sie entweder GOES, Meteosat oder GMS. Nur in besonderen Fällen (etwa wenn keine Kontrollmöglichkeit des Empfängers besteht und mehrere Satelliten gleichzeitig empfangbar waren und der falsche aufgezeichnet wurde oder wenn Sie alte Audio-Dateien dekodieren wollen, die von anderen Programmen erzeugt wurden mit ungenauen Zeitangaben), sollten Sie selbst einen bestimmten Satelliten auswählen. Diese Option ist nur im eingeschalteten Experten-Modus verfügbar (siehe Options -> GUI Options).
Autodetect APT
| Autodetect bezieht sich nur auf APT-Bilder von polumlaufenden Satelliten. Beschleunigt den Erkennungsprozess. |
Meteosat
| Dekodiert WEFAX-Bilder von geostationären Meteosat-Satelliten. |
GOES
| Dekodiert WEFAX-Bilder von geostationären NOAA-Satelliten (GOES). GMS Dekodiert WEFAX-Bilder von geostationären GMS-Satelliten. |
Autodetect
| Autodetect versucht das vom Satelliten benutzte Signal und die Bildverarbeitung festzustellen. Diese Funktion ist nur im Expertenmodus verfügbar (siehe Options -> GUI Options). |
Autodetect WEFAX
| Diese Funktion dient zur Prüfung auf WEFAX-Bilder von geostationären Satelliten. Hier ist es besser einen bestimmten geostationären Satelliten (GOES, Meteosat) auszuwählen, statt diese Option zu verwenden. Diese Funktion ist nur im Expertenmodus verfügbar (siehe Options -> GUI Options). |
NOAA
| Dekodiert APT-Bilder von polumlaufenden NOAA Satelliten (POES). Diese Funktion ist nur im Expertenmodus verfügbar (siehe Options -> GUI Options). |
Meteor (series 3)
| Dekodiert APT-Bilder von russischen Meteor Serie 3 Satelliten. Diese Funktion ist nur im Expertenmodus verfügbar (siehe Options -> GUI Options). |
Meteor (series 2)
| Dekodiert APT-Bilder von russischen Meteor Serie 2 Satelliten. Diese Funktion ist nur im Expertenmodus verfügbar (siehe Options -> GUI Options). |
Resurs
| Dekodiert APT-Bilder der russischen Resurs Satelliten. Diese Funktion ist nur im Expertenmodus verfügbar (siehe Options -> GUI Options). |
Okean
| Dekodiert APT-Bilder der russischen Okean Satelliten. Diese Funktion ist nur im Expertenmodus verfügbar (siehe Options -> GUI Options). |
SICH
| Dekodiert APT-Bilder der russischen SICH Satelliten. Diese Funktion ist nur im Expertenmodus verfügbar (siehe Options -> GUI Options). |
NOAA 12
| Dekodiert APT-Bilder von polumlaufenden NOAA Satelliten (POES) und stellt die Kalibrierung der Temperatur der Meeresoberfläche auf NOAA 12. Wird die Sea surface temp Konvertierung nicht benutzt, erhält man das gleiche Ergebnis wie mit NOAA. Diese Funktion ist nur im Expertenmodus verfügbar (siehe Options -> GUI Options). |
NOAA 14
| Dekodiert APT-Bilder von polumlaufenden NOAA Satelliten (POES) und stellt die Kalibrierung der Temperatur der Meeresoberfläche auf NOAA 14. Wird die Sea surface temp Konvertierung nicht benutzt, erhält man das gleiche Ergebnis wie mit NOAA. Diese Funktion ist nur im Expertenmodus verfügbar (siehe Options -> GUI Options). |
NOAA 15
| Dekodiert APT-Bilder von polumlaufenden NOAA Satelliten (POES) und stellt die Kalibrierung der Temperatur der Meeresoberfläche auf NOAA 15. Wird die Sea surface temp Konvertierung nicht benutzt, erhält man das gleiche Ergebnis wie mit NOAA. Diese Funktion ist nur im Expertenmodus verfügbar (siehe Options -> GUI Options). |
NOAA 16
| Dekodiert APT-Bilder von polumlaufenden NOAA Satelliten (POES) und stellt die Kalibrierung der Temperatur der Meeresoberfläche auf NOAA 16. Wird die Sea surface temp Konvertierung nicht benutzt, erhält man das gleiche Ergebnis wie mit NOAA. Diese Funktion ist nur im Expertenmodus verfügbar (siehe Options -> GUI Options). |
NOAA 17
| Dekodiert APT-Bilder von polumlaufenden NOAA Satelliten (POES) und stellt die Kalibrierung der Temperatur der Meeresoberfläche auf NOAA 17. Wird die Sea surface temp Konvertierung nicht benutzt, erhält man das gleiche Ergebnis wie mit NOAA. Diese Funktion ist nur im Expertenmodus verfügbar (siehe Options -> GUI Options). |
Konvertierungs Menü
Das Konvertierungs Menü bietet eine grosse Anzahl von Konvertierungen. Eine Änderung startet automatisch die Dekodierung, es sei denn Disable auto-decode ist im Options Menü ausgewählt.
Normal
| Erzeugt ein normales Bild, unter Benutzung der Einstellungen, wie Gamma, Schärfen, Rauschminderung usw. |
Pristine
| Erzeugt eine unverfälschte Ausgabe (beste Erhaltung der ursprünglichen digitalen Daten). Besonders geeignet für die weitere Bearbeitung mit anderen Programmen. Diese Bilder sind unkonvertiert, aber im Gegensatz zu RAW-Bildern normalisiert, um Bilder zu erzeugen, die das Optimum repräsentieren, das mit dieser Software erreicht werden kann. Es wird keine Temperatur-Normalisierung für IR-Bilder durchgeführt. Deaktiviert sind auch Gamma, Schärfen, Drehen, Rauschminderung und andere Konvertierungen. |
Contrast enhance
| Kontrast Konvertierung wird mit den Einstellungen unter Contrast im Options Menü durchgeführt. |
Black and white
| Erzeugt ein Schwarz/Weiss-Bild. Dunklere Pixel werden schwarz und hellere weiss dargestellt. |
Contrast enhance (NOAA ch A only)
| Kontrast Konvertierung wird - nur für das NOAA-Kanal-A-Bild - mit den Einstellungen unter Contrast aus dem Options Menü durchgeführt. Das andere Bild wird nicht angezeigt. |
Contrast enhance (NOAA ch B only)
| Kontrast Konvertierung wird - nur für das NOAA-Kanal-B-Bild - mit den Einstellungen unter Contrast aus dem Options Menü durchgeführt. Das andere Bild wird nicht angezeigt. |
MCIR map colour IR (NOAA)
| Färbt das NOAA-Sensor-4-IR-Bild mittels einer Karte, so dass das Meer blau und das Land grün werden. Hohe Wolken erscheinen weiss, niedrige grau oder in den Farben des Meeres/Landes, wobei die Wolken etwas heller aussehen, jedoch die Unterscheidung zwischen Meer/Land und niedrigen Wolken zuweilen schwierig ist. Dunklere Farben zeigen wärmere Regionen an. |
MSA Multispectral analysis (NOAA-# 2-4)
| Multispektral-Analyse. Benutzt ein NOAA Kanal-2-4 Bild und ermittelt aufgrund einer Analyse der beiden Bilder, welche Regionen am wahrscheinlichsten Wolken, Land oder Meer sind. Produziert wird ein klares eingefärbtes Bild als Ergebnis. Zur Beeinflussung der Färbung gibt es verschiedene Einstellmöglichkeiten unter Image and Movie Options... im Options Menü. Diese Konvertierung verwendet keine Farbpalette und ist nicht Temperaturnormalisiert. |
MSA with precipitation (NOAA-# 2-4)
| Wie MSA Multispektral Analyse, nur werden hohe kalte Wolken wie unter der NO Konvertierung eingefärbt, um ungefähr die Wahrscheinlichkeit und Stärke von Niederschlägen anzuzeigen. |
MSA anaglyph false 3-D (NOAA-# 2-4)
| Wie MSA Multispektral Analyse, erzeugt jedoch ein 3-D-Anaglyph-Bild (zur Betrachtung mit rot/blau-Brillen). Nur in upgegradeten Versionen verfügbar. |
HVCT false-colour (NOAA 2-4)
| Ähnlich wie HVC (siehe unten), aber mit blauem Wasser und Farben, die die Landtemperatur besser beschreiben. |
HVCT with precipitation (NOAA 2-4)
| Wie HVCT-falsch-Farben, nur werden hohe kalte Wolken wie unter der NO Konvertierung eingefärbt, um ungefähr die Wahrscheinlichkeit und Stärke von Niederschlägen anzuzeigen. |
HVC false-colour (NOAA 2-4)
| Erzeugt ein falsch-Farben-Bild aus NOAA-APT-Bildern basierend auf Temperaturen unter Benutzung des HVC-Farb-Modells. Verwendet die vom Sensor-4-Bild gelieferten Temperaturen zur Bestimmung des Farbtons und die Helligkeit vom Histogramm-Ausbalancierten Kanal-A-Bild (oder Kanal-B-Bild wenn die Use other sensor Option ausgewählt ist) zur Bestimmung der Ausprägung und Farbart. Das HVC-Farb-Modell versucht sicherzustellen, dass die unterschiedlichen Farben mit der gleichen Intensität erscheinen und der Farbübergang, der die Temperaturdifferenz markiert für jedes Grad möglichst gleich dargestellt wird. Helle Bereiche sind ungesättigt in diesem Modell. |
Sea surface temp (NOAA-# 3-4)
| Erzeugt ein falsch-Farben-Bild aus NOAA-APT-Bildern basiered auf den Temperaturen der Meeresoberfläche. Die von den Sensoren 3 und 4 gemessene Temperatur der Meeresoberfläche wird zur Einfärbung des Bildes verwendet. Es wird nicht versucht Wolken oder Landfläche vom Meer zu unterscheiden. Die Temperatur der Meeresoberfläche ist möglicherweise nicht ganz korrekt durch dünne oder kleine Wolken im ausgewerteten Bereich oder durch Rauschen im Signal. Zur Kalibrierung der Temperatur der Meeresoberfläche wird Kenntnis über den speziellen NOAA-Satelliten benötgt. Bei Anwendung dieser Konvertierung, sollte daher der betreffende NOAA-Satellit aus dem Satellite Menü ausgewählt werden. Die in der Statuszeile angezeigte Temperatur benutzt den Meeresoberflächen-Algorythmus zur Berechnung der Temperatur nur wenn diese Kovertierungsart benutzt wird. |
Daylight sea surface temp (NOAA)
| Erzeugt ein falsch-Farben-Bild aus NOAA-APT-Bildern basiered auf den Temperaturen der Meeresoberfläche. Die vom Sensor 4 gemessene Temperatur der Meeresoberfläche wird zur Einfärbung des Bildes verwendet. Das ist weniger genau, als die von den Sensoren 3-4 sea Konvertierung gelieferte Temperatur, aber funktioniert dafür auch, wenn kein 3-4-Bild verfügbar ist. Es wird nicht versucht Wolken oder Landfläche vom Meer zu unterscheiden. Die Temperatur der Meeresoberfläche ist möglicherweise nicht ganz korrekt durch dünne oder kleine Wolken im ausgewerteten Bereich oder durch Rauschen im Signal. |
Vegetation (NOAA 1-2)
| Verlangt die selten verfügbaren NOAA-APT-Sensor 1 und 2 Bilder (nur während der Testphase nach dem Start des Satelliten zu sehen). Ein Pflanzenindex wird erstellt und so verwendet, dass Landfächen grün, Wasser dunkelblau und Wolken weiss eingefärbt werden. Für diese Konvertierung wird keine Farbpalette angewandt und die Anzeige ist nicht Temperaturnormalisiert. |
Anaglyph false 3-D (GOES/NOAA)
| Erzeugt ein pseudo-3-D-Bild (zur Betrachtung mit rot/blau-Brillen) des Kanal A Bildes (oder Kanal B Bildes wenn die Use other sensor Option ausgewählt ist) durch Schätzung der Wolkenhöhe. Nur in der upgegradeten Version verfügbar. |
Colour anaglyph false 3-D (NOAA)
| Erzeugt ein pseudo-3-D-Bild basierend auf der HVCT-Konvertierung (zur Betrachtung mit rot/blau-Brillen) unter Verwendung der beiden Bilder des NOAA-Satelliten (oder nur des Kanal-B-Bildes, falls die Use other sensor Option ausgewählt ist). Nur in der upgegradeten Version verfügbar. |
Class Konvertierung (NOAA)
| Unkontrollierte Einstufung von NOAA-APT-Bildern unter Verwendung eines iterativen optimimierten Anhäufungs-Algorithmus. Benutzt anfänglich 27 Cluster-Zentren in gleichem Abstand auf einer zweidimensionalen Diagonalen. Diese Einstufung wird zum Färben des histogramm-ausgeglichenen Kanal-A-Bildes eingesetzt. |
NO colour IR Konvertierung (GOES/NOAA)
| NOAA Farb IR Kontrast Konvertierung. Erhöht den Kontrast ganz erheblich in den dunkleren Regionen des Landes/Meeres und färbt die kalten Wolkengipfel. Zeigt genaue Details an Land und auf dem Meer und liefert klare Aussagen zu den Wolkengipfel-Temperaturen. Diese Konvertierung ist Termperatur- Normalisiert. |
ZA general IR Konvertierung (GOES/NOAA)
| NOAA-Meteorologische-IR-Konvertierungs-Option für allgemeine Anwendungen. Erhöht den Kontrast durch Sättigung der sehr niedrigen und sehr hohen Temperaturbereiche in denen typischerweise sehr wenig Information enthalten ist. Diese Konvertierung ist Termperatur- Normalisiert. |
MB thunderstorm (GOES/NOAA)
| NOAA-kalte-Wolkengipfel-Konvertierung. Hilfreich zur Anzeige, wo der stärkste Niederschlag in aufziehenden Gewittern auftritt. Diese Konvertierung ist Termperatur- Normalisiert. |
MD warm season MB (GOES/NOAA)
| Die NOAA-MD-Konvertierung ist eine modifizierte Art des für den allgemeinen Gebrauchs bestimmten MB-Konvertierungs-Schemas. Sie ist zur Verwendung in der warmen Jahreszeit vorgesehen und liefert eine verbesserte Konvertierung innerhalb der Graustufen, die die "warm top = warme Wolkengipfel" Konvektion beschreiben. Eine weitere Verbesserung ist die bessere Abgrenzung von warmen tiefen Wolken (30C bis 7C). Der mittlere Wolkenbereich ist etwas grösser als bei MB und die Hervorhebung von Details ist minimal. Ansonsten findet man hier die gleichen Eigenschaften, wie bei der MB Konvertierung. Diese Konvertierung ist Termperatur-Normalisiert. |
BD hurricane (GOES/NOAA)
| NOAA-Hurrican-Konvertierungs-Option. Hebt bestimmte Temperaturen im Auge und Augenrandbereich des Sturms hervor, die bekanntermassen die Intersität des Hurricans beschreiben. Diese Konvertierung ist Temperatur-Normalisiert. |
CC Konvertierung (GOES/NOAA)
| NOAA-CC-Konvertierungs-Kurve. Diese Konvertierung ist Temperatur-Normalisiert. Diese Funktion ist nur im Expertenmodus verfügbar (siehe Options -> GUI Options). |
EC Konvertierung (GOES/NOAA)
| NOAA-EC-Konvertierungs-Kurve. Diese Konvertierung ist Temperatur-Normalisiert. Diese Funktion ist nur im Expertenmodus verfügbar (siehe Options -> GUI Options). |
HE western US (GOES/NOAA)
| Die NOAA-HE-Konvertierung wird generell von Wetter-Büros im Westen der Vereinigten Staaten benutzt. Sie liefert eine gute Konvertierung für die meisten Wolkentypen, ist jedoch etwas komplex und zunächst vielleicht schwierig zu bedienen. Sie konvertiert die an der Pazifikküste häufig vorkommenden Wolken in niedrigen und mittleren Höhen in zwei unterschiedliche Graubereiche. Die Höhe für den Gefrierpunkt kann leicht ermittelt werden - ein Vorteil für Nutzer von Flugzeugen im Zusammenhang mit Vereisung. Regionen mit Graustufenkeil zeigen sehr kalte infrarot Wolkentemperaturen im Zusammenhang mit Gewittern und Frontensystemen in 5 Grad Schritten bis zu -60 C. Zwei zusätzliche "repeat gray = wiederholte grau" Segmente stehen für Temperaturen unter -60C. Diese Konvertierung ist Temperatur-Normalisiert. Diese Funktion ist nur im Expertenmodus verfügbar (siehe Options -> GUI Options). |
HF new western US (GOES/NOAA)
| Die NOAA-HF-Konvertierung ist die aktuellste der "H" Serie von Konvertierungen und wird generell von Wetter-Büros im Westen der Vereinigten Staaten benutzt. Sie liefert eine gute Konvertierung der niedrigen und mittleren Wolkenhöhen entlang der Pazifikküste in Nordamerika. Regionen mit Graustufenkeil zeigen sehr kalte infrarot Wolkentemperaturen im Zusammenhang mit Gewittern und Frontensystemen in 5 Grad Schritten bis zu -60 C. Zwei zusätzliche "repeat gray = wiederholte grau" Segmente stehen für Temperaturen unter -60C. Diese Konvertierung ist Temperatur-Normalisiert. Diese Funktion ist nur im Expertenmodus verfügbar (siehe Options -> GUI Options). |
JF simple sea surface/cold cloud (GOES/NOAA)
| Die NOAA-JF-Konvertierung ist ein hybrides Konvertierungsschema zur Hervorhebung von gleichermaßen der Temperatur der Meeresoberfläche und der kalten oberen Wolkenschichten in Verbindung mit Gewittern und anderen Wettersystemen. Sie ist etwas einfacher zu interpretieren als die unten beschriebene JJ-Konvertierung. Die kältesten Stellen dieser Konvertierungsart (weniger als -33C) sind fast identisch mit denen der allgemein verwendbaren MB-Konvertierung. Das Maximum dieser Konvertierung wird in den warmen Bereichen (25 bis 10C) erreicht, speziell zur Beschreibung der Meeresoberflächen-Temperatur und warmen niedrigen Wolken in tropischen und sub- tropischen Gegenden. Diese Konvertierung ist Temperatur-Normalisiert. Diese Funktion ist nur im Expertenmodus verfügbar (siehe Options -> GUI Options). |
JJ sea surface/cold cloud (GOES/NOAA)
| Die NOAA-JJ-Konvertierung zur Hervorhebung von gleichermaßen der Temperatur der Meeresoberfläche und der kalten oberen Wolkenschichten in Verbindung mit Gewittern und anderen Wettersystemen. Das Maximum der Konvertierung wird in den warmen Bereichen (23 bis 0C) erreicht, speziell zur Darstellung der Meeresoberflächen-Temperatur und niedrigen Wolken. Die Darstellung des Gefrierpunktes ist für Nutzer aus der Luftfahrt interessant. Multiple, steil ansteigende Konvertierungskurven sorgen für ausserordentlich viele Details innerhalb kalter Wolkenebenen, wie Gewittern, aber aktuelle Temperaturen einigermaßen genau zu ermitteln ist schwierig. Diese Konvertierung ist Temperatur-Normalisiert. Diese Funktion ist nur im Expertenmodus verfügbar (siehe Options -> GUI Options). |
LC fog/low cloud/precip (GOES)
| Die NOAA-LC-Kurve wird bei Bildern vom 3.9 Micron-Kurzwellen-Infrarot-Kanal (CH2) des GOES benutzt. Sie erzielt die maximale Konvertierung im Temperaturbereich in dem Nebel und niedrige Wolken typischerweise auftreten (36C bis -9C). Ein weiterer hervorgehobener Temperaturbereich erstreckt sich von -10C bis -29C, dem Bereich der Niederschlagsgeneration in mittleren Breiten. Da CH2 auf "hot spots = heisse Stellen" reagiert, wird eine steile umgekehrt verlaufende Kurve im warmen Bereich verwendet (68C bis 50C), um sichtbare Feuer weiss darzustellen. In den sehr kalten Bereichen findet keine Konvertierung statt (-30 bis -67C), da hier normalerweise das von den Instrumenten erzeugte Rauschen überwiegt. Diese Konvertierung ist Temperatur-Normalisiert. Diese Funktion ist nur im Expertenmodus verfügbar (siehe Options -> GUI Options). |
TA Konvertierung (GOES/NOAA)
| NOAA-TA-Konvertierungs-Kurve. Diese Konvertierung ist Temperatur-Normalisiert. Diese Funktion ist nur im Expertenmodus verfügbar (siehe Options -> GUI Options). |
WV water vapour (NOAA)
| Die modifizierte NOAA-WV-Kurve wird mit dem 6.7 Micron-Wasserdampf-Kanal (CH3) bei GOES verwendet. Es wird nur der Temperaturbereich zwischen -5C und -90C konvertiert. Temperaturen unter -90C werden weiss und Temperaturen über -5C schwarz dargestellt. Diese Konvertierung ist Temperatur-Normalisiert. Diese Funktion ist nur im Expertenmodus verfügbar (siehe Options -> GUI Options). |
Optionen Menü
Zur Auswahl verschiedenster Optionen. Die mitgelieferte Standardeinstellung für alle on/off (ein/aus) Optionen in diesem Menü ist off (aus). Für Gamma, Sharpen, Despeckle usw. wird die Standardeinstellung durch einen Stern markiert; ein Plus zeigt eine empfohlene alternative Einstellung an.
Disable auto-decode
| Wenn ausgewählt, verhindert diese Option, dass WXtoImg automatisch die Konvertierung startet nachdem die Konvertierungsart oder die Richtung geändert wurde. |
Interpolate
| Wenn ausgewählt, werden Interpolation und Oversampling benutzt (50% größere Bilder). Erzeugt größere Bilder durch Erhöhung der Sampling-Rate in der Horizontalen und Interpolation in der Vertikalen. Für NOAA-Bilder wird das Kanal-B-Bild ausserdem abgesenkt, um die Bewegung des Satelliten und die Sampling-Methode auszugleichen. Hierdurch erfolgt eine verbesserte Unterscheidung der Bilder und dadurch erhöht sich die Bildqualität in multispektralen Transformationen. Diese Funktion ist nur im Expertenmodus verfügbar (siehe Options -> GUI Options). |
Use other sensor
| Für HVC- und HVCT-Konvertierungen wird normalerweise ein Sensor benötigt, der sichtbares Licht bereitstellt. Wird die Funktion "use other sensor" (benutze anderen Sensor) ausgewählt, wird, wenn kein Sensor für sichtbares Licht verfügbar ist, stattdessen der Sensor für fernes Infrarot-Licht verwandt. |
Disable PLL
| Wenn ausgewählt, wird der Phase Locked Loop (PLL) Code im Programm ausgeschaltet, der sonst sicherstellt, dass die Doppler-Shift oder Abweichungen der Sampling-Rate keine Verfälschung des Bildes verursachen. Diese Option ist manchmal hilfreich bei Aufzeichnungen von Scannern, um die Burst-PLL bei Meteor und Resurs Satelliten zu umgehen, die bei sehr schlechtem Signal Probleme bei der Dekodierung verursacht. |
Show All
| Wenn ausgewählt, wird das Abschneiden der verrauschten Anteile im Bild abgeschaltet. Siehe auch Crop telemetry - schneidet die Telemetriedaten neben den Bildern ab. |
Crop telemetry
| Wenn ausgewählt, entfernt dies die Telemetrie-Linien an den Seiten des Bildes. Siehe auch Show All das die automatische Entfernung am Anfang und am Ende des Bildes abschaltet. |
Resync
| Wenn ausgewählt, kann eine Resynchronisation des Bildes versucht werden. WXtoImg versucht die in der Audio-Datei fehlenden Zeiten auszugleichen, wobei jedoch bei kleinen Signal-/Rausch-Abständen oder bei Aufnahmen von zu schmalbandigen Empfängern (oder Scannern), diese Korrekturen auch zu Bildern mit Lücken führen kann. Diese Option verursacht leider bei einem Großteil ansonsten einwandfreier Bilder selbst auch Probleme und sollte daher nur in Ausnahmefällen eingeschaltet sein. Diese Funktion ist nur im Expertenmodus verfügbar (siehe Options -> GUI Options). |
Disable Map Overlay
| Wenn ausgewählt, wird die Überlagerung von Karten abgeschaltet. Für Kartenüberlagerungen müssen die Kepler-Daten aktuell sein. Siehe Update Keplers im File Menü. Das Ausschalten der Überlagerung verhindert nicht, dass die Karte berechnet wird. Siehe Enable map and projection support unter GUI Options. |
Noise filter
| Wenn ausgewählt, wird der Rausch-Filter eingeschaltet. Das ist ein Bildfilter 5x5 mit mittlerer Kantenerhaltung. Verursacht eine merkliche Verwischung des Bildes. Diese Funktion ist nur im Expertenmodus verfügbar (siehe Options -> GUI Options). |
Contrast
| Zur Auswahl der Kontrast-Konvertierung zur Verwendung zusammen mit den HVC, HVCT, MSA und veg. Konvertierungen. Nur in der upgegradeten Version verfügbar. Wählen Sie entweder Hist Eq für den Histogramm-Ausgleich, Linear (constant) für eine lineare Konvertierung, die sich nur abhängig vom Satelliten-Sensor ändert, Linear (variable) für eine variable lineare Konvertierung, die sich auf jedes Bild neu einstellt oder None zum Ausschalten der Kontrast-Konvertierung. Wenn Bilder später verglichen oder zusammengesetzt werden sollen, dann sollte entweder Linear (constant) oder None benutzt werden, damit alle Bilder in der genau gleichen Weise behandelt werden. |
Illumination Compensation
| Illumination-Kompensation korrigiert die ungleichmässige Ausleuchtung der Erdoberfläche durch die Sonne. Volle Kompensation korrigiert jedes Bild so, dass die Erdoberfläche aussieht, als sei sie direkt von der senkrecht darüberstehenden Sonne beleuchtet. High (hohe), Med (mittlere) und Low (geringe) Kompensation wirken etwas, aber nicht vollständig ausgleichend. None führt keine Kompensation durch. Beachten Sie, dass diese Kompensation bei niedrigen Sonnenwinkeln die Auswirkungen des Rauschens im Signal erheblich verstärkt. |
Gamma
| Zur Einstellung des Standard-Gamma-Wertes. Normalerweise zwischen 1.00 und 2.50. Ein Wert von 1.00 schaltet die Gamma-Korrektur aus. Für PC-Anzeigen scheint ein Wert von etwa 1.40 optimal zur Betrachtung, für Macintosh-Systeme 1.15, für SGI-Systeme 1.10, für NeXT-Systeme 1.00 und für Sun und andere Systems wird 1.40 empfohlen. |
Sharpen
| Stellt den Sharpening-Faktor (Bildschärfe) ein. Der Standardwert ist 0.6. |
Despeckle
| Erlaubt die Entfernung von zufälligem Rauschen im Bild. Nur im eingeschalteten Expertenmodus (siehe Options -> GUI Options) kann der Schwellwert eingestellt werden. Um die Rauschminderung auszuschalten, wählen Sie none. Die Schwelle ist die Größe der Abweichung eines Pixels von dem mittleren Wert in einem Bereich von 5x5 um den in Frage kommenden Pixel. Wird die Schwelle erreicht, wird der Pixel für Rauschen gehalten und durch den Mittelwert ersetzt. Ein höherer Wert reduziert die Anzahl der ersetzten Pixel, ein niedrigerer Wert erhöht diese. Der Startwert ist none, ein Wert von 2.0 wird für die meisten Anwendungen empfohlen (das ist auch der Wert, falls despeckle im Nicht-Experten-Modus eingeschaltet ist). Niedrige Werte verursachen eine merkliche Unschärfe. |
Active APT Satellites
| Zur Auswahl der aktiven APT-Satelliten. Dieses Menü steuert welche Satellitenkarten erzeugt werden und welche Satelliten aufgenommen werden wenn die Record only when active APT Satelliten are overhead Option im Recording Options Menü ausgewählt ist. Es kann ausserdem die Satellitenfrequenz (MHz) eingestellt werden, sofern die Steuerung des Empfängers aktiviert ist. Es können auch Prioritäten festgelegt werden. Wenn zwei oder mehr Satelliten hörbar sind, wird der Satellit mit der höchsten Priorität (1=höchste, 5=niedrigste) aufgezeichnet. Haben die Satelliten die gleiche Priorität, wird der Satellit mit der höchsten maximalen Elevation aufgenommen. Die Priorität wird nicht ausgewertet, wenn die Steuerung eines Empfängers im Recording Options nicht aktiviert ist. Falls Update this table when updating Keplers (diese Tabelle aktualisieren wenn die Keplerdaten aktualisiert werden) ausgewählt ist, wird das Programm die aktiven Satelliten auswählen und ihre Frequenzen (die Prioritäten werden nicht geändert) einstellen auf Grund der vom Internet geladenen Informationen. Das Einschalten des Expert mode in GUI Options deaktiviert die Auswahl von Satelliten. |
Ground Station Location
| Zur Eingabe des eigenen Standortes. Breiten- und Längengrad müssen dezimal in Grad mit Kommastellen und nicht in Grad, Minuten und Sekunden eingegeben werden (Nord und Ost in positiven Zahlen, Süd und West in negativen). Wenn Sie den Namen einer großen Stadt (mit einer Einwohnerzahl von über 100.000) und das Land (z. B. Deutschland, Schweiz) angeben, können Breite und Länge automatisch durch Klick auf Lookup Lat/Lon ermittelt werden. Diese Einstellung müssen Sie vornehmen, wenn Sie Kartenüberlagerungen benutzen wollen oder wenn die Record only when active APT Satelliten are overhead Funktion im Recording Options Dialog eingeschaltet ist. Alternativ können Sie, falls vorhanden, Use GPS auswählen und die serielle Schnittstelle an der der GPS-Empfänger angeschlossen ist angeben. Stellen Sie ausserdem die passende Baudrate ein (wenn Sie unsicher sind, verwenden Sie 4800 Baud). An Ihrem GPS müssen Sie NMEA-Ausgabe einschalten (mit der gleichen Baudrate), da diese standardmäßig nicht aktiviert ist. Befolgen Sie hierzu die Anweisungen im GPS Handbuch. Wenn WXtoImg Standortinformationen benötigt, wird das Programm diese dann automatisch abfragen. Diese Funktion ist nur in der upgegradeten Version verfügbar. Sie können hierüber auch die Uhrzeit in Ihrem PC einstellen, indem Sie Set PC clock from GPS auswählen. Hierfür muss das GPS-Gerät NMEA 2.x unterstützen. Beachten Sie, dass WXtoImg WGS84 für das Datum, für Positionen, Projektionen und Kartenüberlagerungen verwendet. Unter Linux müssen Sie den Befehl /usr/sbin/visudo als Root ausführen und eine Zeile in der Form myusername myhostname = NOPASSWD: /bin/date hinzufügen. Wobei myusername für Ihren Usernamen und myhostname für den Hostnamen des Computers steht (führen Sie hostname aus, falls Sie Ihren Hostnamen nicht kennen). |
Internet Options...
| WXtoImg benötigt für die Überlagerung mit Landkarten und die Vorhersage von Überflügen aktuelle Kepler-Daten. Sie können auswählen, ob diese von Celestrak oder Space Track bezogen werden sollen. Celestrak hat nur übergangsweise die Erlaubnis diese zu verteilen. Es wird daher emfohlen, sich unter |
http://www.space-track.org/
| zu registrieren. Sie erhalten von dort einen Benutzernamen und ein Passwort. Damit loggen Sie sich zunächst ein und ändern Ihr Passwort. Dann wählen Sie Get Keplers from Space Track und tragen dort Ihre Daten ein. Unter Windows XP und Windows Server 2003 können Sie hier auch die Internet-Zeit- Server auswählen. Hierdurch werden die Karten exakt überlagert. |
Recording Options...
| Zur Auswahl des Aufnamemodus und dessen Optionen. |
| Record using WEFAX start/stop tones Wenn ausgewählt startet die WEFAX-Aufnahme von geostationären Satelliten (z. B. GOES, Meteosat oder GMS) nach Empfang des Startsignals. Die Aufnahme endet nach Empfang des WEFAX Stop Signals. |
| Record only when active APT Satelliten are overhead Wenn ausgewählt wird nur aufgezeichnet, wenn gerade ein Überflug eines Satelliten stattfindet, der unter Active APT satellites im Options Menü ausgewählt ist und ausserdem die weiteren - unten beschriebenen - Bedingungen erfüllt. Das ist die Standardeinstellung. Diese Aufnahmemethode ist die effizienteste und benötigt die geringste CPU-Leistung, da nicht dauernd das Audiosignal dekodiert werden muss. |
| with maximum elevation above (degrees) Es werden nur Überflüge aufgezeichnet, bei denen die maximale Elevation (über dem Horizont) gleich oder größer ist, als der hier eingegebene Wert. Der Standardwert ist 20 (Grad). |
| record only when satellite is above (degrees) Wartet mit der Aufnahme, bis sich der Satellit die Anzahl von Graden über dem Horizont befindet, die hier angegeben ist und stoppt wenn der Satellit wieder unter diesen Wert sinkt. Der Standardwert ist 8. |
| and require Erlaubt die Angabe eines weiteren Kriteriums zum Start einer Aufzeichnung. Wenn squelch break ausgewählt wird, wartet das Programm bis die Lautstärke über den Schwellwert bei sound trigger level steigt bevor die Aufnahme beginnt. Ist 2400Hz carrier ausgewählt, wartet das Programm bis der 2400Hz-Träger empfangen wird mit dem Start der Aufzeichnung. Bei Auswahl einer dieser Optionen und wenn gleichzeitig finish recording delay benutzt wird, kann die Aufnahme früher enden als dort angegeben. Ist nothing (nichts) ausgewählt, wird das Programm den Satelliten während eines Überflugs aufnehmen, egal ob ein Signal empfangen wird oder nicht. Die Standardeinstellung ist 2400Hz carrier. |
| soundcard Zur Auswahl der Soundkarte, die für die Aufnahme benutzt werden soll. Standard unter Linux ist "/dev/dsp" (weitere Soundkarten heissen "/dev/dsp1", "/dev/dsp2" usw.). Unter DOS und Windows ist der Standardwert 0 (weitere Soundkarten sind als 1, 2 usw. durchnummeriert). |
| sample bits Zur Auswahl, ob mit 8 oder 16 bit aufgenommen werden soll. 16-bit-Aufnahmen erzeugen qualitativ die besten Bilder, hingegen sind die erzeugten Dateien bei 8-bit-Aufnahmen nur halb so groß. 16-bit-Aufnahmen werden dennoch unbedingt empfohlen. Der Standardwert ist 16. Diese Option kann nur im Expertenmodus geändert werden (siehe Options -> GUI Options). |
| antenna type Antenna type. |
| receiver type Einstellungen für die PC-Kontrolle des Empfängers. Stellen Sie dies auf none wenn Ihr Empfänger keine PC-Steuerung unterstützt oder nicht mit dem Computer verbunden ist. Die Steuerung erfolgt nur, wenn der Aufnahmemodus Record only when active APT Satelliten are overhead gewählt ist. Bei Benutzung eines PCR100 oder PCR1000, stellen Sie sicher, dass die internen Jumper der PCR100/PCR1000 für Line out wie im Handbuch der Geräte beschrieben gesetzt sind, bevor Sie diese Steuerung verwenden. Die Kenwood-Empfängersteuerung arbeitet standardmässig mit 4800 baud. AR3000, AR5000 und AOR Empfängersteuerungen arbeiten ebenfalls standardmässig mit 4800 baud. Hingegen muss bei BC245XLT, BC895XLT und BC780XLT Empfängern 9600 baud eingestellt werden. IC-R8500 und IC-R10 benutzen 9600 baud und die Adressen 4A bzw. 52. Benutzen Sie "External", um das externe Kommando wxctl (wxctl, wxctl.com, wxctl.exe oder wxctl.bat) zur Steuerung zu verwenden (mit dem Satellitennamen als Argument 1, der Frequenz in MHz als Argument 2 und dem Empfängerport als Argument 3; der Satellitenname wird leer gelassen und die Frequenz auf 0.00 gesetzt, wenn kein Kanal ausgewählt wurde -- im Allgemeinen sollte das Steuerungsprogramm den Scan-Mode benutzen). |
| receiver port Der RS-232-Port, der für die Steuerung des Empfängers benutzt wird. Erfolgt keine Steuerung über RS-232 (sondern z. B. über den Game-Port) wird diese Einstellung ignoriert. |
| receiver baud Stellt die Baudrate zur Kommunikation mit dem Empfänger ein. Wenn die Empfänger-Baudrate nicht geändert werden kann, hat diese Einstellung keinen Einfluss. Verwenden Sie stattdessen receiver default um die Standard-Baudrate für den Empfänger einzustellen. |
Map Overlay Options...
| Zur Auswahl der Funktionen und Farben, die bei überlagerten Karten erscheinen. |
Text Options...
| Erlaubt die Einblendung von Text im Bild. Nur in der upgegradeten Version verfügbar. Es gibt zwei Textbereiche. Um einen oder beide zu aktivieren, wählen Sie die entsprechende Schaltfläche aus. Der Text kann von Prozentzeichen umgebene Bereiche enthalten, die durch variable Ausdrücke ersetzt werden, wie unten in Filename Template beschrieben. Die Farbe und die Standardgrösse können aus der Liste gewählt werden. Die Position im Bild kann durch X: und Y: festgelegt werden. Der Wert kann c für centre (Mitte) oder eine positive Zahl für die Anzahl Pixel von der linken oder oberen Ecke oder eine negative Zahl für die Anzahl Pixel von der rechten oder unteren Ecke sein. Ein Eintrag kann sich über mehrere Zeilen erstrecken. Eine Zeile kann mit fontsize=##, starten, um eine abweichende Schriftgrösse für diese und ggf. folgende Zeilen festzulegen. Der Eintrag TrueType Schriftart erlaubt die Auswahl von alternativen true type Schriftarten. Lassen Sie dies frei, um die Standardschriftart zu verwenden. Eine alternative Schriftart kann z. B. für Besonderheiten der Europäischen und Asiatischen Sprachen verwendet werden, da die Standardschriftart nur ASCII (Englisch) unterstützt. |
Projection Options...
| Zur Einstellung der Projektionen. Nur in der upgegradeten Version verfügbar. |
| Reference Latitude Die Kartenprojektion wird auf diesen Breitengrad zentriert. Verwenden Sie negative Werte für Süden und positive für Norden. Beachten Sie, dass dies nicht die Mitte des Bildes, sondern die Mitte der Projektion betrifft (im Zweifelsfall lassen Sie dieses Feld frei). |
| Reference Longitude Die Kartenprojektion wird auf diesen Längengrad zentriert. Verwenden Sie negative Werte für Westen und positive für Osten. Beachten Sie, dass dies nicht die Mitte des Bildes, sondern die Mitte der Projektion betrifft (im Zweifelsfall lassen Sie dieses Feld frei). |
| North Boundary (latitude) |
| South Boundary (latitude) Wenn die Grenzen angegeben wurden, wird das Bild an diesen abgeschnitten und es wird somit nichts ausserhalb dieser Grenzen dargestellt. Funktioniert nur, wenn für alle vier Richtungen Grenzen angegeben werden. Für die südliche Hemisphäre verwenden Sie bitte negative Werte. Der Gesamtwertebereich reicht von 90.0 bis -90.0. |
| West Boundary (longitude) |
| East Boundary (longitude) Wenn die Grenzen angegeben wurden, wird das Bild an diesen abgeschnitten und es wird somit nichts ausserhalb dieser Grenzen dargestellt. Funktioniert nur, wenn für alle vier Richtungen Grenzen angegeben werden. Verwenden Sie negative Werte für Westen, positive für Osten. Der Gesamtwertebereich reicht von -180.0 bis 180.0. |
| Scale (norm 1.0) oder output width Stellt die Vergrösserung oder die Ausgabebreite der Projektion ein. Die Vergrösserung ist ein relativer Wert und normalerweise 1,0. Ein Wert von 0,5 liefert ein Bild der halben Höhe und halben Breite. Ein Wert von 2,0 liefert ein Bild mit jeweils der doppelten Höhe und Breite. Es gibt keinen besonders empfehlenswerten Wert, jedoch kommt es bei Verwendung von sehr großen bzw. sehr kleinen Werten zu einer verringerten Bildqualität. Werte über 50 werden nicht für die relative Ausgabegröße, sondern für die Ausgabebreite in Pixeln verwendet. Werte für die Vergrösserung über 2,0 und für die Ausgabebreite unter 50 werden nicht unterstützt. |
Sampling Frequency...
| Diese Funktion ist nur im Expertenmodus verfügbar (siehe Options -> GUI Options). Sampling-Raten können einfach und genau unter Slant Correction im Image Menü eingestellt werden. Zur manuellen Einstellung der Sample-Rate. Versuchen Sie die Sample-Rate ausgehend vom Standardwert in 5er-Schritten zu ändern (von 11025 aus versuchen Sie 11020, 11030, 11015, 11035, 11010, 11040 usw.) bis das Bild einigermaßen vertikal ausgerichtet ist. Dann gehen Sie weiter in 1er oder 2er Schritten vor, bis die PLL einrastet und die Bilder genau vertikal verlaufen. Diese Einstellung muss normalerweise nur einmal vorgenommen werden. Ein Wert von 0.0 steht für die Standard-Sample-Rate. |
Image and Movie Options...
| Zur Einstellung einer Vielzahl von Optionen im Zusammenhang mit Bildern und AVI-Filmen. |
| Default Image Format Setzt das Standard Bildformat auf JPEG, PNG, BMP, PBM (PGM/PPM/PNM) oder AVI. Wird für die automatische Speicherung der Bilder verwendet. Üblicherweise benutzt WXtoImg die Dateierweiterung (eine von .png, .bmp, .pbm, .pgm, .ppm, .pnm, .jpg, .jpeg und .avi), um den Typ der Ausgabedatei festzustellen, wenn die Funktion Save Image as... im File Menü verwendet wird. Wird keine Datei-Erweiterung angegeben oder die angegebene Erweiterung entspricht keinem bekannten Format, wird das Standard-Bild Format verwendet. |
| Default for Anaglyphs Stellt das Standardbildformat für Anaglyphs ein auf JPEG, PNG, BMP, PBM (PGM/PPM/PNM). Dies wird bei der automatischen Speicherung von Bildern benutzt. Beachten Sie, dass Anaglyphs bevorzugt in einem verlustfreien Format gespeichert werden sollten (PNG, BMP, oder PPM), da die Farbverschiebungen, die von JPEG verursacht werden den 3D-Effekt beeinflussen können. |
| Default for Composites Stellt das Standardbildformat für zusammengesetzte Bilder ein auf JPEG, PNG, BMP, PBM (PGM/PPM/PNM). Dies wird bei der automatischen Speicherung von Bildern benutzt. Beachten Sie, dass zusammengesetzte Bilder bevorzugt in einem verlustfreien Format gespeichert werden sollten (PNG, BMP, oder PPM), da sich beim mehrmaligen Überlagern die Bildqualität bei JPEG-Bildern jedesmal verschlechtert. |
| JPEG Quality Stellt die Qualität für JPEG-Bilder ein. Der voreingestellte Wert ist 65. Der erlaubte Bereich liegt zwischen 0 und 100. Siehe Image Output Formats für weitere Erläuterungen. |
| HVC Palette Zur Auswahl der Palette für die HVC-Konvertierung. PNG, BMP und PPM Dateien werden unterstützt. Siehe auch unter der -P Option im WXtoImg-Command Line-Handbuch für weitere Details. Wird nichts eingetragen, verwendet das Programm die Standard-HVC-Palette. |
| Sea Surface Temp Palette Zur Auswahl der Farbpalette für die Temperatur der Meeresoberfläche. PNG, BMP und PPM Dateien werden unterstützt. Siehe die -P Option im WXtoImg Befehlszeilen-Handbuch für weitere Details. Wenn freigelassen, wird die Standard-Meeresoberflächen-Temperatur-Palette verwendet. |
| MSA Sea to Land Multispektral-Analyse - Meer zu Land Einstellung. Die Standardeinstellung ist 50. Dieser Wert sollte verringert werden, wenn Landbereiche in der Multispektral- Analyse blau erscheinen und erhöht wenn Wasser grün erscheint. Der zulässige Bereich liegt zwischen 0 und 100. Diese Funktion ist nur im Expertenmodus verfügbar (siehe Options -> GUI Options) und sollte eigentlich nie geändert werden. |
| MSA Land to Cloud Multispektral-Analyse - Land zu Wolken Einstellung. Die Standardeinstellung ist 50. Dieser Wert sollte verringert werden, wenn Wolken in der Multispektral- Analyse grün erscheinen und erhöht wenn Land grau oder weiss erscheint. Der zulässige Bereich liegt zwischen 0 und 100. Diese Funktion ist nur im Expertenmodus verfügbar (siehe Options -> GUI Options) und sollte eingentlich nie geändert werden. |
| AVI Codec Die Komprimierungs-Methode für AVI-Animationen. Zur Zeit werden drei Typen unterstützt: MJPG, JPEG, and RGB. MJPG (Motion JPEG) für hervorragende Komprimierung, JPEG mit etwas weniger Komprimierung (und etwas weniger standardisiert), RGB liefert gar keine Komprimierung. Unter BeOS wird JPEG empfohlen (da es hier keine MJPG-Decoder gibt), für alle anderen Betriebssysteme ist MJPG das Verfahren der Wahl (MJPG-Decoder für Windows sind im Paket von DirectX enthalten). Die JPGQ und lJPGS Codecs werden mitgeliefert, um die Abwärtskompatibilität sicherzustellen; werden in künftigen Versionen entfallen. |
| AVI Transparency Erlaubt Transparenz bei AVI-Bildern, so dass falls die Pixel im aktuellen Teilbild nicht gesetzt sind, die vom vorherigen benutzt werden. Bessere Ergebnisse können durch Erhöhung der AVI Quality oder durch Verwendung des RGB AVI Codec erzielt werden. Die Standardeinstellung ist enabled. |
| AVI Quality Stellt die Qualität für AVI-Animationen ein. Der voreingestellte Wert ist 20. Der erlaubte Bereich liegt zwischen 0 und 100. Siehe auch Image Output Formats für weitere Informationen. |
| AVI Max Frames Die maximale Anzahl von Teilbildern in Animationen. Wenn nach Hinzufügung eines neuen Bildes, die Anzahl der Teilbilder diese Zahl überschreitet, wird ein Teilbild am Anfang der Animation verworfen, so dass die Gesamtanzahl der Teilbilder AVI Max Frames ist. |
| AVI Frame Rate Die Rate in der die Animation dargestellt wird in Teilbildern/Sekunde. Übliche Werte liegen zwischen 0.2 (1 Teilbild je 5 Sekunden) und 8.0 (8 Teilbilder pro Sekunde). Die Standardeinstellung ist 1.0. |
| AVI Scale Verringerung der Ausgabe von Animationen durch den Faktor fact. Der Faktor sollte zwischen 0.0 und 1.0 betragen. Die Standardeinstellung ist 0.5. |
File Names and Locations...
| Stellt die Pfade zum Öffnen und Speichern von Dateien ein. |
| Audio file naming Audio-Dateinamen bestehen aus dem Zeitpunkt der Aufnahme. Sie können das Format in ein anderes Zeitformat ändern. Beachten Sie aber, dass diese Einstellung auch die Bestimmung des Aufnahmezeitpunktes durch das Programm WXtoImg beeinflusst. Die Auswahl Other verhindert, dass WXtoImg den Zeitpunkt der Aufnahme feststellen kann (und Audiodateien werden als MMDDHHMM UTC time gespeichert). |
| Filename Template Zur Festlegung des Standard-Ausgabe-Dateinamens und der Dateinamen für RAW-Dateien bei der Aufnahme. Wenn freigelassen, wird der Standard-Eingabe-Dateiname oder der bei der Aufnahme %T verwendet. Siehe unter Filename Template für Details. |
| Use for audio recordings/maps too Wenn ausgewählt, werden Audioaufnahmen und alle überlagerten Karten nach der Dekodierung unter Verwendung des Templates umbenannt. Bei der no decode Option wird nichts umbenannt. |
| Audio File Location Das Verzeichnis in dem Audio-Dateien gespeichert werden nach Aufnahmen/Dekodierungen. Dies ist ausserdem das Standardverzeichnis, wenn Audio-Dateien geöffnet werden sollen. |
| Raw Image Location Das Verzeichnis in dem RAW-Bilder nach der Aufnahme gespeichert werden. Dies ist ausserdem das Standardverzeichnis, wenn RAW-Bilder geöffnet werden sollen. |
| Save Image Location Das Standard-Verzeichnis zur Speicherung berechneter/konvertierter Bilder, wenn die Save Image as... Option im File Menü benutzt wird. |
| Map File Location Das Verzeichnis in dem Karten gespeichert werden. |
| Thumbnail Location Das Verzeichnis in dem Thumbnail-Bilder gespeichert werden. |
GUI Options...
| Erlaubt die Einstellung der graphischen Benutzeroberfläche (GUI). |
| Temperature units Einheit, die für die Temperaturanzeige verwendet wird. Degrees Celsius (Grad Celsius), Fahrenheit oder Kelvin können ausgewählt werden. Die Standardeinstellung ist Celsius. |
| Distance units Erlaubt die Auswahl von Miles (Meilen mi), nautical miles (Nautischen Meilen nm) oder kilometers Kilometer (km) zur Anzeige von Entfernungen in WXtoImg. Die Standardeinstellung ist km. |
| Help Language Wählt EN (Englisch), ES (Spanisch), DE (Deutsch), JA (Japanisch) oder PL (Polnisch) für die Sprache unter Help (Hilfe). Für einige Sprachen sind noch keine Übersetzungen vorhanden. Wenn Sie uns hier unterstützen wollen, nehmen Sie unter http://www.wxtoimg.com/email.html Kontakt auf. |
| Help Font Size Erlaubt die Schriftgrösse der Hilfe-Texte zu ändern. +0 ist die Standardgrösse, negative Werte verkleinern, positive Werte vergrössern die Schrift im Vergleich zur Normalschrift. |
| Date/time format Zur Auswahl des Datum- und Zeitformats in dem WXtoImg Daten und Zeiten darstellt. Diese Funktion ist nur im Expertenmodus verfügbar. |
| Show time as UTC Wenn aktiviert, werden Zeiten in UTC, sonst in lokaler Zeit angezeigt. Diese Funktion ist nur im Expertenmodus verfügbar. |
| Enable map and projection support Die Karten- und Projektionsunterstützung ist standardmässig aktiviert. Auf Rechnern mit sehr langsamen Prozessoren beschleunigt die Deaktivierung von Kartenüberlagerungen, Projektionen, MSA in hoher Qualität, MCIR-Kovertierungen und Ausleuchtungs-Kompensation die Bilderzeugung. Durch den hohen Nutzwert besonders der MSA- und MCIR-Konvertierungen wird aber empfohlen, wo immer möglich, diese Option eingeschaltet zu belassen. Diese Funktion ist nur im Expertenmodus verfügbar (siehe Options -> GUI Options). |
| Flip Meteor series 3 images Wenn ausgewählt, werden Bilder von Meteor Serie 3 automatisch umgekehrt. Dies ist hilfreich, wenn Karten- und Projektionsunterstützung ausgeschaltet sind und sich Meteor 3 in einer Phase befindet in der die Bilder auf dem Kopf erscheinen. Die Standardeinstellung ist off. Diese Funktion ist nur im Expertenmodus verfügbar (siehe Options -> GUI Options) und seit dem Ausfall von Meteor 3-21 wenig hilfreich. |
| Use private colormap Wenn Ihre Anzeige nur 256 Farben (8 bit) unterstützt, wird, sofern dies ausgewählt ist (standardmässig ist es ausgewählt), eine neue Farbpalette installiert. Hierdurch stehen alle 256 Farben für WXtoImg zur Verfügung (anstatt diese mit anderen Applikationen und dem Betriebssystem zu teilen). Diese Einstellung hat keinen Einfluss auf High Color (15 oder 16 bit) oder True Color (24 oder 32 bit) Systemen. Diese Option muss gespeichert, das Programm verlassen und neu gestartet werden, damit sie aktiv wird. Diese Funktion ist nur im Expertenmodus verfügbar (siehe Options -> GUI Options). |
| Tear off Menüs Wenn aktiviert, können nach dem nächsten Programmstart die Menüs herausgelöst und in eigenen Fenstern dargestellt werden. Diese Fenster können Sie beliebig auf dem Bildschirm platzieren und so einfacher Konvertierungen und andere Optionen auswählen. Funktioniert nur auf Windows- und Linux-Systemen und nur in der upgegradeten Version. |
| Automatically enter record mode Wenn ausgewählt, wird WXtoImg automatisch in den Aufnahme-Modus gesetzt, so als ob Record im File Menü ausgewählt worden wäre und Record gedrückt würde. Bei APT-Satelliten wird der Aufnahme-Modus einige Minuten vor dem nächsten Überflug gestartet und nach Abschluss der Berechnungen verlassen. Dies ist nützlich, um Aufnahme und Dekodierung zu automatisieren, wenn WXtoImg automatisch gestartet wird. Diese Funktion ist nur im Expertenmodus verfügbar. |
| Disable sat position during record Schaltet die Berechnung der Satellitenposition (Elevation und Azimuth) während des Überflugs eines Satelliten aus. Dies kann auf langsamen Computern zur Vermeidung von Unterbrechungen im Bild nützlich sein. |
| Automatically update Keplers Wenn ausgewählt, werden Kepler-Daten ungefähr alle 24 Stunden vom Internet heruntergeladen. Voraussetzung ist, dass der Rechner ständig online ist oder eine automatische Verbindung zum Internet hergestellt wird. Diese Funktion ist nur im Expertenmodus verfügbar und wenn WXtoImg zur Aufnahme verwendet wird. |
| Auto-save options on exit Wenn ausgewählt, werden alle Optionen automatisch vor dem Verlassen des Programms gespeichert. Die Standardeinstellung ist on. |
| Maximum number of thumbnails Stellt die maximale Anzahl der Thumbnails ein, die auf den entsprechenden Seiten dargestellt werden können. Die aktuellsten Thumbnails werden angezeigt. |
| Enable Expert Mode Aktiviert eine Anzahl älterer Funktionen, die kaum mehr benutzt werden. Die Optionen müssen gespeichert und das Programm verlassen und neu gestartet werden, bevor dies aktiviert wird. |
Save Options
| Speichert alle Optionen aus dem Optionen-Menü ausser den Funktionen Interpolate, Show All, Resync und Disable PLL. Diese Option speichert ausserdem die Fenstergrösse und -position. Auch die Aufnahme-Modi und Filmeinstellungen werden gesichert. Wenn dieser Menüpunkt nicht ausgewählt ist, gehen alle Änderungen nach Verlassen des Programms verloren (es sei denn Auto-save options on exit im GUI Options Dialog ist ausgewählt). |
Projektionen Menü
Das Projektionen Menü dient zur Änderung der Kartenprojektion und zur Anzeige des APT-Satelliten-Bildes. Die Standard normal Projektion ist die unveränderte Projektion, die der Satellit liefert.
Normal
| Die unveränderte Projektion, die der Satellit liefert. |
Mercator
| Die klassische Mercator-Projektion. Linien gleicher Richtung erscheinen gerade. Diese zylindrische Projektion funktioniert nicht an oder in der Nähe der Pole und zeigt merkliche Gebietsverzerrungen ausserhalb des Äquators. |
Equidistant Cylindrical
| Eine equidistant zylindrische Projektion. Die Linien der Längen- und Breitengrade sind parallel und haben den gleichen Abstand. Auch Plate Carree genannt. Zeigt merkliche Gebietsverzerrungen in der Nähe der Pole. |
Equal-Area Cylindrical
| Eine zylindrische Projektion bei der Landgebiete gleicher Flächen flächengleich abgebildet werden. Zeigt merkliche Gebietsverzerrungen in der Nähe der Pole. |
Eckert IV
| Eine flächengleiche Projektion mit halbkreisförmigem Meridian für Weltkarten. |
Eckert VI
| Eine flächengleiche Projektion mit sinusförmigem Meridian für Weltkarten. |
Mollweide
| Eine weitere flächengleiche Projektion, die allgemein für Weltkarten benutzt wird. |
Miller
| Eine zylindrische Projektion, die als Kompromiss weniger Verzerrungen als die Mercator zeigt, aber dafür keine geraden Linien erzeugt. |
Polar Lambert Equal-Area
| Die Polar Lambert Azimuth flächengleiche Projektion. Eine scheitelwinklige (azimutale) Projektion ähnlich der Polar Stereographic, jedoch flächengleich. |
Polar Stereographic
| Eine scheitelwinklige (azimuthale) Projektion, bei der die Linien der Langengrade an den Polen konvergieren (zusammenlaufen). |
Polar Azimuthal Equidistant
| Eine an den Polen zentrierte entfernungsgleiche Projektion. |
Orthographic
| Eine perspektivische Projektion aus unendlicher Entfernung. |
Image (Bilder) Menü
Optionen im Zusammenhang mit Bildern oder zur Anpassung von Bildern nach deren Berechnung.
Slant Correction...
| Nach der Auswahl kann eine Linie entlang einer vertikalen zur Einstellung der Sampling-Rate gesetzt werden. Siehe im Required Calibration... Bereich im Help Menü für mehr Details. |
Move Map Overlay...
| Nach der Auswahl kann eine Linie zwischen einem Punkt auf der überlagerten Karte und dem korrespondierenden Punkt auf dem Bild zur Korrektur der Position gesetzt werden. |
Colour Negative
| Erzeugt ein Farbnegativ des Bildes. Bei grauskalen-Bildern wird weiss schwarz und schwarz weiss dargestellt. |
Warmer Colours
| Liefert wärmere Farben durch Verschiebung hin zum roten Ende des Spektrums. Die Verschiebung erfolgt in kleinen Schritten, so dass die Funktion evtl. mehrmals wiederholt werden muss, um den gewünschten Effekt zu erzielen. |
Colder Colours
| Liefert kältere Farben durch Verschiebung hin zum blauen Ende des Sprektrums. Die Verschiebung erfolgt in kleinen Schritten, so dass die Funktion evtl. mehrmals wiederholt werden muss, um den gewünschten Effekt zu erzielen. |
Convert to Grayscale
| Setzt das Bild in ein grauskalen-Bild um. |
Histogram Equalise Image
| Das Bild ist Histogramm-ausgeglichen. Beachten Sie, dass sich diese Operation auf das gesamte dargestellte 8-bit Bild auswirkt und somit weniger gut funktioniert wie der Histogramm-Ausgleich unter Konvertierungen (der mit 16-bit arbeitet). Dennoch kann diese Funktion gut für ausgeschnittene oder vergrösserte Bilder verwandt werden. |
Increase Contrast
| Erhöht den Kontrast im Bild. Wenden Sie den Befehl mehrfach an, um den Kontrast weiter zu erhöhen. |
Flip Image
| Dreht das Bild um 180 Grad. |
White Background...
| Stellt den Hintergrund eines Bildes das geometrisch transformiert wurde (z. B. wurde die Projektion auf einen anderen Wert als Normal eingestellt) von schwarz auf weiss. Diese Option funktioniert nicht bei JPEG-Bildern, die mittels View Image betrachtet werden. Siehe auch White background on projections in Image Settings unter Record im File Menü zur Einstellung de Hintergrundes auf weiss für automatisch gespeicherte Bilder. |
Shift Image...
| Nach der Auswahl kann ein Punkt im Bild bestimmt werden, der als neue linke Ecke gilt. |
Crop Image...
| Nach der Auswahl kann durch Klicken und Ziehen einer Auswahlbox ein Bereich zum Ausschneiden selektiert werden. Durch Klicken in den Bereich wird diese ausgeschnitten; durch Klicken ausserhalb wird die Funktion abgebrochen. |
Rotate Image...
| Zur Drehung des Bildes. Nach der Auswahl ziehen Sie eine Linie von links nach rechts. Diese Linie ist die neue Horizontale im gedrehten Bild. |
Resize Image...
| Zur Bestimmung einer anderen Bildgrösse (in Prozent des Originals). Das Bild kann nur verkleinert werden. Das Bild kann mehrmals verkleinert werden, um sehr kleine Bilder zu erzeugen. |
Magnify Area...
| Zur Auswahl des Grades der Vergrösserung (in Prozent des Originals). Nach der Auswahl kann durch Klicken und Ziehen einer Auswahlbox ein Bereich zum Vergrössern selektiert werden. Durch Klicken in den Bereich wird dieser vergrössert; durch Klicken ausserhalb wird die Funktion abgebrochen. Diese Funktion benutzt Interpolation, damit die Bilder nicht zu grobkörnig werden. |
View Konvertierung Curve
| Zeigt die aktuelle Konvertierungskurve oder -palette für die im Konvertierungs Menü ausgewählte Konvertierung. Wenn die Konvertierung eine Histogramm-ausgleichs Konvertierung ist, wird die Histogramm-Ausgleichung für das aktuelle Bild gezeigt. |
Undo All (Decode)
| Führt eine Dekodierung durch, die sämtliche Verschiebungs- und Ausschneide- Operationen rückgängig macht. |
Filename Template (Dateinamen Vorlage)
Das Dateinamen-Template legt das Ausgabe-Dateinamen-Format fest. Dies steht unter File Names and Locations... im Options Menü. Wird der Dateiname freigelassen, wird der ursprüngliche Pfadname verwendet. Die % Sequenzen im Dateinamen-Template werden wie unten beschrieben ersetzt. Alle Ersetzungen werden in Kleinschrift umgesetzt.
Zum Beispiel ein Filename Template von:
%s-%T-%e
erzeugt Dateinamen wie:
meteor3-01061123-norm.jpg
noaa-12-01062348-msa.bmp
noaa-01062352-mcir-precip.png
noaa-01062350-raw.png
met7-01022603-norm.png
Templates können erweitert werden zum Erstellen von Verzeichnissen, zum Beispiel:
%Y/%m/%d/%s-%e
%Y\%m\%d\%s-%e
unter Linux/*NIX/MacOS X und Windows/DOS entsprechend.
%@
| alle Zeiten oder Datumsangaben (entweder vor oder nach dem %@) verwenden statt der UTC die lokale Zeit. |
%s
| wird ersetzt durch den Satellitennamen in Kleinbuchstaben (bis zu 8 Buchstaben, z. B. met7, noaa-14, meteor3). |
%N
| wird ersetzt durch den Satellitennamen in Gross-/Kleinschreibung mit Leerzeichen (z. B. MET7, NOAA 17, Meteor 3-5). |
%g
| wird ersetzt durch den Satellitentyp in Kleinbuchstaben (z. B. met, noaa, meteor3). |
%D
| wird ersetzt durch die Flugrichtung des Satelliten, entweder northbound oder southbound. |
%p
| wird ersetzt durch die Abkürzung für die Flugrichtung des Satelliten, entweder N für nördlich oder S für südlich. |
%E
| wird ersetzt durch die maximale Elevation des Überflugs in Grad (0-90). |
%^
| wird ersetzt durch den Azimuth bei maximaler Elevation des Überflugs in Grad (0-360). |
%z
| wird ersetzt durch einen einzelnen Buchstaben, entweder E oder W zur Angabe, ob der Azimuth eher östlich oder eher westlich ist bei maximaler Elevation. |
%:
| wird ersetzt durch entweder east oder west zur Angabe, ob der Azimuth eher östlich oder eher westlich ist bei maximaler Elevation. |
%f
| wird ersetzt durch den ursprünglichen Audio-Dateinamen ohne Verzeichnis und ohne Dateierweiterung (z. B. ein Dateiname wie /tmp/03042215.wav %f wird ersetzt durch 03042215). |
%F
| wird ersetzt durch das Format (entweder apt oder wefax). |
%C
| wird ersetzt durch WEFAX-Spektralband oder NOAA-APT-Kanal-a/-Kanal-b. Bis zu 3 Buchstaben, z. B. WEFAX: vis, ir, nir; NOAA APT: 2-4, 3-4. Falls unbekannt, wird nichts ersetzt. |
%e
| wird ersetzt durch den Namen der Konvertierung (z. B. za, hvc) oder raw für raw, pris für pristine, norm für normal (keine Konvertierung). Bei den histeq- und norm-Konvertierungen, wird, wenn nur Kanal A oder B ausgewählt ist, der Name der Konvertierung angehängt und ergänzt mit a oder b (z. B. histeqb, contrasta, norma). |
%l
| wird ersetzt durch den Sektor. Die bis zu 4 Buchstaben Sektoren Information aus WEFAX digitalen headern. Wenn nicht verfügbar (oder bei APT) werden diese weggelassen. |
%8,9,10,11%
| wird ersetzt durch den 9., 10., 11. und 12. Buchstaben aus dem WEFAX digitalen header (scheinbar um eins versetzt, da die Nummerierung bei 0 beginnt). Der zulässige Bereich ist von 0 - 49 und korrespondiert zu den 50 Buchstaben im digitalen header. Die Zahlen starten bei 0, sind durch Kommas getrennt und ein % beendet die Folge. Ist der gewählte Buchstabe ein Leerzeichen (oder aus anderen Gründen nicht verfügbar), wird nichts eingesetzt (z. B. wird der erzeugte Dateiname keine Leerzeichen enthalten). |
%r
| wird ersetzt durch the Satelliten-Frequenz in MHz (z. B. 137.50). |
%k
| wird ersetzt durch das Datum in YYMMDD (JahrJahrMonatMonatTagTag) Format. Für WEFAX ist dies das Datum, das im digitalen header des Bildes enthalten ist. Für APT wird die aktuelle Uhrzeit in UTC verwendet. (Vergleichbar mit %y%m%d). |
%K
| ist das Gleiche wie %k jedoch im DDMMYY (TTMMJJ) Format (vergleichbar mit %d%m%y). |
%L
| ist das Gleiche wie %k jedoch im MMDDYY (MMTTJJ) Format (vergleichbar mit %m%d%y). |
%d
| wird ersetzt durch die 2 Stellen des Tages (01-31). |
%m
| wird ersetzt durch die 2 Stellen des Monats (01-12). |
%y
| wird ersetzt durch das Jahr ohne das Jahrhundert (z. B. 01). |
%Y
| wird ersetzt durch das Jahr mit dem Jahrhundert (z. B. 2001). |
%T
| wird ersetzt durch Datum und Zeit im MMDDHHMM (MMTTSSMM) Format. Für WEFAX ist dies die Datum-/Zeitinformation, die im digitalen header des Bildes enthalten ist. Für APT wird die aktuelle Zeit in UTC verwendet. (Vergleichbar mit %m%d%H%M). |
%t
| wird ersetzt durch die Zeit im HHMM (SSMM) Format. Für WEFAX ist dies die Datum-/Zeitinformation, die im digitalen header des Bildes enthalten ist. Für APT wird die aktuelle Zeit in UTC verwendet. (Vergleichbar mit %H%M). |
%H
| wird ersetzt durch die 2 Stellen der Stunde (24-Stunden-Anzeige) (00-23). |
%I
| wird ersetzt durch die 2 Stellen der Stunde (12-Stunden-Anzeige) (0-12). |
%P
| wird ersetzt durch die AM/PM Unterscheidung. |
%M
| wird ersetzt durch 2 Stellen der Minute (00-59). |
%Z
| wird ersetzt durch den Namen der Zeitzone oder deren Abkürzung. |
%%
| wird ersetzt durch %. |
Image Output Formats (Bildausgabeformate)
Bilder können im JPEG, PNG, BMP, PBM (PGM/PPM/PNM) oder AVI Format ausgegeben werden.
Die Formate JPEG (.jpg), PNG (.png), BMP (.bmp), PNM (.pnm) und AVI (.avi) werden durch entsprechende Angabe der Dateinamen- Erweiterung festgelegt. Wenn Sie keine Erweiterung angeben oder die Erweiterung nicht unterstützt wird, wird der Standardwert von Image and Movie Options... im Options Menü eingesetzt.
JPEG Dateien sind komprimiert und verlustbehaftet. Die Qualität (Image and Movie Options im Options Menü) kann zur Festlegung der Detailerhaltung und des Kompressionsgrades variiert werden. Der Wert für die Qualität kann zwischen 0 und 100 liegen. Am besten geeignet sind Werte im Bereich 30 bis 95, wobei 30 ein stark komprimiertes Bild ergibt (mit einigen Einbußen in den Details) und 95 ein sehr gutes Bild liefert mit entsprechend nur geringer Kompression. JPEG unterstützt keine 16 bit graustufen Bilder. JPEG-Bilder können Kommentare enthalten.
PNG Dateien stehen für ein komprimiertes verlustfreies Bildformat. Durch die gute Kompression und Verlustfreiheit ist es das bevorzugte Format. PNG unterstützt 16 bit graustufen Bilder, Kommentare und zeichnet Gamma auf.
BMP Dateien sind ein Bildformat, das in der PC weit verbreitet ist. Die BMP Dateien, die von WXtoImg erstellt werden sind nicht komprimiert. BMP-Dateien unterstützen keine 16 bit graustufen Bilder und können auch keine Kommentare enthalten.
PBM Dateien beinhalten unkomprimierte Bild-Daten, sind aber gut geeignet für die Weiterverarbeitung und zur Anzeige auf *NIX Systemen. PBM (bitmap) Dateien werden auch PPM (Farb), PGM (Grauskala) und PNM (alle) genannt. Sie unterstützen 16 bit grauskalen-Bilder und Kommentare.
AVI Dateien sind animierte Folgen von Bildern. AVI Dateien unterstützen unterschiedliche Komprimierungsarten, unkomprimiertes RGB, JPEG das JPEG Komprimierung verwendet und MJPG (oder Motion JPEG) das eine besondere Form der JPEG-Komprimierung verwendet. Der Typ der verwendeten Komprimierung in AVI-Dateien wird mit dem Parameter AVI Codec eingestellt. Für JPEG und MJPG bestimmt die AVI-Qualität (Image and Movie Options im Options Menü) die Güte der AVI-Animationen. AVI- Dateien verwenden standardmässig eine niedrigere Qualität, um eine bessere Komprimierung zu erreichen. Auf Grund der Bewegung wird nur eine niedrigere Bildqualität benötigt. Wird eine bestehende AVI-Datei beim Speichern angegeben, wird das neue Bild an das Ende der Folge angehängt. Existiert keine gleichnamige Datei, wird eine neue Datei mit diesem einen Bild als Inhalt erzeugt. Enthält die AVI-Datei bereits die maximale Anzahl von Teilbildern, wird das erste Bild der Folge gelöscht, so dass nach Hnzufügung des Bildes die Anzahl der Teilbilder der maximalen Zahl entspricht.
Volume Control (Laustärkeregelung)
Bei der Aufnahme von Signalen ist es wichtig, dass die Lautstärke weder zu hoch noch zu niedrig eingestellt ist. Ist die Lautstärke zu hoch, werden die Spitzen beschnitten und es gehen Details in den weissen Bildbereichen verloren. Ist die Lautstärke zu niedrig, gehen Details im gesamten Bild verloren.
Die Lautstärke sollte so eingestellt sein, dass sich die entsprechende Anzeige zwischen 50.0 und 75.0 bewegt. Höhere Werte (z. B. 92.3) zeigen an, dass die Lautstärke verringert werden sollte, niedrigere Werte (z. B. 24.7) bedeuten, dass die Lautstärke des Empfängers erhöht werden sollte.
Die Lautstärke wird während der Aufnahme angezeigt. So kann die Lautstärke am Empfänger während eines Überflugs leicht angepasst werden. Es wird nicht empfohlen diesen Vorgang bei jedem Überflug zu wiederholen (es treten sonst zu helle bzw. zu dunkle Bereiche auf). Die Lautstärke sollte vielmehr einmal genau justiert und dann so belassen werden.
Wenn 8-bit-Audio-Dateien verwendet werden, sollte die Lautstärke vorsichtig erhöht werden, bis die Anzeige zwischen 85.0 und 92.0 beträgt. Leider benötigt jeder Satellit eine andere optimale Einstellung. Die Ergebnisse werden nie die Qualität von 16-bit-Aufnahmen erreichen, besonders wenn eine der Bild-Konvertierungen benutzt wird.
Ist die Lautstärke sehr hoch eingestellt, wird WXtoImg eine Warnmeldung ausgeben.
Equipment Required (Benötigtes Zubehör)
Um dieses Programm für APT-Aussendungen benutzen zu können, benötigen Sie einen Empfänger, der FM-Signale im 137-138MHz Band (suchen Sie nach Satelliten auf 137.10, 137.40, 137.50, 137.62, 137.80 oder 137.9125) empfangen kann. Ein spezieller Wettersatelliten-Empfänger ist die beste Wahl, da hier die Empfindlichkeit und die Zwischenfrequenz- (IF) Bandbreite (etwa 50kHz) optimal eingestellt sind.
Scanner und sonstige allgemeine Empfängers können eingesetztz werden, jedoch haben diese oftmals eine sehr schmale Zwischenfrequenz-Bandbreite (etwa 15kHz) mit dem Resultat, dass weisse Bereiche (über etwa 128 auf einer Skala von 0-255) verrauschen und abgeschnitten werden. Die schmale Bandbreite führt weiter zu hohem Rauschen, ausser wenn sich der Satellit genau über Kopf befindet, da die Doppler-Verschiebung in Verbindung mit der geringen Zwischenfrequenz- Bandbreite ein sehr schlechtes Signal erzeugt. Jedoch verfügt die upgegradete Version von WXtoImg über Funktionen, die die Frequenz korrigieren und so die Doppler-Verschiebung kompensieren - bei unterstützten Empfängern mit einer RS-232-Verbindung. Einige Empfänger verfügen über eine 30kHz (ausreichend wenn die Frequenz durch die upgegradete Version von WXtoImg korrigiert wird) oder 50kHz ZF-(IF) Filter-Option und es gibt Modifikationen für einige Scanner zur Erhöhung der ZF-Bandbreite. Ein Vorverstärker kann einge geringe Empfindlichkeit verbessern helfen, aber all diese Änderungen führen in der Regel zu Ergebnissen, die trotzdem nicht die Qualität von speziell auf den Empfang von Wettersatelliten ausgerichteten Empfängern erreichen.
Die upgegradeten Versionen von WXtoImg beinhalten ausserdem einen speziellen Code, der es erlaubt viel bessere Farb-Konvertierungen unter Verwendung von schmalbandigen Empfängern zu erzielen. Das Upgrade ist ein merklicher Vorteil für die, die ansprechende Bilder unter Einsatz der Contrast enhance (NOAA ch B only) Konvertierung erhalten möchten.
Egal welchen Empfänger Sie verwenden, benötigen Sie eine spezielle Antenne. Sie können diese selbst bauen. Hierfür stehen im Internet viele Anleitungen bereit. Besonders empfohlen werden kann die QFH-Antenne. Turnstile und Kreuzdipol-Antennen können ebenfalls eingesetzt werden.
Sie benötigen darüber hinaus natürlich ein Audio-Kabel zwischen dem "speaker out" Ihres Empfängers und dem "line in" Ihrer Soundkarte.
Abschliessend ist es hilfreich zu wissen, wann sich ein polumlaufender Wetter-Satellit über Ihnen befindet, daher sollten Sie ein "tracking Programm" (zur Bahnverfolgung) beschaffen. Für den Anfang genügt evtl. die Anzeige im Aufnahme-Modus von WXtoImg, die den nächsten Satellitenüberflug ankündigt.
Für WEFAX-Aussendungen von geostationären Satelliten wird meist eine kleine Parabol-Antenne (Spiegel), verbunden mit einem aktiven Feed und einem Konverter, der das 1600 MHz Band-Signal in das 137 MHz Band umsetzt verwendet. Danach kann der gleiche Empfänger für diese Satelliten benutzt werden. Siehe "references" für weitere Informationen.
References and more Information
Paul Hayes stellt Informationen zum Bau einer QFH-Antenne bereit unter:
http://homepage.ntlworld.com/phqfh1/qfh_diy_guide.htm
Beachten Sie auch die Informationen und FAQ auf der WXtoImg Homepage unter
http://www.wxtoimg.com/
Known Bugs (bekannte Fehler)
Bekannte Fehler. Die resync-Option zur Korrektur verpasster Intervalle während der Aufnahme funktioniert nicht immer und manchmal falsch.
Die automatische Erkennung von Okean-Satelliten funktioniert meist nicht. Wählen Sie Okean im Satelliten-Menü bevor Sie Aufnahmen dieser Satelliten dekodieren.
Die Triggerung von Okean-Satelliten ist nicht verfügbar. Dies führt zu durch die Doppler-Verschiebung verzogenen Bildern und der Notwendigkeit, dass die Sample-Rate sehr genau eingestellt werden muss für diese und Meteosat Satelliten.
Terms and Conditions (Nutzungsbedingungen)
Für die WXtoImg Programme (bestehend aus wxtoimg, xwxtoimg, wxrec, wxmap, wxproj und wxbatch) und Dokumentationen wird nicht garantiert, dass diese frei von Fehlern sind. Bevor Sie diese Software installieren, sollten Sie Ihr System sichern (Backup erstellen). Vermeiden Sie es, dieses Programm als root oder mit root, admin oder system-Rechten zu betreiben. Auf Grund der Natur von analogen Signalen und der komplexen Berechnungen die durchgeführt werden, erwarten Sie nicht, dass die Ergebnisse dieses Programms unter allen Umständen korrekt sind.
Die WXtoImg Programme und Dokumentationen werden "AS IS (so wie sie sind)" bereit gestellt. Central North Publishing Limited disclaim all warranties, expressed oder implied, including, without limitation, the warranties of merchantability and of fitness for any purpose. Central North Publishing Limited assume no liability for direct, indirect, incidental, special, exemplary, oder consequential damages, which may result from the use of the WXtoImg programs, even if advised of the possibility of such damage. (Sinngemäß: es wird keine Garantie in irgendeiner Weise übernommen und für keinerlei Schäden gehaftet).
Die WXtoImg-Programme und Dokumentationen sind nicht zur Verwendung in Bereichen vorgesehen, in denen Leben, Gesundheit, Sicherheit oder Besitztümer gefährdet sind.
Die Freeware-Ausgabe der WXtoImg-Software darf kostenlos für den persönlichen und nicht-kommerziellen Bereich genutzt werden. Weitere Funktionen sind für diejenigen verfügbar, die Ihre Software upgraden.
Die Benutzung durch eine kommerzielle Organisation oder eine individuelle Nutzung zu kommerziellen Zwecken bedarf dem Erwerb eines professional edition upgrade keys. Dieser kann bezogen werden von:
Central North Publishing Limited
P.O. Box 99597
Newmarket
Auckland
New Zealand
Email: http://www.wxtoimg.com/email.html
http://www.wxtoimg.com/reg/
Die WXtoImg-Programme und Dokumentationen dürfen nur zum persönlichen Gebrauch, auf nicht-kommerzieller Basis und nur in den unveränderten Original-Paketen vervielfältigt werden. Alle anderen Vervielfältigungen sind verboten. Central North Publishing Limited behält sich das recht vor, die Vervielfältigung zu unterbinden. Upgrade-Schlüssel dürfen nur auf einem einzigen Computer verwendet werden und dürfen nicht selbst hergestellt oder an andere weiter gegeben werden.
The WXtoImg programs are Copyright (c) 2001-2010 Central North Publishing Limited. All rights reserved.
Credits (Dank)
Besonderer Dank an Andreas Rehberg (DF4WC), Gerd Berg (DK1RR), John Boudreau, Adrian Chamberlain, Ari Ervaskivi, Andy Eskelson, Jakub Gorzynski (SQ2WB), Les Hamilton, Paul Hayes, Paul Holder, Nakato Mikiya, Pauli Nunez (EA3BLQ), Andre Phillips, Steven Ross, Jeremy Royle, Hartmut Schaksmeier und vielen anderen, die die vielen frühen Versionen dieser Software getestet haben.
NOAA stellt auf Ihren Web-Seiten ein Vielzahl von nützlichen Informationen und in Ihren Veröffentlichungen bereit. Sie haben die meisten Konvertierungskurven, die in WXtoImg verwendet werden entwickelt und leisten ausserordentlich gute Unterstützung.
Notices (Hinweise)
Copyright (c) 2001-2005 Central North Publishing Limited. All rights reserved.
The ZA, MB, MD, BD, CC, EC, HE, HF, JF, JJ, LC, TA, WV und NO Konvertierungskurven wurde zur Verfügung gestellt von der National Oceanic & Atmospheric Administration (NOAA).
JPEG-Unterstützung, in Teilen, durch die Independent JPEG-Gruppe.
Textüberlagerung basiert auf der Arbeit des FreeType Teams.
WXTOIMG Calibration version 2.7.2
Kalibrierung
Bevor Sie anfangen Die polumlaufenden Satelliten senden auf 137.10, 137.40, 137.50, 137.62, 137.80 oder 137.9125 FM (50kHz oder NFM) und jeder Satellit wird Sie zweimal täglich zu jeweils ungefähr gleichen Uhrzeit überfliegen (jede 12 Stunden). Eventuell können Sie schon Überflüge mit niedriger Elevation empfangen, die etwa 1,5 bis 2 Stunden vor und nach dem am besten zu empfangenden Überflug stattfinden. Beachten Sie, dass ein Satellit aus verschiedenen Gründen wie z. B. der Jahreszeit, der Tageszeit, der Abhängigkeit von anderen Satelliten (bewegen sich zu dicht nebeneinander bei gleicher Sendefrequenz), der Funktionalität an sich u. ä., manchmal nicht sendet. Ein guter Überflug dauert ungefähr 15 Minuten. Im aktivierten Aufnahmemodus zeigt WXtoImg jeweils den nächsten Überflug mit Uhrzeit und Sendefrequenz an. Eingabe Ihres Standortes Sollte es nicht möglich sein, den Längen- und Breitengrad automatisch ermitteln zu lassen, müssen Sie diese manuell eingeben. Die Angaben werden in Grad mit Kommastellen erwartet (z. B. 52.500; nicht 52:30 oder 52:30:00, 52:30.00). Für Nord und Ost gelten positive Zahlen, für Süd und West negative. Wenn Sie diese Angaben nicht kennen, geben Sie die nächstgelegene Stadt mit mehr als 100.000 Einwohnern ein und klicken Sie auf Lookup Lat/Lon. Für die Höhenangabe geben Sie im Zweifel 0.0 ein. Kepler-Daten aktualisieren http://www.space-track.org/ (zur Zeit funktioniert das Herunterladen übergansweise auch noch ohne Registrierung bei Celestrak (siehe Options -> Internet Options)). Verbinden Sie sich mit dem Internet und wählen Sie Update Keplers im File Menü (dies lädt die aktuellen Elemente für Wettersatelliten). Wenn Sie keinen Internetzugang haben übergehen Sie diesen Schritt und aktivieren Disable Map Overlay im Options Menü. Überflüge für den eigenen Standort feststellen Einstellung der Lautstärke Unter Windows 95 wählen Sie Properties im Options Menü beim Mixer und wählen Sie den Recording Button aus und überprüfen die Line Lautstärke bevor Sie die Einstellungen wie oben beschrieben vornehmen. Wählen Sie Record... im File Menü und klicken Sie Auto Record. Warten Sie auf einen Satelliten. WXtoImg zeigt in der Statuszeile an, wann der nächste Satellit erwartet wird (in UTC) und auf welcher Frequenz er sendet. WXtoImg wird den Überflug aufnehmen - während dessen wird ggf. ein Bild gezeigt. Stören Sie sich zum jetzigen Zeitpunkt nicht an einer zu grossen Helligkeit/Dunkelheit oder anderen Erscheinungen. Bei der Einstellung der Lautstärke sollten Sie niemals das Bild als Maßstab benutzen, sondern immer wie unten beschrieben vorgehen. Nach Beenden der Aufnahme wird WXtoImg eine Karte erzeugen und die Aufnahme dekodieren. Es wird jetzt versucht das bestmögliche Ergebnis zu erzielen. Vermeiden Sie während der Aufnahme die Scroll-Balken zu benutzen, dies stört möglicherweise und die Aufnahme und teilt das Bild horizontal. Die vom Programm angezeigte Lautstärke (vol) wird während der Aufnahme angezeigt. Wird beim Überflug eines Satelliten in der Statuszeile immer noch "waiting for carrier" oder "waiting for signal" angezeigt, ist die Empfänger-Lautstärke zu niedrig oder der Mixer Input Pegel zu niedrig eingestellt. Erhöhen Sie in diesem Fall langsam die eine oder beide Einstellungen bis in der Statuszeile angezeigt wird, dass eine Aufnahme erfolgt. Die Lautstärke des Empfängers (oder der Aufnahmepegel im Mixer) können einfach während des Überflugs angepasst werden, bis die Anzeige von vol zwischen 50.0 und 75.0 liegt. Sollte der Empfänger keine Lautstärkeregelung besitzen oder der Lautstärkeregler nicht den von Ihnen gewählten Ausgang beeinflussen, passen Sie die Mixer-Einstellungen an (recording, igain oder input line Pegel) bis der angezeigte Wert für vol zwischen 50.0 und 75.0 liegt. Der Lautstärkebalken sollte während des Empfangs grün sein. Rot oder gelb zeigen zu hohe oder zu niedrige Werte an. Das Bild wird nach dem Überflug dekodiert. Wenn dies beendet ist, wird eine mittlere Lautstärke rechts in der Statuszeile angezeigt. Dieser Wert sollte sich zwischen 40.0 und 85.0 bewegen. Höhere Werte (z. B. 90.2) zeigen an, dass die Lautstärke reduziert werden sollte; niedrigere (z. B. 24.7) zeigen an, dass die Lautstärke erhöht werden muss. Ist die Lautstärke zu hoch eingestellt, werden die empfangenen Daten beschnitten und es werden in den weissen Bereich weniger Details dargestellt. Ist die Lautstärke zu niedrig, gehen im ganzen Bild Detailinformationen verloren. Ausser für diese Kalibrierung vermeiden Sie es bitte, die Lautstärke während eines Überflugs zu ändern. Die Änderung der Lautstärke würde dann unterschiedlich helle Bereiche erzeugen und die Temperatur-Kalibrierung beeinflussen. Einstellung der Sampling-Frequenz (Slant Correction) Jetzt wählen Sie eine Aufnahme zur Dekodierung aus. Öffnen Sie hierzu Open Audio File... im File Menü und wählen Sie eine Aufnahme. Idealerweise verwenden Sie eine Aufnahme eines NOAA-Satelliten (das berechnete Bild besteht aus zwei nebeneinander dargestellten Bildern). Warten Sie nun bis das Bild dekodiert und angezeigt wird. Das Bild wird im Verlauf leicht verschoben sein - das ist bei abgeschalteter PLL normal auf Grund der Doppler-Verschiebung. Wählen Sie Slant Correction... im Image Menü. Scrollen Sie an den Anfang des Bildes und klicken Sie dort auf den Anfang einer schrägen vertikalen Linie. Halten Sie die Maustaste gedrückt und ziehen Sie eine Linie entlang der schrägen Linie im Bild bis an den unteren Bildrand - lassen Sie das Bild bis dahin durchscrollen - und lassen dort die Taste los. Es öffnet sich ein Fenster und zeigt die vorgeschlagene Sampling-Rate an. Das Programm WXtoImg kann die Sampling-Raten für alle weiteren Satelliten schätzen. Wählen Sie die Estimate and set sampling frequencies for all satellites Option wenn Sie nicht bereits ausgewählt ist und klicken Set. Entfernen Sie die Auswahl bei Disable PLL im Options Menü. Das Bild wird jetzt erneut dekodiert und sollte genau senkrecht verlaufen. Ist es immer noch verschoben, kontrollieren Sie ob die Auswahl bei Disable PLL im Options Menü tatsächlich entfernt wurde. Ggf. müssen Sie diesen Vorgang wiederholen und genau auf die hier gemachten Anweisungen achten. Während die meisten Optionen standardmässig beim Verlassen des Programms gespeichert werden, müssen Sie die Sampling-Frequenzen durch Save Options im Options Menü separat speichern. Sie können eventuell noch bessere Ergebnisse erhalten, wenn Sie diesen Vorgang für andere Satellitentypen wiederholen - jedoch mit der Auswahl Set only XXX sampling frequency. Dies ist am wahrscheinlichsten für die Meteosat- und Okean-Satelliten nützlich, da diese sehr genaue Einstellungen benötigen. |
Copyright
| Copyright (c) 2001-2005 Central North Publishing Limited. All rights reserved. |
WXTOIMG FAQ version 2.7.2
Aufzeichnen
Warum erhalte ich die Meldung "Warning: couldn't find telemetry data" (Warnung: keine Telemetrie-Daten gefunden), wenn ich ein Bild ansehen will?
Sie müssen die Sampling-Frequenz anpassen. Informationen hier zu finden Sie unter Required Calibration... im Help Menü. Siehe auch Slant Correction weiter unten.
Warum erhalte ich "Error: waveInOpen failed!", wenn WXtoImg aufzunehmen versucht?
Öffnen Sie Record Options im Options Menü und ändern Sie die Einstellung für die Soundkarte (auch wenn Sie nur eine einzige Soundkarte besitzen, kann diese Änderung notwendig sein, um aufnehmen zu können). Klicken Sie OK und gehen Sie erneut zum Testen in den Aufnahmemodus (record mode). Probieren Sie alle Werte bis Sie den funktionierenden gefunden haben. Falls sich das Problem hierdurch nicht lösen lässt, sollten Sie den neuesten Treiber für Ihre Soundkarte installieren.
Warum startet die Aufzeichnung nicht?
Stellen Sie sicher, dass das Audiokabel vom Empfänger mit dem Line Input der Soundkarte verbunden ist. Vergewissern Sie sich, dass Sie den Lautsprecherausgang (nicht den line output) am Empfänger verwenden. Folgen Sie den Anweisungen unter Required Calibration... im Help Menü.
Warum ist das Bild geteilt (auch "sync loss" = Synchronisationsfehler genannt)?
Das Bild sieht so aus, als sei es horizontal zerschnitten und der obere gegen den unteren Teil nach links oder rechts versetzt. Dies kann einmal oder an mehreren Stellen auftreten.
Zunächst beachten Sie bitte, dass Sie während der Aufzeichnung das Bild nicht scrollen - oder zumindest die Maustaste hierzu nur sehr kurz betätigen.
Im Allgemeinen wird dies aber von anderen Programmen verursacht, die gleichzeitig während der Aufnahme mit WXtoImg laufen. Bildschirmschoner können ebenfalls die Ursache sein, daher empfiehlt es sich diese zu deaktivieren. Auf langsamen Computern oder in Fällen in denen ein anderes Programm unbedingt gleichzeitig laufen muss, kann die Darstellung des gerade aufgenommenen Bildes das Problem verursachen. In diesem Fall sollten Sie diese Anzeige abschalten unter Show image while recording und Auswahl Disable sat position during record in GUI Options unter dem Options Menü.
Warum "hängt" das Programm mit der Meldung "Status: opening soundcard..."?
Die Soundkarte wird schon von einem anderen Programm benutzt (vielleicht ist auch nur das Fenster für die Einstellungen der Lautstärke offen). Schliessen Sie bitte diese Programme.
Warum startet die Aufzeichnung sofort und stoppt nicht mehr, wenn ich Signale von polumlaufenden Satelliten aufzeichne?
Sehr wahrscheinlich besitzt Ihr Empfänger keinen Squelch am Ausgang des Audio-Signals. Wählen Sie entweder Record when 2400 Hz carrier present (nur aufnehmen, wenn ein 2400Hz Träger empfangen wird) oder Record only when selected active APT Satelliten are overhead (nur aufnehmen, wenn gerade ein APT-Satellit hörbar ist).
Warum wird die Aufzeichnung von geostationären Satelliten nicht beendet?
Sie müssen folgende Einstellung vornehmen: Record using WEFAX start/stop tones unter Recording Options... im Options Menü.
Warum wird nur jedes zweite Bild bei geostationären Satelliten aufgezeichnet?
Die Berechnung dauert zu lange. Sie können diese Zeit verringern indem Sie folgende Option entfernen -> Despeckle (oder auf none setzen). Despeckle ist allgemein ungeeignet für WEFAX-Bilder, da dies die Auflösung in den Karten reduzieren würde. Die Einstellung von -> Sharpen (schärfen) auf none erhöht die Rechengeschwindigkeit zusätzlich ein wenig.
Sie können den Rechenaufwand weiter reduzieren, indem Sie Maximum number of thumbnails auf 0 setzen unter GUI Options im Options Menü.
Stellen Sie ausserdem sicher, dass folgender Eintrag nicht ausgewählt ist: Use for audio recordings/maps too bei File Names and Locations im Options Menü. Die Umbenennung dieser Dateien beansprucht besonders viel Zeit. Schliesslich reduzieren Sie die Anzahl der automatisch berechneten Bilder und Schritte unter Record im File Menü.
Wenn Ihr Computer jetzt immer noch nicht schnell genug ist, um die Berechnung eines Bilders abzuschliessen bevor das nächste eintrifft, sollten Sie ein Upgrade Ihres Rechners ins Auge fassen. Alternativ wählen Sie Record only (show image if enabled) aus bei Record im File Menü. In diesem Modus werden nur die Audio-Dateien gespeichert und das Bild während der Aufzeichnung angezeigt.
Das Programm versucht zu einer falschen Uhrzeit umlaufende Satelliten aufzuzeichnen, was kann die Ursache sein?
Überprüfen Sie, ob die Uhrzeit und die Zeitzone richtig eingestellt sind. Unter Windows öffnen Sie: (Start -> Einstellungen -> Systemsteuerung -> Datum/Uhrzeit), stellen Sie sicher, dass eine nahegelegene Stadt und "Uhr automatisch auf Sommer- und Winterzeit einstellen" ausgewählt sind und die Uhrzeit richtig ist.
Überprüfen Sie unter Windows die Datei autoexec.bat, ob dort ein Eintrag beginnend mit SET TZ= vorkommt. Dies würde die Zeitzoneneinstellung überschreiben und könnte die Probleme mit WXtoImg verursachen. Entfernen Sie diese Zeile.
Wie kann ich automatisch ältere Bilder und Aufzeichnungen löschen?
Wählen Sie Record im File Menü. Dort gibt es unterschiedliche Optionen für den Zeitpunkt der Entfernung von Audiodateien, RAW-Bildern, Karten und Bildern. Suchen Sie sich eine entsprechende Zeit aus. Klicken Sie Accept, dann Save Options im Options Menü. Beachten Sie, dass nur automatisch von WXtoImg erstellte Dateien gelöscht werden. Wenn Sie Save Image as oder Save Raw Image as benutzen, werden die so erzeugten Dateien nicht automatisch gelöscht. Dies gilt auch für Audiodateien die mit anderen Programmen erstellt wurden.
Schräglage (Slant)
Warum erhalte ich die Meldung "Warning: couldn't find telemetry data" (Warnung: keine Telemetrie-Daten gefunden), wenn ich ein Bild ansehen will?
Sie müssen die Sampling-Frequenz anpassen. Informationen hier zu finden Sie unter Required Calibration... im Help Menü. Siehe auch die hier folgenden Informationen.
Warum haben meine Bilder eine Schräglage?
Sie müssen die Sampling-Frequenz justieren. Informationen hierüber finden Sie im Required Calibration... Dokument im Help Menü.
Ich finde keine vertikale Linie, um die Schräglagenkorrektur auszuführen.
Vergewissern Sie sich, dass Disable PLL im Options Menü ausgewählt ist und wählen Sie dann Slant Correction im Image Menü.
Die Einstellung der Sampling-Frequenz Ihrer Soundkarte weicht sehr stark vom Soll-Wert 11025 Hz ab. Das macht aber nichts. Im Bild sind leicht geneigte horizontale Linien. Statt eine Linie vertikal zu ziehen, ziehen Sie sie entlang einer dieser schrägen Linien von links nach rechts quer über das Bild.
Jetzt wählen Sie Estimate and set sampling frequencies for all Satelliten und klicken auf Set.
Wählen Sie Decode im File Menü. Jetzt müsste das Bild nahezu vertikal sein.
Vergewissern Sie sich, dass Disable PLL nicht ausgewählt ist und klicken Sie Save Options im Options Menü, um diese Einstellungen zu speichern.
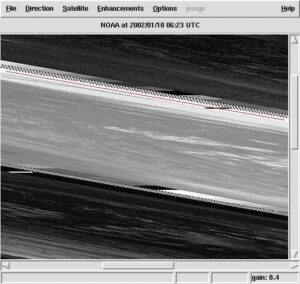
Beispiel einer entlang einer leicht schrägen Linie gezogenen Markierung.
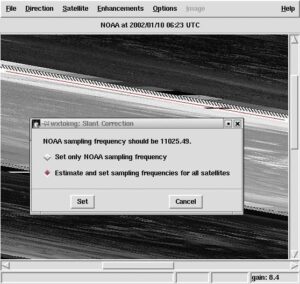
Wählen Sie "Estimate and set sampling frequencies for all satellites" und klicken Sie auf "Set".
Kartenüberlagerung
Kann WxtoImg Kartenüberlagerungen für von anderen Programmen erzeugten Aufnahmen herstellen?
Ja. Jedoch kann es notwendig sein Audio file naming in Other zu ändern, im File Names and Locations Dialog im Options Menü. Dies ist häufig notwendig, selbst wenn die Dateinamen im Format MMDDHHMM.wav (month (Monat), day (Tag), hour (Stunde), minute) vorliegen, da WXtoImg erwartet, dass die Zeit des Beginns der Aufzeichnung und nicht die Zeit des Erscheinens über dem Horizont eingetragen ist.
Warum sehe ich keine Kartenüberlagerung und erhalte die Meldung "could not find matching pass to build overlay map" (= konnte keinen passenden Überflug finden, um die Karte zu erstellen)?
Stellen Sie sicher, dass Sie die Länge und Breite unter Ground Station Location... im Options Menü für Ihren Standort eingetragen haben.
Überprüfen Sie ausserdem, dass der zugehörige Satelliten-Typ ausgewählt ist im Active APT Satellites sub-Menü im Options Menü.
Es könnte auch sein, dass Ihre Uhr im Computer falsch geht (Abweichung um 5 Minuten oder mehr). Siehe unten: Warum sind die Karten nie genau bündig.
Schliesslich könnte noch die Einstellung Ihrer Zeitzone falsch sein, so dass die Berechnung der UTC nicht stimmt. Unter Windows öffnen Sie: (Start -> Einstellungen -> Systemsteuerung -> Datum/Uhrzeit), stellen Sie sicher, dass eine nahegelegene Stadt und "Uhr automatisch auf Sommer- und Winterzeit einstellen" ausgewählt sind und die Uhrzeit richtig ist.
Hinweis: der Standort der Beobachtungsstation (Ground Station Location) wird nur zur Berechnung der Karten verwendet und nicht um die UTC zu bestimmen.
Warum sind die Karten nie genau bündig?
Die Hauptursache ist eine falsch gehende Uhr im Computer mit einer Abweichung von mehr als 250ms (1/4 Sekunde). Um die Überlagerung genau bündig zu platzieren muss die Uhrzeit sehr genau eingestellt sein. Unter Windows XP und Windows Server 2003 kann WXtoImg die Uhrzeit selbst von einem Server im Internet holen. Siehe Internet Options im Options Menü. Für andere Betriebssysteme stehen einige Programme im Internet zur Verfügung um die Computer-Uhr über eine Referenzquelle im Internet einzustellen. Upgegradete Versionen von WXtoImg können die Zeit auch über GPS synchronisieren. Wenn Sie mit einem anderen Computer aufnehmen muss dessen Uhrzeit genau eingestellt sein.
Meine Uhr geht genau, woran kann es noch liegen?
Veraltete Kepler-Daten können ebenfalls dafür verantwortlich sein. Benutzen Sie die Update Keplers Option im File Menü.
Auch beim Kopieren von Dateien können die Zeitinformationen verändert werden. Benutzen Sie Kopierprogramme, bei denen dies nicht auftritt (unter Unix cp mit der -p Option oder mv).
Was kann ich tun, wenn die Überlagerungen immer noch fehlen oder nicht bündig sind?
Benutzen Sie die Move Overlay... Option im Image Menü, um die nicht bündigen Überlagerungen zu bewegen.
Überprüfen Sie unter Windows die Datei autoexec.bat, ob dort ein Eintrag beginnend mit SET TZ= vorkommt. Dies würde die Zeitzoneneinstellung überschreiben und könnte die Probleme mit WXtoImg verursachen. Entfernen Sie diese Zeile.
Überprüfen Sie, ob Ihre Internet-Firewall so konfiguriert ist, dass sie Verbindungen von xwxtoimg.exe zulässt, damit Kepler-Daten aktualisiert werden können.
Kepler-Elemente
Wie oft sollte ich die Kepler-Daten aktualisieren?
Um zu vermeiden, dass Sie die überlagerte Karte bewegen müssen, sollten Sie die Kepler-Daten jeweils nach zwei bis drei Tagen aktualisieren. Verbinden Sie den PC mit dem Internet und wählen Sie Update Keplers im File Menü.
Ich kann die Kepler-Daten nicht aktualisieren, was ist los?
Überprüfen Sie die Internet-Verbindung. Wenn diese in Ordnung ist, aber der update der Kepler-Daten immer noch nicht fuktioniert, ist wahrscheinlich die Firewall so konfiguriert, dass sie xwxtoimg.exe nicht erlaubt Verbindungen ins Internet aufzubauen (über HTTP Port 80). Beachten Sie hierzu die Angaben im Handbuch Ihrer Firewall.
Ich habe keinen Internetzugang, wie kann ich trotzdem die Kepler-Daten updaten?
Sollten Sie über einen EMail-Zugang verfügen, können Ihnen die Kepler-Daten zugemailt werden. Ggf. kann Sie Ihnen auch jemand auf einer Diskette oder einem anderen Datenträger zur Verfügung stellen. Kopieren Sie dann einfach die Datei nach \Documents and Settings\...your name...Application Data\WXtoImg\weather.txt unter Windows, bzw. ~/.wxtoimg/weather.txt unter *NIX.
Allgemeines
Warum erhalte ich die Warn-Meldung "enhancement ignored: could not find a NOAA sensor 2 (or 3) image"?
Die NOAA-Satelliten senden Bilder von zwei Sensoren. Nachts werden Bilder vom Sensor 3 (mittleres Infrarot) und Sensor 4 (Infrarot) gesendet. Am Tag (und in der Dämmerung) sendet Sensor 2 (sichtbares/kurzes Infrarot) und Sensor 4 (Infrarot) Bilder. Die Warnung besagt, dass für die ausgewählten Konvertierung ein Sensor benötigt wird, der zu dieser Zeit nicht verfügbar ist. In diesem Fall ignoriert WXtoImg die betreffende Konvertierung und erstellt ein Bild mit der Konvertierungsmethode "Normal".
Kann ich Bilder aus .WAV-Dateien berechnen, die von Satelliten stammen, die seit langer Zeit ausser Betrieb sind?
Ja. Schalten Sie zunächst den Experten-Modus ein unter GUI Options im Options Menü. Verlassen Sie WXtoImg und starten es erneut. Wählen Sie jetzt den zur Datei passenden Satelliten im Satellite Menü aus. Öffnen Sie die WAVE-Datei mittels Open Audio File im File Menü.
Wenn es dem Programm nicht gelingt eine Karte zu erstellen, liegt dies wahrscheinlich an einer falschen Zeitangabe in der Datei. Stellen Sie sicher, dass der Dateiname sich folgendermassen zusammensetzt: YYYYMMDDHHMMSS.wav für die UTC Zeit an dem Sie aufgezeichnet wurde (z. B. 19990928025912 für den 28. September 1999 02:59:12 UTC). Dies sollte so genau wie möglich geschehen, eine Abweichung von +/- 5 Minuten wird allerdings toleriert (führt aber dazu, dass Sie die überlagerte Karte manuell nachführen müssen durch Move Map Overlay im Image Menü). Öffnen Sie jetzt File Names and Locations im Options Menü und setzen Sie Audio file naming auf YYYYMMDDHHMMSS UTC time. Klicken Sie OK. Zum Schluss öffnen Sie die umbenannte Datei durch Open Audio File.
Warum sind einige Menüpunkte grau hinterlegt und können nicht ausgewählt werden?
Diese Punkte sind nur in der upgegradeten Version verfügbar. Informationen zum Upgrade finden Sie auf der Downloadseite.
Beachten Sie, dass während der Aufnahme und wenn gerade Bilder konvertiert werden alle Optionen ausser Help, Stop und Exit nicht verfügbar sind.
Wie kann ich die lokale anstatt der UTC-Zeit angezeigt bekommen?
Dies funktioniert nur bei WXtoImg-Versionen mit installiertem Upgrade-Schlüssel. Deaktivieren Sie dort Show time as UTC unter GUI Options im Options Menü.
Um die Zeiten für Texteinblendungen (nur dort) zu ändern, öffnen Sie Text Options im Options Menü. Ersetzen Sie UTC durch %@%Z oder %@local oder benutzen Sie %@ gefolgt von Ihrer Zeitzone (z. B. %@EST). Klicken Sie OK.
Tipps zur Verbesserung der Bildqualität.
Wenn Sie einen schmalbandigen Scanner oder anderen Empfänger verwenden, sollten Sie den Upgrade-Schlüssel erwerben. Öffnen Sie Recording Options und setzen Sie receiver type auf Scanner oder Communications. Jetzt verwendet die Software ein spezielles Berechnungsverfahren, das die Bildqualität drastisch verbessert. Falls Sie ein Steuerungskabel für einen vom Programm unterstützten Empfänger verwenden, geben Sie diesen dort an. Noch bessere Bilder erhalten Sie, wenn WXtoImg den Empfänger steuern kann. Erwerben Sie aber das Upgrade nur, wenn Sie mit Ihrem Empfänger deutlich erkennbare Bilder mit der Contrast enhance (NOAA ch B only) Option empfangen können.
Bei APT-Bildern stellen Sie Despeckle auf 2.0 im Options Menü, um das Rauschen etwas zu reduzieren. Bei WEFAX-Bildern sollte die Einstellung unter Despeckle auf none gesetzt sein.
In upgegradeten Versionen setzen Sie Minimum Solar Elevation for visible Images auf 15.0 unter Record im File Menü.
Ausserdem stellen Sie Illumination Compensation auf Full oder Mid oder einen anderen Wert ausser None ein, falls Contrast auf Linear (constant) eingestellt sein sollte.
Wenn Sie ein Bild drucken wollen, setzen Sie Gamma auf none im Options Menü und speichern sie das Bild als PNG, indem Sie .png als Dateierweiterung eingeben.
Sollten Sie eine der Anaglyph-Konvertierungen bei NOAA-Satelliten in der Dämmerung oder Nachts verwenden, aktivieren Sie Use other sensor im Options Menü. Ausserdem speichern Sie Ihre Bilder als PNG oder BMP Dateien (einfach die .png oder .bmp Dateierweiterung benutzen). Dies ist in der Regel notwendig, da das verlustbehaftete JPEG-Format Farbverschiebungen verursachen kann, die den 3D-Effekt negativ beeinflussen.
Um die verrauschten Bildanteile am oberen und unteren Rand zu entfernen, öffnen Sie den Recording Options... Dialog im Options Menü und wählen Record only when selected active APT Satelliten are overhead, dann setzen Sie record only when satellite is above (degrees) auf etwa 15. Dadurch wird sichergestellt, dass eine Aufnahme nur dann erfolgt, wenn sich der Satellit mindestens 15 Grad über dem Horizont befindet. Der genaue Wert hängt von den örtlichen Gegebenheiten und Ihrem Empfangsgerät ab (typische Werte liegen zwischen 8 und 18).
Wie kann ich Bilder für den Import nach "Digital Atmosphere" herstellen?
Dies betrifft nur upgegradete Versionen. Setzen Sie Projection auf Orthographic. Öffnen Sie Projection Options im Options Menü. Setzen Sie Scale auf 640 (oder falls Sie die Breite der Karte geändert haben verwenden Sie die Breite der DA-Karte in Pixeln). Sehen Sie sich die DA-Karte an und schätzen Sie so genau wie möglich die nördlichste- und südlichste Breite sowie die östlichste- und westlichste Länge (dezimal in Grad). Verwenden Sie diese Werte (negativ für Süd und West, positiv für Nord und Ost) für die nördliche, südliche, westliche und östliche Begrenzung. Setzen Sie die Reference Longitude auf die Länge, in der Mitte der DA-Karte. Setzen Sie die Reference Latitude auf die Breite in der Mitte der DA-Karte.
Wie kann ich ein Bild drucken?
Da WXtoImg über keine eingebaute Druckmöglichkeit verfügt, müssen Sie zunächst das Bild in einer Datei speichern (wählen Sie Save Image As im File Menü). Verwenden Sie bevorzugt Endungen wie .png oder .bmp statt dem voreingestelltem JPEG (zur Verbesserung der Druckqualität). Sie sollten ausserdem Gamma auf none im Options Menü setzen bevor Sie das Bild speichern. Ist das Bild einmal gespeichert, können Sie es mit einer Vielzahl von Programmen, auch Photo-Editoren oder Ihrem Internet-Browser drucken.
Warum sehen die Farben auf einem Bildschirm so seltsam aus wenn ich WXtoImg gestartet habe?
Ihre Grafikkarte ist auf 256 Farben (8-bit) eingestellt. WXtoImg beansprucht alle 256 Farben für sich; so lassen sich die Bilder viel besser darstellen. Sie sollten versuchen die Bildschirmeinstellungen auf True Color (24 oder 32 bit) oder High Color (15 oder 16 bit) einzustellen. Falls Ihre Grafikkarte dies nicht unterstützt können Sie diese Funktion auch abschalten durch Entfernen der Auswahl bei Use private colormap, unter GUI Options im Options Menü. Vergessen Sie nicht zu speichern durch Save Options, dann verlassen Sie WXtoImg und starten das Programm erneut.
Was bedeuted "northbound 51 W"?
Dies beschreibt den Überflug des Satelliten. Southbound (südlich) oder northbound (nördlich) gibt die Richtung an, in der der Satellit sich bewegt. Die maximale Elevation (hier 51 Grad) ist zusätzlich angegeben. Der Wert für die maximale Elevation variiert zwischen 0 und 90 Grad (wobei 90 Grad für einen Überflug genau senkrecht über dem Beobachtungsstandort steht). Danach folgt entweder ein E (east = Ost) oder W (West) zur Angabe ob sich der Satellit in östlicher- oder westlicher Richtung bewegt (für den Zeitpunkt der maximalen Elevation).
Ich möchte einfach nur ein schönes Falschfarbenbild. Was muss ich tun?
Im Sommer, wenn die Bilder durch die Sonne gut ausgeleuchtet sind, ergeben die MSA Multispectral analysis, HVC und HVCT-Konvertierungen bei NOAA-Satelliten die besten Ergebnisse. Wählen Sie diese im Enhancements Menü aus.
In den übrigen Zeiten, auch nachts, sollten Sie die MCIR- und NO-Konvertierungen bei NOAA-Satelliten verwenden.
Was bedeutet WXtoImg?
WXtoImg ist die Abkürzung für "WX to image" (weather satellite to image = Wettersatellit zu Bild).
AVI Animationen
Kann ich Filme von polumlaufenden Satelliten erstellen?
Ja, falls Sie das Upgrade gekauft haben. So wird's gemacht:
Zunächst, öffnen Sie den Recording Options Dialog im Options Menü. Wählen Sie Record only when selected active APT Satelliten are overhead. Wählen Sie OK.
Wenn Sie Animationen aus den HVC, HVCT oder Anaglyph-Konvertierungen erstellen wollen, wählen Sie Use other sensor im Options Menü (hierdurch können Bilder sowohl tagsüber als auch nachts hinzugefügt werden, ansonsten nur tagsüber).
Öffnen Sie den Image and Movie Options... Dialog im Options Menü. Für qualitativ hochwertige Filme oder zum Betrachten von 3D-Filmen (Anaglyph-Konvertierungen) ändern Sie ggf. AVI Codec auf RGB. (Das ergibt sehr große Filmdateien verstärkt aber den 3D-Effekt.) Andernfalls benutzen Sie den MJPG codec. Wählen Sie OK.
Öffnen Sie den Record Dialog im File Menü. Vergewissern Sie sich, dass Record and auto process und Create Movie(s) ausgewählt sind. Jetzt Klicken Sie auf den Movie Settings an.
Wählen Sie die gewünschten Konvertierungen für den Film aus. Es wird für jede ausgewählte Konvertierungsart ein eigener Film erstellt. Die geeignetsten Konvertierungen für AVI-Filme sind MCIR map colour IR (NOAA), Contrast enhance (NOAA ch B only), Daylight sea surface temp, Anaglyph false 3-D, Colour anaglyph false 3-D, NO colour IR enhancement und ZA general IR enhancement. Brauchbare Ergebnisse liefern auch noch HVC false-colour und HVCT false-colour Konvertierungen.
Klicken Sie aufEasy Set Default (einfache Grundkonfiguration).
Setzen Sie Minimum percent of projection filled auf 50.0, damit Teilbilder die weniger als 50% der Pixel enthalten nicht hinzugefügt werden.
Klicken Sie jetzt den Record Button. Bei jedem Überflug eines Satelliten wird jetzt ein Teilbild zum Film hinzugefügt. Sie können Ihre erstellten Filme unter View Movie im File Menü betrachten.
Kann ich aus einer Anzahl älterer Bilder, RAW-Bildern oder Audio-Aufnahmen einen Film erstellen?
Ja, sofern Sie das Upgrade gekauft haben und die berechneten- oder RAW-Bilder von WXtoImg erzeugt wurden. Beachten Sie, dass seit WXtoImg v2.3 neue Kontrast- Konvertierungen verfügbar sind, die die Bild-zu-Bild-Übereinstimmung verbessern. Filme, die aus normalen Bildern von älteren Versionen von WXtoImg erstellt wurden werden nicht die gleiche Qualität erreichen, wie die von RAW-Bildern oder Audio-Aufnahmen.
Wählen Sie Linear (constant) im Contrast Sub-Menü im Options Menü. Dies hilft dabei, dass jedes Teilbild der Animation die gleiche Helligkeit und den gleichen Kontrast besitzt.
Wählen Sie Full im Illumination Compensation Sub-Menü im Options Menü. Dies hilft ebenfalls dabei, dass jedes Teilbild der Animation die gleiche Helligkeit und den gleichen Kontrast besitzt.
Wenn Sie Animationen aus den HVC, HVCT oder Anaglyph-Konvertierungen erstellen wollen, wählen Sie Use other sensor im Options Menü.
Öffnen Sie den Image and Movie Options... Dialog im Options Menü. Ändern Sie AVI Scale auf 1.000. (Wenn Sie die Grösse der Animation ändern wollen, benutzen Sie Projection Scale im Movie Settings Dialog im Record Dialog unter dem File Menü.) Möchten Sie 3D-Filme betrachten, verwenden Sie eine der Anaglyph-Konvertierungen und ändern Sie ggf. AVI Codec auf RGB. (Das ergibt sehr grosse Filmdateien verstärkt aber den 3D-Effekt.) Andernfalls benutzen Sie den MJPG codec. Wählen Sie OK.
Öffnen Sie the Projection Options Dialog im Options Menü. Sie können die Centre Longitude falls gewünscht auf eine Länge in Ihrer Nähe setzen oder einfach frei lassen. Jetzt setzen Sie die nördlichen, südlichen, östlichen und westlichen Grenzen. Versuchen Sie sie auf 10 Grad nördlich, südlich, östlich und westlich Ihres Standortes einzustellen. Breite und Länge werden dezimal in Grad (und ggf. Kommastellen) angegeben. Positive Werte für Nord und Ost, negative für Süd und West. Sie müssen Werte für alle vier Begrenzungen angeben. Wählen Sie Set.
Ändern Sie Projection auf Mercator (oder irgendeine andere Projektion als Normal).
Wählen Sie die gewünschten Konvertierungen für den Film aus. Es wird für jede ausgewählte Konvertierungsart ein eigener Film erstellt. Die geeignetsten Konvertierungen für AVI-Filme sind MCIR map colour IR (NOAA), Contrast enhance (NOAA ch B only), Daylight sea surface temp, Anaglyph false 3-D, NO colour IR enhancement und ZA general IR enhancement. Brauchbare Ergebnisse liefern auch noch HVC false-colour, HVCT false-colour und Vegetation-Konvertierungen.
Öffnen Sie jetzt eine Aufzeichnung Open Audio File, ein RAW-Bild Open Raw Image oder ein berechnetes Bild View Image aus dem File Menü. Nach Abschluss der Berechnung, wählen Sie Save Image im File Menü. Speichern Sie die Datei in einen AVI-Film durch Angabe der Dateierweiterung .avi (z. B. noaa-za.avi).
Wiederholen Sie diese Schritte für weitere Aufzeichnungen, RAW-Bilder und Filme und speichern Sie diese unter dem gleichen Dateinamen ab. Wenn Sie gefragt werden, ob Sie die bestehende Datei überschreiben wollen, antworten Sie yes. Die AVI-Filme werden nicht überschrieben, sondern es wird jeweils ein weiteres Teilbild an das Ende des Films angehängt.
Nachdem Sie alle Bilder hinzugefügt haben, wählen Sie View Movie im File Menü und klicken auf die Datei die Sie gerade erstellt haben.
Gut, aber gibt es keinen einfacheren Weg um viele verschiedene AVIs aus alten Bildern zu erstellen?
Ja. Folgen Sie den Anweisungen unter Can I build movies from polar orbiting Satelliten? (Kann ich Filme von polumlaufenden Satelliten erstellen?) jedoch klicken Sie beim letzten Schritt auf Accept anstatt auf Record.
Jetzt öffnen Sie eine Aufzeichnung Open Audio File, ein RAW-Bild unter Open Raw Image oder ein berechnetes Bild unter View Image aus dem File Menü. Nach Abschluss der Berechnung, wählen Sie Auto Process im File Menü. Wiederholen Sie dies.
Ich kann die AVIs im Windows Media Player nicht betrachten.
Bedauerlicherweise unterstützen ältere Versionen des Windows Media Players die MJPG (Motion JPEG) Kodierung nicht, die standardmässig von WXtoImg Version 1.0 und höher verwendet wird. Windows Media Player benötigt einen speziellen Codec um diese Dateien abspielen zu können. Sie erhalten diesen MJPG Codec durch Installation von Microsoft Direct X Version 8.0 oder höher. Verfügbar unter:
http://www.microsoft.com/directx
Beachten Sie, dass Nutzer von Windows 95 eine andere Version von Direct X herunterladen müssen und dass Windows XP User dies gar nicht installieren müssen.
Sollten Sie immer noch Schwierigkeiten haben, überprüfen Sie Ihre Bildschirmeinstellungen (Start -> Einstellungen -> Systemsteuerung -> Anzeige -> Einstellungen oder unter XP: Start -> Einstellungen -> Erscheinungsbild -> Anzeige -> Einstellungen) und setzen Sie Farbeinstellung auf 32 oder 24 bit.
Alternativ können Sie auch den gut funktionierenden "Apple Quicktime player for Windows" verwenden. Dieser kann hier geladen werden:
http://www.apple.com/quicktime/download/
Ausserdem können sie auch Image und Movie Options... im Options Menü wählen und AVI Codec auf RGB setzen. Jetzt werden sehr grosse unkomprimierte Animationen erstellt, die aber dafür von fast jedem AVI-Betrachter gelesen werden können.
Auch der Linux/*NIX xanim Player unterstützt die benutzte MJPG-Kodierungs-Methode.
Kann ich Filme aus Bildern der geostationären Satelliten erstellen?
Ja, so wird's gemacht:
Zunächst öffnen Sie Recording Options im Options Menü. Wählen Sie Record using WEFAX start/stop tones aus. Klicken Sie auf OK.
Im Contrast Untermenü des Options Menüs wählen Sie Linear (constant) aus. Hierdurch erhalten die einzelnen Teilbilder der Animation eine möglichst ähnliche Helligkeit und vergleichbaren Kontrast.
Öffnen Sie den Image and Movie Options... Dialog im Options Menü. Setzen Sie AVI Scale auf 0.500. Klicken Sie OK.
Öffnen Sie den Record Dialog im File Menü. Vergewissern Sie sich, dass Record and auto process sowie Create Movie(s) ausgewählt sind. Jetzt klicken Sie auf Movie Settings.
Setzen Sie Movie Filename Template auf %s-%l-%C-%e.
Suchen Sie sich eine Konvertierungsart aus. Für die geostationären Satelliten stehen nur bestimmte Konvertierungsarten zur Verfügung. Im Zweifel wählen Sie Normal und dann OK.
Klicken Sie jetzt Record. Im Anschluss an die Dekodierung eines Bildes wird es dem betreffenden Fild hinzugefügt. Für jeden Sektor, jeden Sensor und jede Konvertierungsart kann jeweils ein eigener Film erstellt werden. Die Filme können unter View Movie im File Menü betrachtet werden.
Zusammengesetzte Bilder
Kann ich automatisch Bilder aus verschiedenen Überflügen aneinander setzen?
Ja, sofern Sie das Upgrade gekauft haben. So wird's gemacht:
Zunächst öffnen Sie den Recording Options Dialog im Options Menü. Wählen Sie Record only when selected active APT Satelliten are overhead. Wählen Sie OK.
Wenn Sie zusammengesetzte Bilder unter Benutzung der HVC, HVCT oder Anaglyph- Konvertierungen erstellen wollen, sollten Sie Use other sensor im Options Menü auswählen.
Öffnen Sie den Record Dialog im File Menü. Stellen Sie sicher, dass Record and auto process und Create composite image(s) ausgewählt sind. Klicken Sie nun auf Composite Image Settings.
Wählen Sie die Konvertierung mit der Sie das zusammengesetzte Bild erstellen wollen.
Klicken Sie auf Easy Set Defaults (einfache Grundkonfiguration).
Beachten Sie, dass die Funktion Minimum percent of projection filled nicht bei zusammengesetzten Bildern angewandt werden kann.
Klicken Sie jetzt auf Record. Bei jedem Überflug eines Satelliten wird jetzt das Bild zu dem vorhandenen Bild angefügt. Sie können die zusammengesetzten Bilder unter View Image im File Menü betrachten.
Kann ich Bilder auch manuell zusammensetzen?
Ja, sofern Sie das Upgrade gekauft haben.
Wählen Sie Linear (constant) im Contrast Sub-Menü im Options Menü. Dies hilft dabei, dass jeder Teil des zusammengesetzten Bildes eine ähnliche Helligkeit und Kontrast aufweist.
Ändern Sie Projection auf Mercator (oder irgendeine andere Projektion). Falls gewünscht können Sie die Centre Longitude auf eine Länge in Ihrer Nähe ändern oder einfach frei lassen. Jetzt setzen Sie die nördlichen, südlichen, westlichen und östlichen Grenzen. Versuchen Sie diese auf etwa 30 Grad nördlich und südlich und etwa 30 - 40 Grad westlich und östlich von Ihrem Standort einzustellen. Breite und Länge werden dezimal in Grad (und ggf. Kommastellen) angegeben. Positive Werte für Nord und Ost, negative für Süd und West. Sie müssen Werte für alle vier Begrenzungen angeben. Wählen Sie Set.
Im Enhancements Menü wählen Sie die Konvertierung aus mit der Sie das zusammengesetzte Bild erstellen möchten.
Öffnen Sie eine Aufzeichnung Open Audio File, ein RAW-Bild Open Raw Image oder ein berechnetes Bild (von WXtoImg) View Image im File Menü. Die Verwendung von Audiodateien oder RAW-Bildern führt im Allgemeinen zu besseren Ergebnissen. Nach Abschluss der Berechnung wählen Sie Composite Image to im File Menü. Bessere Ergebnisse erreichen Sie durch Speicherung der Dateien als PNG oder BMP-Dateien (setzen Sie die Dateierweiterung auf .png oder .bmp (z. B. noaa-2401.png).
Wiederholen Sie diese Schritte für weitere Aufzeichnungen, RAW-Bilder und Filme, und speichern Sie diese unter dem gleichen Dateinamen ab. Wenn Sie gefragt werden, ob Sie die bestehende Datei überschreiben wollen, antworten Sie yes. Zusammengesetzte Bilder werden nicht überschrieben, statt dessen wird das neue Bild an das vorhandene angefügt.
Sie erreichen bessere Ergebnisse, wenn die Überflüge mit geringer Elevation zuerst und die mit der höheren zum Schluss gespeichert werden. Hierdurch nehmen die besseren Bilder den grösseren Raum im fertigen Bild ein.
Nachdem Sie alle Bilder hinzugefügt haben, wählen Sie View Image im File Menü und sehen Sie sich das Ergebnis an.
Erstellung von Web-Seiten
Kann ich automatisch Web-Seiten erstellen und ins Internet übertragen?
Ja. So wird's gemacht:
Öffnen Sie den Record Dialog im File Menü. Vergewissern Sie sich, dass Record and auto process und Add images to web page ausgewählt sind. Jetzt klicken Sie auf Web Page Settings.
Falls Sie im Besitz eines Upgrade-Schlüssels sind, verlassen Sie zunächst das HTML Template.
Wählen Sie die Konvertierung, die Sie auf der Web-Seite verwenden möchten. Wenn mehr als eine ausgewählt ist, wird die erste verfügbare Konvertierung in der Liste benutzt. Wenn Sie "MSA,MCIR,contrast" auswählen, wird die MSA-Konvertierung - sofern möglich - angewandt, sonst die MCIR-Konvertierung oder schliesslich einfach die Kontrast-Konvertierung.
Suchen Sie sich eine Thumbnailgrösse aus (für das Bild in der Voransicht). Empfohlen werden 20.0%, in einigen Fällen sehen aber auch Thumbnails der Grösse 25.0% besser aus.
Der HTML Filename ist der Name der HTML-Datei, die erstellt werden soll. Im Zweifel belassen Sie index.html.
Die meisten Internet Service Provider (ISPs) stellen kostenlose Homepages bereit. Sprechen Sie mit Ihrem ISP, wenn Sie darüber nicht genau informiert sind. Er sollte Ihnen folgendes zur Verfügung stellen: den Hostnamen für den FTP-Zugriff zu Ihrer Homepage (Hostname), einen Benutzernamen oder Login für den FTP-Zugriff (User) und ein Passwort (Password). Geben Sie dies in die entsprechenden Felder ein.
Unter Directory tragen Sie das Verzeichnis ein, in dem Ihre Web-Seite abgelegt werden soll. Falls das Verzeichnis nicht existiert, wird WXtoImg versuchen es anzulegen. Ggf. hilft Ihnen Ihr ISP ein FTP-Verzeichnis anzulegen.
Wenn Sie ständig online sind, wählen Sie Automatically FTP as images are added aus. So wird Ihre Web-Seite nach jedem Überflug automatisch sofort aktualisiert. Wenn Sie diese Option nicht auswählen können Sie jederzeit Ihre Web-Seite manuell aktualisieren mittels Update Web Page im File Menü.
Obwohl dies von ISP zu ISP sehr unterschiedlich ist, sieht der Zugriff zu Ihrer Web-Seite wahrscheinlich so aus (ersetzen Sie Hostname, User und Directory durch Ihre Daten):
http://www.Hostname/User/Directory/index.html
or
http://www.Hostname/~User/Directory/index.html
Sprechen Sie mit Ihrem ISP, um weitere Informationen zur Benutzung von FTP und dem Upload Ihrer Homepage zu erhalten.
Wenn Sie die Web-Seite nicht ins Internet stellen möchten, können Sie auch ein entsprechendes Verzeichnis auf Ihrem Computer anlegen:
Stellen Sie sicher, dass Place web page into folder ausgewählt ist.
Geben Sie das Verzeichnis an in dem die Web-Seite abgelegt werden soll. Sie können den Browse Button benutzen um ein vorhandenes Verzeichnis zu verwenden. Der HTML Filename wird dort angelegt (normalerweise index.html).
Nach Eingabe der Einstellungen, wählen Sie OK.
Jetzt sollten Sie sich wieder im Record Dialog befinden. Vergewissern Sie sich, dass "Create Image(s)" ausgewählt ist. Klicken Sie jetzt auf Image Settings. Bei den Konvertierungen wählen Sie sich die gewünschten aus bei Enhancement to use unter Web Page Settings.
Klicken Sie OK.
Klicken Sie jetzt Accept.
Zum Schluss wählen Sie Save Options im Options Menü.
Starten Sie Record im File Menü. Bei jedem Überflug eines Satelliten werden nun die Bilder und Thumbnails erstellt und eine entsprechende Web-Seite wird generiert.
Wie kann ich die Qualität der Bilder auf meiner Web-Seite erhöhen?
Unter Enhancement to use (Web Page Settings, bei Record im File Menü), wählen Sie eine Option die sichtbares Licht verwendet (z. B. MSA, MCIR, contrast).
Setzen Sie die Minimum solar elevation for visible images Einstellung (nur in upgegradeten Versionen unter Record im File Menü) auf etwa 15 Grad. Dies unterdrückt schlecht ausgeleuchtete Bilder von der Veröffentlichung auf der Web-Seite.
Haben Sie eine andere Projektion als Normal ausgewählt, setzen Sie die Minimum percent of projection filled Einstellung (nur in upgegradeten Versionen unter Record im File Menü) auf etwa 66 Prozent. Dies unterdrückt Bilder, die nur einen Bruchteil des Bildraums ausfüllen würden von der Veröffentlichung auf der Web-Seite.
Unter Recording Options im Options Menü überprüfen Sie, ob Record only when selected active APT Satelliten are overhead ausgewählt ist. Setzen Sie with maximum elevation above (degrees) auf etwa 30, um zu verhindern, dass Umläufe mit kleiner Elevation aufgezeichnet und auf der Web-Seite dargestellt werden. Setzen Sie record only when satellite is above (degrees) auf etwa 15, um den verrauschten Anteil am oberen und unteren Bildrand zu entfernen.
Wie kann ich die lokale Uhrzeit auf der Web-Seite anzeigen lassen?
Wenn Sie das Upgrade erworben haben, öffnen Sie Web Page Settings im Record Dialog im File Menü. Klicken Sie Browse hinter HTML Template und wählen Sie template2.html. Klicken Sie OK und dann Accept.
Wird die Uhrzeit auch in den Bildern dargestellt (text overlay), öffnen Sie Text Options im Options Menü. Ersetzen Sie UTC durch %@%Z oder %@local oder verwenden Sie %@ gefolgt von Ihrer Zeitzone (z. B. %@EST). Wählen Sie OK.
Kann ich das Aussehen der Web-Seite, die Anzahl der Bilder oder weiterer Informationen ändern?
Ja, sofern Sie das Upgrade erworben haben. Unter Web Page Settings bei Record im File Menü finden Sie die Option für HTML Template. Dieses Template (Vorlage) wird zur Erstellung der Web-Seiten benutzt. Sie können die weiteren bereitgestellten Vorlagen ausprobieren (beachten Sie, dass sich das Aussehen der Web-Seite erst nach dem nächsten Überflug ändert).
Oder Sie erstellen Ihr eigenes Template. Benutzen Sie einfach das Standard- template (template1.html) als Anleitung. Sie können diese Datei umkopieren und anpassen.
Die Web-Seite, HTML filename, wird aus dem HTML Template durch Ersetzen des Textes innerhalb des Templates generiert.
Der Text imageX.jpg wird durch den Namen des von WXtoImg erzeugten Bildes ersetzt. thumbX.jpg wird ersetzt durch den Namen des entsprechenden Thumbnails. X muss eine Zahl grösser oder gleich 1 sein. Das aktuellste Bild erhält die 1. Vermeiden Sie Lücken in der Nummerierung. Wenn Sie 4 Bilder auf Ihrer Web-Seite darstellen wollen, sollten Sie folgende Verweise einpflegen image1.jpg, image2.jpg, image3.jpg und image4.jpg und demgemäß für die 4 zugehörigen Thumbnails: thumb1.jpg, thumb2.jpg, thumb3.jpg und thumb4.jpg.
Informationen zum Satellitendurchgang und der Beobachtungsstation können ebenfalls hinzugefügt werden. INFO(X,Y) im Template wird ersetzt durch die betreffende Information zum Bild X (wie oben, hat das aktuellste Bild die Nummer 1). Y ist eine Zahl, die auf die gewünschte Information verweist (siehe hierzu die unten angehängte Liste). Es dürfen dort keine Leerzeichen vorkommen. Z. B. würde INFO(2, 4) nichts anzeigen. Für Y=4 oder Y=44 kann ein optionales Argument, das das Datum/Uhrzeit-Format beschreibt hinzugefügt werden (z. B. INFO(1,44,%Y/%m/%d %H:%M %Z)).
Y Description = Beschreibung
0 width of image (in pixels) = Breite des Bildes
1 height of image (in pixels) = Höhe des Bildes
2 width of thumbnail (in pixels) = Breite des Thumbnails
3 height of thumbnail (in pixels) = Höhe des Thumbnails
4 time of satellite pass (UTC) = Uhrzeit des Satellitendurchgangs
44 time of satellite pass (local time)
5 satellite name (e.g. NOAA 17) = Name des Satelliten
6 maximum elevation of satellite pass = max. Elevation des Durchgangs
7 azimuth at maximum elevation (E oder W) = Azimut bei maximaler Elevation
8 direction of pass (northbound, southbound) = Richtung des Durchgangs
9 enhancement used (e.g. MSA) = benutzte Konvertierung
10 ground station location = Standort der Beobachtungsstation
11 latitude of ground station = Breitengrad der Beobachtungsstation
12 longitude of ground station = Längengrad der Beobachtungsstation
13 frequency in MHz (e.g. 137.62) = Frequenz in MHz
14 projection name (e.g. Mercator) = Name der Projektion
15 channel A (e.g. 3)
16 channel B (e.g. 4)
17 language (e.g. en)
18 character set (e.g. iso-8859-1)
19 wxtoimg version number (e.g. 2.4.15) = WXtoImg Versionsnummer
20 receiver (e.g. R2FX)
21 pass duration (e.g. 14:59)
22 solar elevation (e.g. 23.3)
23 antenna type
24 estimated time of publication (UTC) = geschätzte Zeit der Veröffentlichung
64 estimated time of publication (local time)
Um Informationen zu künftigen Satellitendurchgängen zu präsentieren, können Sie X=-1,-2... - mit X=-1 für den nächsten Durchgang - verwenden. Y=24 und Y=64 finden ausschliesslich bei zukünftigen Durchgängen Anwendung. Das optionale Datum/Uhrzeit-Formatierungs-Argument kann sowohl zusammen mit Y=24 und Y=64 als auch mit Y=4 und Y=44 angewandt werden.
Folgende Möglichkeiten stehen zur Verfügung für das Datum/Uhrzeit-Format:
%a abbreviated weekday name = abgekürzter Name des Wochentags
%A full weekday name = voller Name des Wochentags
%b abbreviated month name = abgekürzter Name des Monats
%B full month name = voller Name des Monats
%d day of the month = Tag
%H hour using a 24-hour clock = 24-Stunden-Anzeige verwenden
%I hour using a 12-hour clock = 12-Stunden-Anzeige verwenden
%j day of the year (001-365) = Tag im Jahr
%m month as a number = Monat als Zahl
%M minute = Minute
%p am/pm designation = Vormittag/Nachmittag
%S second = Sekunde
%y year without a century = Jahr ohne Jahrhundertangabe
%Y year including the century = komplette Jahresangabe
%Z time zone name oder abbreviation = Name der Zeitzone oder Abkürzung
%% a `%' character = Prozentzeichen
Copyright
Copyright (c) 2001-2010 Central North Publishing Limited. All rights reserved.