WXTOIMG GUI version 2.7.3
Wprowadzenie
WXtoImg jest w pełni zautomatyzowanym programem rejestrującym, dekodującym i umożliwiającym edycję oraz przeglądanie obrazów meteorologicznych z satelitów.
WxtoImg obsługuje mapy - nakładki, zaawansowane przekształcenia kolorystyczne, obrazy trójwymiarowe, animacje, obrazy z kilku przelotów, transformacje projekcji geograficznych (np. Mercator), nakładki tekstowe, automatyczne tworzenie stron internetowych, wyświetlanie temperatury, kontrolę nad wieloma odbiornikami satelitarnymi, komunikacyjnymi oraz skanerami.
WXtoImg konwertuje pliki dźwiękowe z nagranymi sygnałami satelitów meteorologicznych na obrazy, które te sygnały reprezentują.
WXtoImg udostępnia także dużą liczbę przekształceń oraz filtrów kontrastu dla satelitarnych zdjęć meteorologicznych.
WXtoImg obsługuje zarówno transmisję APT z satelitów okołobiegunowych jak i transmisje WEFAX z satelitów geostacjonarnych.
WXtoImg dysponuje dużą liczbą funkcji obróbki graficznej, jednak może zachować obraz w "czystej" nie zmienionej formie. Zachowuje pliki w formatach JPEG, PNG, BMP, PBM (PGM/PPM/PNM), lub AVI.
WXtoImg podejmuje próby stworzenia jak najlepszych obrazów z sygnału pochodzącego z odbiorników, które mają zbyt wąskie pasmo przenoszenia pośredniej częstotliwości (wąski, standardowy FM). Istnieją jednak ograniczenia, które nie pozwalają uzyskać w ten sposób najlepszej jakości obrazów.
WXtoImg używa danych telemetrycznych umieszczonych na obrazach NOAA APT do dokładnego skalibrowania obrazu oraz zrównania nierównomiernego poziomu sygnału dla całego przelotu. Dane telemetryczne są także używane do dokładnego odczytu temperatury.
Na obrazach z satelitów GOES skala szarości jest używana do skorygowania nieliniowości w sile sygnału oraz normalizowaniu obrazu. Jest także przeprowadzana dokładna kalibracja temperaturowa.
Dla innych satelitów skala szarości oraz czarno-białe paski są używane do skorygowania poziomu wzmocnienia.
WXtoImg używa techniki PLL do skorygowania przesunięcia dopplera oraz tworzenia prostych obrazów z satelitów NOAA nawet, gdy pojawiają się zakłócenia lub sygnał jest niskiej jakości.
Linie informacyjne
Na szczycie okna WXtoImg, powyżej obrazu, znajduje się kilka zakładek (Image, Audio Files, Raw Images, and Saved Images). Rozszerzona wersja posiada dodatkowo zakładki Composites i Animations. Pierwsza zakładka (Image - obraz) to główne miejsce, w którym wyświetlane są obrazy. Jest to miejsce, w którym pojawią się zdekodowane obrazy oraz gdzie będzie pokazywany obraz dekodowany podczas trwania przelotu. Wszystkie kolejne zakładki pokazują miniaturki plików dźwiękowych, nieprzetworzonych obrazów (RAW), zapisanych obrazów lub animacji stworzonych przez WXtoImg. Należy zauważyć, że obrazy lub pliki dźwiękowe skopiowane ręcznie do folderów nie zostaną pokazane na zakładkach. Kliknięcie na miniaturce otworzy powiązany plik. Daje to łatwy dostęp do obrazów z dnia (lub tygodnia, miesiąca). Pod zakładkami znajduje się linia informacyjna. Kiedy obraz zostaje wyświetlony linia informacyjna wyświetla nazwę satelity, jego typ oraz datę i czas rozpoczęcia odbioru obrazu. Dla obrazów APT także kierunek podróży, maksymalną elewację (w stopniach nad horyzontem), azymut do satelity, kiedy znajdzie się on w najwyższym punkcie oraz numery dwóch transmitowanych kanałów. Dla obrazów WEFAX w nawiasach zostanie podana zawartość cyfrowego nagłówka (jeśli jest dostępny).
Na dole okna WXtoImg, poniżej obrazu, znajdują się dwie linie statusu. Dolna linia oznajmia o procesie jaki ma miejsce, przekazuje ostrzeżenia oraz porady. Górna linia jest podzielona na wiele sekcji. Sekcja z lewej pokazuje aktualny czas UTC. Na prawo znajduje się sekcja informacji, która przeważnie pokazuje azymut oraz elewację do satelity w miejscu obrazu, które wskazujemy, podczas nagrywania sekcja ta pokazuje jednak informacje na temat położenia satelity. W specjalnych wypadkach mogą tu się pojawiać inne informacje. Kolejna sekcja wyświetla pozycję geograficzną (WGS84) miejsca wskazywanego kursorem na obrazie z nałożoną nakładką. Dalej wyświetlana jest odległość wskazanego punktu od stacji. Następna sekcja wskazuje temperaturę. Jednostki (C, F lub K) mogą zostać ustawione po wybraniu GUI Options w menu Options. Na prawo od temperatury pokazywana jest liczba sekund jaka minęła od początku nagrania. Jest to użyteczna informacja w połączeniu z funkcją Partial Decode. Dzięki niej możemy określić część sygnału, którą chcemy zdekodować. Opcja przy prawej krawędzi pokazuje głośność nagrywanego sygnału. Głośność odbiornika powinna zostać dostosowana do poziomu przy którym ta wartość będzie zawierać się między 50 a 75 (zobacz Required Calibration w menu Help aby uzyskać więcej informacji).
Menu File
Menu to jest używane do wybrania pliku, który ma zostać zdekodowany oraz do zapisywania obrazów pod wybraną nazwą. Uruchamia także proces dekodowania.
Open Audio File...
| (otwórz plik dźwiękowy) Wybiera plik dźwiękowy z zarejestrowanym przelotem do dekodowania. Proces dekodowania rozpocznie się automatycznie chyba, że zaznaczono opcję Disable auto-decode w menu Options. Pliki dźwiękowe mogą być w formacie AU (.au), WAVE (.wav), lub surowym RAW (8-bit unsigned lub 16-bit signed LSB). Pliki muszą być kodowane liniowo (PCM) z 11025 próbkami na sekundę. Dozwolone są pliki 8, 16 oraz 32 bitowe, ale nagrania 8 bitowe NIE zawierają wystarczającej ilości informacji do zdekodowania obrazu w pełnej jakości. Preferowanie jest próbkowanie 16 bitowe. Powinno się używać plików monofonicznych. Jeśli zostanie wybrany plik stereo tylko jeden kanał zostanie zdekodowany. Pliki mono są mocno preferowane. |
Open Raw Image...
| (Otwórzy "surowy" obraz) WXtoImg może odczytywać "surowe" obrazy zachowane w formatach PNG, PBM (PGM), NOA. Używanie takich, nie przetworzonych obrazów przyśpiesza obróbkę w porównaniu z plikami dźwiękowymi. Proces dekodowania rozpocznie się automatycznie chyba, że zaznaczono opcję Disable auto-decode w menu Options. Niektóre programy tworzą pliki NOA. Powinny to być 16 bitowe obrazy w skali szarości. Obrazy te nie mogą być odczytywane jeśli zostały zapisane w formatach JPEG, BMP, AVI. Zauważ, że opcje Resync, Interpolate oraz Disable PLL nie mają znaczenia przy otwieraniu plików obrazu. Ustawienia te mają znaczenie tylko przy dekodowaniu plików dźwiękowych. |
Save Image as...
| (Zapisz obraz jako...) Zapisuje aktualnie wyświetlany obraz. Format pliku graficznego (JPEG, PNG, BMP, PNM, AVI) zostaje określony poprzez rozszerzenie. Jeśli nie dopiszesz rozszerzenia, lub użyjesz nieobsługiwane obraz zostanie zapisany w formacie domyślnym ustawionym poprzez Image and Movie Options... z menu Options. |
Composite Image to...
| (Komponuj obraz do...) Zapisuje aktualnie wyświetlany obraz do podanego pliku. Jeśli plik już istnieje i zdecydujesz się na jego nadpisanie zostanie on uaktualniony tylko w tych miejscach, gdzie nowy obraz zawiera poprawne dane. Poprzez wybranie projekcji innej niż Normal oraz ustawienie opcji Projection Options na duży obszar możliwe jest stworzenie dużego obrazu z kilku przelotów. |
Save Raw Image as...
| (Zapisz "surowy" obraz do...) Zapisuje obraz w 16 bitowym formacie PNG. "Surowe" obrazy mogą zostać otworzone poprze opcję Open Raw Image... i przetwarzane z wykorzystaniem wielu przekształceń. Zauważ, że opcje Resync, Interpolate oraz Disable PLL nie mają znaczenia przy otwieraniu plików obrazu. Ustawienia te mają znaczenie tylko przy dekodowaniu plików dźwiękowych. |
Mixer Control...
| (Mikser) Uruchamia mikser używany do wybrania źródła dźwięku oraz dostosowania głośności nagrywania. |
Record...
| (Rejestruj) Rozpoczyna proces rejestracji sygnału z satelity. Umożliwia podjęcie decyzji czy sygnał ma zostać zdekodowany oraz czy należy zachować także pliki audio oraz "surowe" obrazy. Umożliwia także stworzenie serii obrazów lub filmów. Ustawienia te są także wykorzystywane przez funkcję Auto Process. Poprzez kliknięcie przycisku ustawień możemy zdecydować, które przekształcenia mają zostać wygenerowane oraz jakie nazwy zostaną nadane plikom. Przeczytaj sekcję Filename Template aby dowiedzieć się więcej o określaniu nazw plików. Metoda określenia momentu rozpoczęcia nagrywania (blokada lub czas przelotu) oraz inne aspekty rejestracji (np. liczba bitów na próbkę) mogą zostać ustawione poprzez Recording Options... w menu Options. Proces rejestracji (oraz dekodowania) jest powtarzany dla kolejnych przelotów, aż do momentu wybrania Stop z menu File. Ustawienie Minimum percent of projection filled, czyli minimalny udział procentowy dobrych pikseli w obrazie (dostępne tylko w rozszerzonej wersji) zapobiega zapisywaniu obrazów z mniejszą ilością użytecznych informacji. Zauważ, że obrazy nigdy nie są zapisywane jeśli nie zawierają żadnego wypełnionego piksela. Wartością domyślną opcji jest 0.1%. Ustawienie Minimum solar elevation for visible images czyli minimalna elewacja Słońca nad horyzontem dla obrazów z zakresie widzialnym (dostępne tylko w rozszerzonej wersji) zapobiega zapisywaniu obrazów widzialnych jeśli elewacja Słońca w środku przelotu jest mniejsza. Domyślną wartością jest 0 co oznacza każdorazowe zapisanie obrazu. |
| Record only (show image if enabled) (tylko rejestruj (pokaż obraz podczas nagrywania jeśli uaktywniono odpowiednią opcję)) Rejestruje przelot w pliku dźwiękowym zgodnie z ustawieniami w Recording Options w menu Options. Nie przetworzony obraz będzie wyświetlany podczas nagrywania jeśli zaznaczono taką opcję w oknie GUI Options. Nie rozpoczyna procesu dekodowania. Nagrania mogą zostać zdekodowane przy użyciu funkcji Open Audio File z menu File. |
| Record and auto process (Rejestruj i dekoduj) Rejestruje przelot w pliku dźwiękowym zgodnie z ustawieniami w Recording Options w menu Options następnie rozpoczyna proces dekodowania. Obraz zostaje wyświetlony zgodnie z ustawieniami Enhancements, Options oraz Projection. Wiele opcji może zostać ustawionych w celu stworzenia zbioru obrazów, klatek animacji, kompozycji z obrazów oraz stron internetowych (więcej informacji o tworzeniu stron internetowych w FAQ). Opcje te są także wykorzystywane przez funkcję Auto Process z menu File. Plik dźwiękowy oraz plik mapy (generowany dla mapy-nakładki) może zostać usunięty po zakończeniu przetwarzania. |
Decode
| (Dekoduj) Rozpoczyna proces dekodowania. Dekodowanie jest uruchamiane automatycznie po wybraniu pliku, kierunku podróży satelity lub przekształcenia. Automatyczne dekodowanie może zostać wyłączone poprzez zaznaczenie Disable auto-decode w menu Options. Ręczne rozpoczęcie dekodowania jest wymagane po zmianie ustawień w menu Options lub zmianie satelity. |
Partial Decode
| (Częściowe dekodowanie) Podobne do Decode, ale umożliwia zdecydowanie, od której sekundy nagrania rozpocząć dekodowanie oraz ile sekund nagrania ma zostać przetworzone. Jest to użyteczna opcja jeśli nagranie zawiera sygnały dwóch lub większej ilości satelitów. Umożliwia także przycięcie obrazu poprzez zdekodowanie tylko wartościowej części. Jeśli tworzenie nakładki jest włączone funkcja ta jest bardziej użyteczna od komendy Crop z menu Image ponieważ mapa zostanie poprawnie pozycjonowana. |
Auto Process
| (Automatyczne przetwarzanie) Buduje oraz zapisuje obrazy, dodaje klatki do animacji zgodnie z ustawieniami w Record z menu File. Zauważ, że automatyczne przetwarzanie nie usunie plików dźwiękowych lub map nawet jeśli zaznaczona jest odpowiednia opcja. |
View Image...
| (Obejrzyj obraz) Umożliwia obejrzenie obrazów. Otwiera pliki w formatach PNG, JPEG, BMP or PBM (PGM/PPM). Funkcje umieszczone w menu Image mogą zostać użyte do edycji obrazów. Przekształcenia nie mają w tym przypadku zastosowania (należy użyć funkcji Open Raw Image ). |
| View Movie... (Obejrzyj animację) Umożliwia odtworzenie animacji AVI. W Windows wymagany jest DirectX (wersja 8.0 lub wyższa, użytkownicy XP mają zainstalowany DirectX), dostępny do pobrania z: |
http://www.microsoft.com/directx
Pod *NIX zainstalowany musi być xanim, dostępny pod adresem:
http://xanim.va.pubnix.com/home.html
Update Web Page
| Ręcznie publikuje (poprzez FTP) obecną stronę internetową. Funkcja ta nie dodaje nowego obrazu do strony. Jest ona użyteczne gdy opcja automatycznego publikowania - Automatically FTP as images are added jest wyłączona w oknie Web Page Settings dostępnym poprzez Record z menu File. Może ona zostać użyta do ręcznego uaktualnienia strony z użyciem połączenia telefonicznego dial-up. |
Image Properties...
| (Właściwości obrazu) Wyświetla okno z właściwościami wyświetlanego obrazu. |
Processing Info...
| (Informacje o przetwarzaniu) Wyświetla okno zawierające wszystkie wiadomości jakie zostały pokazane w linii statusu podczas przetwarzania sygnału. |
Update Keplers
| (Zaktualizuj dane keplerowskie) Używa połączenia internetowego do pobrania aktualnych danych keplerowskich dla satelitów meteorologicznych (z serwera www.celestrak.com). Dane te powinny być uaktualniane regularnie, aby istniała możliwość używania map-nakładek oraz rejestrowania opartego na przewidywaniu przelotu. Nieaktualne dane są przyczyną przesunięcia nakładek względem obrazu. Zalecane jest cotygodniowe uaktualnianie danych jeśli używane są nakładki. Dla bardzo dokładnego pozycjonowania nakładki zalecane są codzienne uaktualnienia. |
Pass List...
| (Lista przelotów) Wyświetla listę przelotów satelitów meteorologicznych. Lista obejmuje okres ustawiany w polu Look ahead, oraz tylko te satelity, które zostały zaznaczone w oknie dialogowym wywoływanym przez Active APT Satellites z menu Options. Wpływ mają także opcje z Recording Options. |
Clear
| (Wyczyść) Zamyka każdy otwarty obraz oraz czyści ekran. Zauważ że WXtoImg nie będzie monitował o zapisanie obrazu ponieważ może on zostać ponownie stworzony z wykorzystanie zapisanego pliku dźwiękowego lub "surowego" obrazu. |
Stop
| Zatrzymuje rejestrowanie lub dekodowanie (zanim proces zostanie zakończony) |
Exit
| ,Quit Zamyka program. W MacOS X znajdziesz polecenie Quit w menu WXtoImg. |
Menu Direction
Menu to jest dostępne tylko w trybie eksperta (Options -> GUI Options). Umożliwia ustawienie kierunku z którego nadlatuje satelita okołobiegunowy dla danego przelotu. Ustawienie jest ignorowane przy przetwarzaniu sygnałów WEFAX oraz jeśli włączone jest tworzenie nakładek (w oknie dialogowym GUI Options wywoływanym poprzez menu Options) ponieważ program sam określi kierunek.
Autodetect
| (Wybierz automatycznie) Używa daty oraz czasu ostatniej modyfikacji pliku do określenia kierunku. Funkcja nie zadziała poprawnie jeśli strefa czasowa nie jest ustawiona poprawnie, zegar nie jest ustawiony dokładnie lub jeśli stacja znajduje się bardzo blisko bieguna. Wymagana jest także zgodność czasu z właściwości pliku z czasem przelotu. |
South->North
| (Południe - Północ) Przelot zdążający na północ (wstępujący). Satelita porusza się z południa na północ. W tym przypadku obraz jest obracany o 180 stopni. Kanały widzialny i podczerwony obrazów APT z satelitów NOAA są zamieniane tak, aby były po tych samych stronach. |
North->South
| (Północ - Południe) Przelot zdążający na południe (zstępujący). Satelita porusza się z północy na południe. |
Menu Satellite
| Umożliwia wybór dekodowanego satelity (opcje dostępne są tylko w trybie eksperta). W normalnych przypadkach dla satelitów okołobiegunowych funkcja autodetekcji powinna być ustawiona na Autodetect lub Autodetect APT only. Dla satelitów geostacjonarnych wybierz GOES lub Meteosat. Powinniśmy wybrać określonego satelitę tylko w szczególnych przypadkach np. podczas bardzo niskich przelotów, gdy poziom zakłóceń jest duży lub gdy nie dysponujemy kontrolą nad odbiornikiem i dlatego podczas nakładających się przelotów został zarejestrowany sygnał z innego satelity niż określony przez program. Problemy mogą wystąpić podczas używania plików stworzonych przez inne programy, które źle zapisały datę lub czas rejestracji sygnału.Jeśli używamy przekształcenia temperatury powierzchni morza (sea surface temperature enhancement) musimy dokładnie wskazać satelitę, aby pomiar temperatury był dokładny Autodetect APT
Meteosat
GOES
GMS
|
Dalsze opcje są dostępne tylko w trybie eksperta.
Autodetect
| (Autodetekcja) Funkcja ta próbuje określić satelitę poprzez analizę sygnału oraz otrzymanego obrazu. |
Autodetect WEFAX
| Autodetekcja sprawdza tylko obecność sygnału WEFAX z satelitów geostacjonarnych. Poprawia to wykrywanie słabego sygnału. O wiele lepiej jest wybrać określonego satelitę geostacjonarnego (Meteosat, GOES) zamiast tej opcji. |
NOAA
| Dekoduje obrazy APT z satelitów okołobiegunowych NOAA. |
Meteor (series 3)
| Dekoduje obrazy APT rosyjskich satelitów okołobiegunowych Meteor z serii 3. |
Meteor (series 2)
| Dekoduje obrazy APT rosyjskich satelitów okołobiegunowych Meteor z serii 2. |
Resurs
| Dekoduje obrazy APT rosyjskich satelitów okołobiegunowych Resurs. |
Okean
| Dekoduje obrazy APT rosyjskich satelitów okołobiegunowych Okean. |
SICH
| Dekoduje obrazy APT rosyjskich satelitów okołobiegunowych SICH. |
NOAA 12
| Dekoduje obrazy APT z satelitów okołobiegunowych NOAA ustawiając kalibrację temperatury oceanu właściwą dla NOAA 12. Jeśli przekształcenia temperatury powierzchni morza nie jest używane ta opcja jest równoważna z NOAA. |
NOAA 14
| Dekoduje obrazy APT z satelitów okołobiegunowych NOAA ustawiając kalibrację temperatury oceanu właściwą dla NOAA 14. Jeśli przekształcenia temperatury powierzchni morza nie jest używane ta opcja jest równoważna z NOAA. |
NOAA 15
| Dekoduje obrazy APT z satelitów okołobiegunowych NOAA ustawiając kalibrację temperatury oceanu właściwą dla NOAA 15. Jeśli przekształcenia temperatury powierzchni morza nie jest używane ta opcja jest równoważna z NOAA. |
NOAA 16
| Dekoduje obrazy APT z satelitów okołobiegunowych NOAA ustawiając kalibrację temperatury oceanu właściwą dla NOAA 16. Jeśli przekształcenia temperatury powierzchni morza nie jest używane ta opcja jest równoważna z NOAA. |
NOAA 17
| Dekoduje obrazy APT z satelitów okołobiegunowych NOAA ustawiając kalibrację temperatury oceanu właściwą dla NOAA 17. Jeśli przekształcenia temperatury powierzchni morza nie jest używane ta opcja jest równoważna z NOAA. |
Menu Enhancements
Menu Enhancements udostępnia szeroki wybór przekształceń nadawanych przy dekodowaniu sygnałów (np. kolorowanie). Wybór przekształcenia rozpocznie automatycznie dekodowanie sygnału, chyba że zaznaczono Disable auto-decode w menu Options.
Normal
| (Normalne) Tworzy normalny obraz, korygując jasność, wyostrzając oraz usuwając drobne zakłócenia. |
Pristine
| (Niezmieniony) Tworzy obraz w niezmienionym stanie. Używane do stworzenia obrazów poddawanych dalszej obróbce w innych programach. Obrazy te nie są przekształcane, jednak w odróżnieniu od "surowych" obrazów zostają poddane normalizacji, aby efekt najlepiej reprezentował oryginalne dane. Nie jest podejmowana próba normalizacji temperaturowej obrazów w podczerwieni. Wyłączane są: korekcja jasności, wyostrzanie, obrót, usuwanie zakłóceń oraz inne przekształcenia. |
Contrast enhance
| Wykonywane jest rozszerzenie kontrastu zgodnie z ustawieniem Contrast z menu Options. |
Black and white
| Tworzy czarno-biały obraz ustawiając ciemniejsze piksele czarnymi, a jaśniejsze białymi. |
Contrast enhance (NOAA ch A only)
| (Zwiększenie kontrastu (tylko kanał A)) Kontrast jest zwiększany tylko na kanale A obrazu z satelity NOAA zgodnie z ustawieniami Contrast z menu Options. Drugi kanał nie jest wyświetlany. |
Contrast enhance (NOAA ch B only)
| (Zwiększenie kontrastu (tylko kanał B)) Kontrast jest zwiększany tylko na kanale B obrazu z satelity NOAA zgodnie z ustawieniami Contrast z menu Options. Drugi kanał nie jest wyświetlany. |
MCIR map colour IR (NOAA)
| Koloruje obrazy z kanału 4, podczerwonego używając mapy do określenia obszarów morza oraz lądu. Wysokie chmury są przedstawiane jako białe, niższe chmury są szare. Ląd jest kolorowany w taki sposób, że chmury są jaśniejsze, ale rozróżnienie pomiędzy lądem/morzem a niskimi chmurami może być trudne. Ciemniejsze regiony oznaczają cieplejsze regiony. |
MSA Multispectral analysis (NOAA-# 2-4)
| (Analiza wielokanałowa) Używając kanałów 2 oraz 4 z obrazów NOAA przewiduje, które regiony najprawdopodobniej przedstawiają chmury, ląd lub morze. Tworzy jaskrawe, kolorowane obrazy. Kilka opcji z okna Image and Movie Options... w menu Options wpływa na działanie tego przekształcenia Przekształcenie to nie używa żadnej palety kolorów ani nie jest normalizowane temperaturowo. |
MSA with precipitation (NOAA-# 2-4)
| (MSA z opadami atmosferycznymi) Podobne do analizy wielokanałowej, ale wysokie, zimne chmury są kolorowane w sposób dostępny w przekształceniu NO tak, aby przedstawić prawdopodobieństwo oraz intensywność opadów atmosferycznych. |
MSA anaglyph false 3-D (NOAA-# 2-4)
| Podobne do analizy wielokanałowej, ale tworzy obrazy trójwymiarowe (3-D anaglyph), które muszą być oglądane z wykorzystaniem czerwono-niebieskich okularów. Przekształcenie jest dostępne po rozszerzeniu wersji programu. |
HVCT false-colour (NOAA 2-4)
| Podobne do HVC (poniżej), ale z niebieską wodą i kolorami bardziej wyróżniającymi temperaturę lądu. HVCT false-colour z opadami(NOAA 2-4) Podobne do HVCT false colour, ale wysokie szczyty chmur są kolorowane podobnie jak w przekształceniu NO, aby dać wskazanie przybliżonego prawdopodobieństwa oraz intensywności opadów. |
HVC false-colour (NOAA 2-4)
| Tworzy kolorowane obrazy z sygnałów APT satelitów NOAA z wykorzystaniem temperatury oraz modelu kolorów HVC. Używa temperatury odczytanej z 4 kanału do określenia barwy oraz jasności (znormalizowanego histogramowo) kanału A (lub kanału B jeśli zaznaczono Use other sensor). Model kolorów HVC próbuje uczynić różne kolory o tej samej wartości widoczne dla oka jako tak samo jasne oraz odległości pomiędzy kolorami dla każdego stopnia podobnymi. Jasne obszary pozostają nienasycone. |
Sea surface temp (NOAA-# 3-4)
| (Temperatura powierzchni morza) Tworzy kolorowany obraz z sygnałów NOAA APT bazując na temperaturze powierzchni morza. Temperatura ta jest określana z kanałów 3 oraz 4. Nie jest podejmowana próba rozróżnienia chmur, lądu oraz morza. Przekształcenie może być niepoprawne z powodu obecności cienkich lub małych chmur oraz zakłóceń w ocenianych pikselach. Kalibracja temperatury morza wymaga znajomości nie tylko typu, ale także modelu satelity. Powinieneś więc wybrać satelitę z menu Satellite. Temperatura pokazywana na pasku statusu będzie wyznaczona algorytmem temperatury morza tylko jeśli będzie użyte to przekształcenie. |
Daylight sea surface temp (NOAA)
| (Dzienna temperatura morza) Tworzy kolorowane obrazy z sygnałów NOAA APT bazując na temperaturze powierzchni morza. Określa temperaturę przy użyciu 4 kanału podczerwieni. Jest to mniej dokładna metoda od Sea surface temp (NOAA-# 3-4), która używa kanałów 3 i 4, ale możliwe jest stworzenie obrazu, gdy kanał 3 jest niedostępny. Nie jest podejmowana próba rozróżnienia lądu od morza. Przekształcenie może być niepoprawne z powodu obecności cienkich lub małych chmur oraz zakłóceń w ocenianych pikselach. |
Vegetation (NOAA 1-2)
| (Wegetacja) Wymaga rzadko nadawanych razem kanałów 1 oraz 2 (używanych podczas fazy testów). tworzony jest wskaźnik wegetacji, a za jego pomocą ląd jest kolorowany na zielono, woda na niebiesko, a chmury na biało. Przekształcenie to nie używa żadnej palety kolorów ani nie jest normalizowane temperaturowo. |
Anaglyph false 3-D (GOES/NOAA)
| Tworzy obrazy trójwymiarowe poprzez szacowanie wysokości chmur. Obrazy muszą być oglądane z wykorzystaniem czerwono-niebieskich okularów. Przekształcenie jest dostępne po rozszerzeniu wersji programu. |
Colour anaglyph false 3-D (NOAA)
| Tworzy kolorowane obrazy trójwymiarowe bazując na przekształceniu HVCT z wykorzystaniem dwóch kanałów (lub tylko jednego kanału B jeśli zaznaczono Use other sensor). Obrazy muszą być oglądane z wykorzystaniem czerwono-niebieskich okularów. Przekształcenie jest dostępne po rozszerzeniu wersji programu. |
Class enhancement (NOAA)
| Nienadzorowana klasyfikacja obrazów NOAA APT z użyciem iteracyjnego, klastrowego algorytmu optymalizującego. Używa punktów środkowych 27 początkowych klastrów, rozmieszczonych równomiernie wzdłuż dwuwymiarowych przekątnych. Klasyfikacja jest używana do kolorowania normalizowanego histogramowo kanału A. |
NO colour IR enhancement (GOES/NOAA)
| Przekształcenie kolorów NOAA zwiększające kontrast kanału podczerwieni. Znacząco zwiększa kontrast w ciemniejszych rejonach lądu/morza oraz koloruje chmury. Pozwala na zobaczenie szczegółów na lądzie i morzu oraz dostarcza bardzo czytelnego wskazania temperatury górnych warstw chmur. Przekształcenie jest normalizowane temperaturowo. |
ZA general IR enhancement (GOES/NOAA)
| Przekształcenie podczerwieni ogólnego przeznaczenia NOAA. Zwiększa kontrast poprzez nasycenie obszarów bardzo niskiej oraz bardzo wysokiej temperatury, gdzie znajduje się przeważnie mało szczegółów. Przekształcenie jest normalizowane temperaturowo. |
MB thunderstorm (GOES/NOAA)
| (Burza) Przekształcenie NOAA dla górnych warstw zimnych chmur. Użyteczne do zobrazowania największych opadów w obszarach burzowych. Przekształcenie jest normalizowane temperaturowo. |
MD warm season MB (GOES/NOAA)
| (Ciepły sezon) Przekształcenie NOAA - modyfikacja popularnego przekształcenia MB ogólnego przeznaczenia. Jest ono przeznaczone do użytku podczas ciepłego sezonu oraz zapewnia ulepszone obrazowanie wewnątrz skali szarości poprzez przedstawienie konwekcji ciepłych, górnych warstw. Dodatkowe ulepszenie polega na lepszym nakreśleniu ciepłych, niskich chmur (30 do 7C). Warstwa środkowa chmur jest troszkę szersza niż w przekształceniu MB a zwiększenie szczegółowości jest minimalizowane. W innym przypadku byłoby to zwykłem przekształcenie MB. Przekształcenie jest normalizowane temperaturowo. |
BD hurricane (GOES/NOAA)
| (Huragan) Przekształcenie huraganu NOAA. Wyróżnia temperatury w oku oraz ścianie systemu huraganowego, które są związane z intensywnością zjawiska. Przekształcenie jest normalizowane temperaturowo. |
CC enhancement (GOES/NOAA)
| Przekształcenie NOAA CC. Przekształcenie jest normalizowane temperaturowo. Opcja jest dostępna tylko w trybie eksperta. |
EC enhancement (GOES/NOAA)
| Przekształcenie krzywą NOAA EC. Przekształcenie jest normalizowane temperaturowo. Opcja jest dostępna tylko w trybie eksperta. |
HE western US (GOES/NOAA)
| (Zachodnie USA) Przekształcenie NOAA HE jest głównie używane przez biura meteorologiczne z zachodnich stanów. Przedstawia szeroką gamę typów chmur, ale jest trochę skomplikowane przez co początkowo może być trudne do odczytania. Wyróżnia chmury niskiego oraz średniego poziomu wzdłuż wybrzeża Pacyfiku w dwóch różnych odcieniach szarości. Poziom zamarzania może zostać łatwo odczytany co przydaje się w lotnictwie. Stopniowanie co 5 stopni (do -60C) pokazuje bardzo zimne szczyty chmur powiązanych z huraganami oraz systemami frontalnymi. Dwa dodatkowe segmenty "powtórzonej szarości" definiują temperatury szczytów chmur zimniejszych niż -60C. Przekształcenie jest normalizowane temperaturowo. Opcja jest dostępna tylko w trybie eksperta. |
HF new western US (GOES/NOAA)
| (nowe dla zachodnich stanów) Najbardziej aktualne przekształcenie z serii "H". Jest używane głównie przez biura meteorologiczne z zachodnich stanów. Przedstawia szeroką gamę typów chmur, ale jest trochę skomplikowane przez co początkowo może być trudne do odczytania. Wyróżnia chmury niskiego oraz średniego poziomu wzdłuż wybrzeża Pacyfiku w dwóch różnych odcieniach szarości. Poziom zamarzania może zostać łatwo odczytany co przydaje się w lotnictwie. Stopniowanie co 5 stopni (do -60C) pokazuje bardzo zimne szczyty chmur powiązanych z huraganami oraz systemami frontalnymi. Dwa dodatkowe segmenty "powtórzonej szarości" definiują temperatury szczytów chmur zimniejszych niż -60C. Przekształcenie jest normalizowane temperaturowo. Opcja jest dostępna tylko w trybie eksperta. |
JF simple sea surface/cold cloud (GOES/NOAA)
| (proste powierzchni morza/zimnych chmur) Przekształcenie NOAA JF jest połączeniem schematów używanych do wyróżnienia temperatury powierzchni morza oraz zimnych szczytów chmur powiązanych z huraganami. Jest prostsze do odczytania od kolejnego przekształcenia JJ. Najzimniejsze partie (mniej niż -33C) są prawie identyczne z MB. Maksymalne wyróżnienie jest uzyskiwane przy ciepłej (25 do 10C) powierzchni morza oraz ciepłych chmurach w obszarach tropikalnych oraz subtropikalnych. Przekształcenie jest normalizowane temperaturowo. Opcja jest dostępna tylko w trybie eksperta. |
JJ sea surface/cold cloud (GOES/NOAA)
| (powierznia morza/zimne chmury) Przekształcenie NOAA JJ jest połączeniem schematów używanych do wyróżnienia temperatury powierzchni morza oraz zimnych szczytów chmur powiązanych z huraganami. Maksymalne wyróżnienie jest uzyskiwane przy ciepłej (23 do 0C) powierzchni morza. Obecność poziomu zamarzania ma duże znaczenie dla lotnictwa. Wiele gwałtownych obszarów wyróżnienia dostarcza znacznego poziom detali w obszarach szczytów zimnych chmur. Trudno jest jednak określić faktyczną temperaturę z jakąkolwiek dokładnością. Przekształcenie jest normalizowane temperaturowo. Opcja jest dostępna tylko w trybie eksperta. |
LC fog/low cloud/precip (GOES)
| (mgła/niskie chmury/opady) Przekształcenie NOAA LC używane dla obrazów GOES z kanału podczerwieni 3.9 mikrona (CH2). Dostarcza maksymalne wyróżnienie zakresu temperatur (36 do -9C), gdzie przeważnie pojawiają się mgły oraz niskie chmury. Inny wyróżniany przedział to -10 do -29C, czyli region tworzenia się opadów w systemach średniej wysokości. Ponieważ kanał 2 jest wrażliwy na "gorące punkty" przy temperaturach pomiędzy 68 a 50C następuje gwałtowna zmiana koloru na biały, co umożliwia obrazowanie pożarów. Bardzo niskie temperatury (-30 do -67C) nie są wyróżniane w związku z obecnymi w tym przedziale dużymi szumami instrumentów. Przekształcenie jest normalizowane temperaturowo. |
TA enhancement (GOES/NOAA)
| Przekształcenie NOAA krzywą TA. Przekształcenie jest normalizowane temperaturowo. Opcja jest dostępna tylko w trybie eksperta. |
WV water vapour (GOES)
| (para wodna) Zmodyfikowana krzywa WV jest używana dla kanału 6.7 mikrona (CH3) satelitów GOES. Wyróżniany jest tylko przedział temperatur pomiędzy -5 a -90C. Temperatury niższe od -90 są przedstawiane jako białe, a wyższe od -5 jako czarne. Przekształcenie jest normalizowane temperaturowo. (zobacz także WV-old.) Opcja jest dostępna tylko w trybie eksperta. |
WV-old water vapour (GOES/NOAA)
| (para wodna) Oryginalna krzywa NOAA WV jest używana dla kanału 6.7 mikrona (CH3) satelitów GOES. Wyróżniany jest tylko przedział temperatur pomiędzy -10 a -60C. Jest to najważniejszy przedział, ponieważ pokazuje środkowe oraz wyższe układy wilgoci troposferycznej, które są powiązane ze znaczącymi zjawiskami: strumieniami, klinami, suchymi oknami oraz strefami deformacji. Temperatury niższe od -60 są przedstawiane jako białe, a wyższe od -10 jako czarne. Warunki te są bardzo rzadkie i występują głównie w subtropikach. Przekształcenie jest normalizowane temperaturowo. (zobacz także WV-old.) Opcja jest dostępna tylko w trybie eksperta. |
Menu Options
Umożliwia ustawienie wielu opcji. Ustawieniem domyślnym dla wszystkich opcji włączony/wyłączony jest wyłączony. Dla ustawień Gamma, Sharpen, and Despeckle ustawienie domyślne jest oznaczane gwiazdką. Plus oznacza alternatywne, polecane ustawienie.
Disable auto-decode
| Zaznaczona opcja zapobiega automatycznemu rozpoczęciu dekowania po wybraniu przekształcenia lub kierunku przelotu. |
Interpolate
| Zaznaczona opcja włącza interpolacje oraz nadmiarowe próbkowanie (obraz większy o 50%). Tworzy większe obrazy poprzez zwiększenie częstości próbkowania w poziomie oraz interpolację w pionie. W przypadku obrazów NOAA kanał B jest przesuwany w dół w celu skompensowania ruchu satelity oraz metody próbkowania. Poprawia to jakość przekształceń wielokanałowych. |
Use other sensor
| Opcja ta powoduje użycie drugiego kanału (B zamiast normalnie A) dla informacji widocznej w obrazach wielokanałowych. Opcja działa dla przekształceń wielokanałowych, HVC, HVCT oraz 3D. |
Disable PLL
| Zaznaczona opcja wyłącza pętlę synchronizacji fazowej używaną do zapewnienia prostego obrazu pomimo obecności efektu dopplera oraz małych niestabilności częstotliwości próbkowania. Przy rejestrowaniu sygnału ze skanerów pomocne jest wyłączenie PLL dla satelitów Meteor oraz Resurs, które mogą sprawiać problemy jeśli odbierany sygnał jest słabej jakości. |
Show All
| Zaznaczona opcja wyłącza normalnie przeprowadzane przycięcie obrazu o zaszumione części. |
Crop telemetry
| Zaznaczona opcja usuwa (wycina) paski telemetryczne z boków obrazów. |
Resync
| Zaznaczona opcja pozwala na próby ponownego synchronizowania obrazu. WXtoImg próbuje skorygować brakujący czas w przetwarzanym pliku dźwiękowym, ale przy niskim stosunku sygnału do szumu lub sygnale pochodzącym ze zbyt wąsko pracującego odbiornika może prowadzić do bardzo poszarpanych obrazów. Opcja ta spowoduje problemy w dużym procencie dobrych sygnałów, więc nie powinna być włączona domyślnie. Opcja jest dostępna tylko w trybie eksperta (Options -> GUI Options). |
Disable Map Overlay
| Zaznaczona opcja wyłącza tworzenie map-nakładek. Tworzenie dopasowanych nakładek wymaga aktualnych danych keplerowskich. Zobacz funkcję Update Keplers z menu File oraz Enable map and projection support w oknie GUI Options. |
Noise filter
| Włącza filtr szumu (5x5, zachowujący brzegi). Powoduje znaczące rozmycie obrazu. Opcja jest dostępna tylko w trybie eksperta (Options -> GUI Options). |
Contrast
| Umożliwia wybór metody zwiększenia kontrastu stosowanej przy przekształceniach HVC, HVCT, MSA oraz wegetacji. Wybór jest możliwy dopiero po zarejestrowaniu programu. Wybierz Hist Eq dla normalizacji histogramowej, Linear (constant) dla stałego zwiększania liniowego, które różni się tylko dla sensorów satelity, Linear (variable) dla zmiennego zwiększania liniowego, które jest dostosowane do każdego obrazu oraz None dla wyłączenie zwiększania kontrastu. Jeśli obrazy będą później porównywane lub komponowane należy użyć opcji Linear (constant) lub None, jako że wtedy wszystkie obrazy zostaną potraktowane w ten sam sposób. |
Illumination Compensation
| Kompensacja oświetlenia poprawia nierówne oświetlenie powierzchni ziemi poprzez słońce. Pełna kompensacja poprawia każdy obraz, więc powierzchnia ziemi wydaje się być oświetlana dokładnie nad głową. Opcje High, Med oraz Low wprowadzają tylko trochę poprawek. Wybór None oznacza brak kompensacji. Zauważ że wraz z niskimi elewacjami słońca kompensacja może bardzo zwiększyć efekty obecności szumu w sygnale. |
Gamma
| Korekcja jasności, która jest wykorzystywana domyślnie. Typowo zawiera się pomiędzy 1.00 a 2.50. Wartość 1.00 wyłącza korekcję jasności. Dla wyświetlania na komputerach PC jasność 1.40 wydaje się być optymalną, dla systemów Macintosh -1.15, SGI - 1.10, NeXT - 1.00, a dla stacji Sun oraz innych polecana jest wartość 1.40. |
Sharpen
| Współczynnik wyostrzenia. Domyśla wartość to 0.6. |
Despeckle
| Ustawia próg usuwania drobnych zakłóceń. Jeśli włączony jest tryb eksperta (Options -> GUI Options) możliwe jest wybranie progu filtrowania. Wybór none wyłącza funkcję. Próg to liczba standardowych dewiacji, o którą piksel może się różnić od średniej innych pikseli w obszarze 5x5 otaczającym ten piksel, zanim zostanie uznany za szum i zastąpiony poprzez wartość średnią. Zwiększanie progu zmniejsza liczbę pikseli, które zostaną zastąpione, zmniejszenie progu zwiększa tą liczbę. Wartością domyślną jest none. Próg o wartości 2.0 jest używany po zaznaczeniu Despeckle poza trybem eksperta. Jest to wartość polecana w większości przypadków. Niższe wartości spowodują znaczne rozmycie obrazu. |
Active APT Satellites
| Umożliwia wybór aktywnych satelitów APT. Kontroluje, które mapy dla satelity mogą być tworzone oraz które satelity będą rejestrowane jeśli zaznaczona jest opcja Record only when selected active APT satellites are overhead (rejestruj tylko jeśli wybrany satelita jest ponad horyzontem) w oknie dialogowym Recording Options. Umożliwia także ustawienie częstotliwości satelity, który zostanie ustawiony jeśli automatyczna kontrola odbiornika jest włączona. Może zostać ustawiony także priorytet kanałów. Jeśli pojawiają się dwa (lub więcej) satelity zostanie zarejestrowany ten z najwyższym ustawionym priorytetem (1 - najwyższy, 5 - najniższy). Jeśli satelity mają ten sam priorytet zostanie zarejestrowany satelita, którego przelot ma najwyższą maksymalną elewację. Priorytety nie mają znaczenia jeśli nie włączono kontroli odbiornika w Recording Options. Jeśli opcja Update this table when updating Keplers jest zaznaczona program wybierze aktywne satelity oraz ustawi ich częstotliwości (priorytety nie zostaną zmienione) zgodnie z informacją o aktualnie pracujących satelitach pobraną z Internetu. Włączenie trybu eksperta (Expert mode w GUI Options) umożliwi wybór nie działających już satelitów. |
Ground Station Location
| Umożliwia ustawienie pozycji stacji odbiorczej. Szerokość i długość geograficzna powinna być wprowadzona w stopniach oraz częściach stopnia, a nie w stopniach, minutach i sekundach (północ i wschód jako liczby dodatnie, południe i zachód jako ujemne). Jeśli wpiszesz nazwę dużego miasta (100 000 mieszkańców) oraz kraj będziesz mógł odszukać pozycję w bazie poprzez kliknięcie przycisku Lookup Lat/Lon. Opcje te są niezbędne do wyświetlania nakładek oraz jeśli używana jest opcja Record only when active APT satellites are overhead w oknie dialogowym Recording Options. Ewentualnie możesz zaznaczyć opcję Use GPS oraz ustawić port szeregowy, do którego jest podłączony odbiornik GPS. Konieczne jest także ustawienie szybkości transmisji (ustaw 4800 jeśli nie jesteś pewny). W odbiorniku GPS należy ustawić dane wyjściowe w formacie NMEA, jeśli nie jest to ustawienie domyślne. Zajrzyj do instrukcji odbiornika w razie problemów. Jeśli opcja ta jest zaznaczona WXtoImg będzie w razie potrzeby sprawdzał pozycję geograficzną. Opcja GPS jest dostępna tylko w zarejestrowanej wersji. Możesz także ustawić dokładnie zegar komputera z użyciem odbiornika GPS poprzez zaznaczenie Set PC clock from GPS. Aby było to możliwe odbiornik musi obsługiwać format NMEA 2.x. Zauważ, że WXtoImg używa WGS84 dla pozycji, projekcji oraz map-nakładek. W systemie Linux będziesz musiał wykonać /usr/sbin/visudo jako root oraz dodać linię na końcu podobną do myusername myhostname = NOPASSWD: /bin/date. Gdzie myusername jest nazwą użytkownika, a myhostname to nazwa hosta (wykonaj hostname, aby odczytać nazwę hosta). |
Recording Options...
| Umożliwia wybór trybu nagrywania oraz opcji z tym związanych. |
| Record using WEFAX start/stop tones Zaznaczona opcja powoduje rozpoczęcie nagrywania po rozpoznaniu w sygnale WEFAX z satelitów geostacjonarnych tonu startu. Nagrywanie zostaje zatrzymane po odebraniu tonu stop. |
| Record only when active APT satellites are overhead Zaznaczona opcja powoduje rozpoczęcie nagrywania tylko jeśli wybrany w Active APT Satellites satelita jest nad horyzontem oraz przelot spełnia warunki określone poniżej. Opcja ta jest włączona domyślnie, oraz jest najbardziej efektywną poprzez minimalne użycie procesora dzięki zlikwidowaniu potrzeby sprawdzania sygnału. |
| with maximum elevation above (degrees) Tylko przeloty, podczas których maksymalna elewacja jest równa lub większa od ustawionej wartości będą rejestrowane. Wartością domyślną jest 20. |
| record only when satellite is above (degrees) Czeka, aż satelita osiągnie ustawioną w stopniach elewację zanim rozpocznie rejestrowanie oraz zatrzymuje rejestracje, gdy satelita zejdzie poniżej tego poziomu. Wartością domyślną jest 8. |
| and require Umożliwa ustawienie dodatkowego warunku rozpoczęcia nagrywania. Jeśli wybrano tutaj squelch break program czeka na wzrost głośności do określonego w sound trigger level poziomu. Opcja 2400Hz carrier powoduje oczekiwanie na nośną 2400 Hz. Wybranie którejkolwiek opcji spowoduje użycie wartości finish recording delay do zakończenia chyba, że satelita zejdzie poniżej ustawionej elewacji. Jeśli wybrano nothing rejestracja rozpocznie się, gdy satelita znajdzie się nad horyzontem bez względu na to czy obecny jest sygnał z odbiornika. Opcją domyślną jest 2400Hz carrier. |
| soundcard Umożliwia wybór karty dźwiękowej, która ma zostać użyta. W systemie Linux domyślna jest "/dev/dsp" (dodatkowe są nazywane "/dev/dsp1", "/dev/dsp2", itd.). W systemach DOS oraz Windows domyślną kartą jest karta o numerze 0 (dodatkowe są oznaczane kolejnymi numerami). |
| sample bits Umożliwia wybór pomiędzy 8- a 16-bitowymi nagraniami. Nagrania 16-bitowe mają bardzo dobrą jakość, ale nagrania 8-bitowe mają zredukowane do połowy rozmiary. Rejestracja 16-bitowa jest szczególnie polecana oraz jest ustawieniem domyślnym. Zmiana opcji jest możliwa tylko w trybie eksperta (Options -> GUI Options). |
| antenna type Antenna type. |
| receiver type Ustawienia dotyczące kontroli odbiornika poprzez komputer. Ustaw none jeśli odbiornik nie może być obsługiwany komputerem lub nie jest podłączony. Kontrola występuje tylko gdy wybrany jest tryb rejestracji: Record only when active APT satellites are overhead. Jeśli używasz PCR100 lub PCR1000 upewnij się, że ustawiłeś wyjście odbiornika na poziom line out. Odbiorniki Kenwood, AOR oraz AR3000, AR5000 są obsługiwane przy prędkości 4800 bodów. BC245XLT, BC895XLT and BC780XLT są kontrolowane przy prędkości 9600 bodów. IC-R8500 oraz IC-R10 używają 9600 bodów oraz adresów odpowiednio 4A i 52. Użyj ustawienia External do uruchomienia zewnętrznego programu (wxctl, wxctl.com, wxctl.exe, wxctl.bat) komunikującego się z odbiornikiem (WXtoImg przekaże nazwę satelity w pierwszym argumencie, częstotliwość w drugim oraz port odbiornika w trzecim argumencie. Nazwa satelity będzie pustym łańcuchem tekstowym oraz częstotliwość będzie wynosić 0.00 jeśli żaden kanał nie zostanie wybrany - generalnie program kontroli powinien wtedy wejść w tryb skanowania, ale jest to zachowanie opcjonalne. |
| receiver port Port RS-232 używany do kontroli odbiornika. Jeśli kontrola nie jest przeprowadzana przez port szeregowy (a np. przez port gier) ustawienie jest ignorowane. |
| receiver baud Ustawienie prędkości transmisji z odbiornikiem. Jeśli prędkość nie może zostać zmieniona to ustawienie nie będzie miało efektu. Użyj receiver default aby wybrać domyślną prędkość dla danego odbiornika. |
Map Overlay Options...
| Umożliwia wybór obiektów, które będzie zawierała mapa oraz jakie będą ich kolory. |
Text Options...
| Umożliwia wyświetlanie tekstu na obrazie. Opcja jest dostępna tylko w zarejestrowanej wersji. W oknie dialogowym są dwa pola tekstowe. Aby włączyć wyświetlanie tekstu zaznacz opcję Enable dla odpowiedniego pola. Tekst może zawierać sekwencje procentowe, które zostaną zamienione zgodnie z opisem w sekcji Filename Template. Kolor oraz domyślny rozmiar może zostać wybrany z listy. Pozycja tekstu na obrazie może zostać podana w polach X: i Y:. Wartością może być c dla centralnego umieszczenia, lub dodatnia liczba pikseli od lewej lub górnej krawędzi. Tekst może mieć kilka lini. Linia może się rozpoczynać wyrażeniem: fontsize=##,, które zmieni czcionkę dla tej oraz następnych linii. Pole TrueType umożliwia wybór alternatywnej czcionki TrueType. Pozostaw pole puste, aby użyć dołączonej czcionki. Alternatywna czcionka może zostać użyta w nakładkach zawierających europejskie lub azjatyckie znaki diakrytyczne (dostarczona czcionka zawiera tylko znaki ASCII). |
Projection Options...
| Umożliwia kontrolę projekcji geograficznych. Opcje są dostępne w zarejestrowanej wersji. |
| Reference Latitude Projekcja będzie wyśrodkowana na tej szerokości geograficznej. Użyj ujemnych wartości dla szerokości południowej, dodatnich dla północnej. Zauważ, że nie oznacza to środka obrazu, ale środek projekcji (jeśli masz wątpliwości pozostaw puste pole) |
| Reference Longitude Projekcja mapy będzie wyśrodkowana na tej długości geograficznej. Użyj ujemnych wartości dla długości zachodniej, dodatnich dla wschodniej. Zauważ, że nie oznacza to środka obrazu, ale środek projekcji (jeśli masz wątpliwości pozostaw puste pole) |
| North Boundary (latitude) |
| South Boundary (latitude) Jeśli granice są określone obraz wynikowy będzie przycięty zgodnie z nimi i nie będą widoczne punkty spoza ograniczonego obszaru. Funkcja nie będzie aktywna jeśli nie wyznaczysz wszystkich czterech granic. Użyj ujemnych wartości dla południowej półkuli. Wartości muszą zawierać się pomiędzy -90.0 a 90.0. |
| West Boundary (longitude) |
| East Boundary (longitude) Jeśli granice są określone obraz wynikowy będzie przycięty zgodnie z nimi i nie będą widoczne punkty spoza ograniczonego obszaru. Funkcja nie będzie aktywna jeśli nie wyznaczysz wszystkich czterech granic. Użyj ujemnych wartości dla zachodu, dodatnich dla wschodu. Wartości muszą zawierać się pomiędzy -180.0 a 180.0. |
| Scale (norm 1.0) Umożliwia ustawienie skali dla projekcji. Skala jest względną wartością, która domyślnie wynosi 1.0. Wartość 0.5 spowoduje utworzenie obrazu o połowie długości oraz połowie szerokości oryginału. Wartość 2.0 da w rezultacie obraz o 2 razy większej szerokości i długości. Nie ma najlepszej wartości, ale większe lub mniejsze skale będą pogarszały jakość obrazu. Wartości powyżej 50 są interpretowane jako pożądana szerokość obrazu (WXtoImg wybierze odpowiednią skalę). Wartości pomiędzy 2.0 a 50 nie są obsługiwane. |
Sampling Frequency...
| Opcja dostępna tylko w trybie eksperta (Options -> GUI Options). Częstotliwość próbkowania może zostać ustawiona prościej i bardziej dokładnie poprzez funkcję Slant Correction z menu Image. Opcja umożliwia ręczną modyfikację częstotliwość próbkowania. Umożliwia poprawienie częstotliwości próbkowania karty dźwiękowej, która różni się znacznie (+/- 0.05%) dla poprawienia działania kodu PLL oraz zapewnienia prostych obrazów jeśli PLL jest niedostępne. Spróbuj modyfikować częstotliwość z normalnej wartości w krokach 5 próbek/sekundę, aż do uzyskania rozsądnie pionowych obrazów. Następnie zmieniaj wartość o 1 lub 2 próbki/sekundę do momentu w którym zadziała PLL, a obraz stanie się dokładnie pionowy. Jest wymagane tylko jednorazowe ustawienie dla danej karty. Ustawienie 0.0 oznacza, że powinna zostać zastosowana domyślna częstotliwość. |
Image and Movie Options...
| Używane do ustawienia wielu opcji związanych z obrazami oraz animacjami AVI. |
| Default Image Format Umożliwia ustawienie domyślnego formatu graficznego zapisywanych plików na jeden z listy: JPEG, PNG, BMP, PBM (PGM/PPM/PNM) lub AVI. Ustawienie jest używane podczas automatycznego przetwarzania. Normalnie WXtoImg używa rozszerzeń plików (.png, .bmp, .pbm, .pgm, .ppm, .pnm, .jpg, .jpeg lub .avi) do określenia formatu wyjściowego, kiedy została wybrana komenda Save Image as... z menu File. Jeśli rozszerzenie nie jest wpisane lub wybrano nie obsługiwany format plik zostanie zapisany w formacie domyślnym. |
| Default for Anaglyphs Umożliwia ustawienie domyślnego formatu dla zachowywania obrazów stworzonych przez przekształcenia trójwymiarowe (3D anaglyph). Ustawienie jest używane podczas automatycznego przetwarzania. Zauważ, że obrazy trójwymiarowe najlepiej jest zachowywać w formacie bezstratnym takim jak PNG, BMP lub PBM, ponieważ przekształcenie kolorów przez kompresję JPEG może wpłynąć na wygląd obrazu trójwymiarowego. |
| Default for Composites Umożliwia ustawienie domyślnego formatu dla zachowywania kompozycji. Ustawienie jest używane podczas automatycznego przetwarzania. Zauważ, że kompozycje najlepiej jest zachowywać w formacie bezstratnym takim jak PNG, BMP lub PBM, ponieważ kolejne nadpisywanie pliku JPEG pogarsza znacząco jakość obrazu. |
| JPEG Quality Ustawia jakość obrazu JPEG. Domyślną wartością jest 65. Poprawne wartości zawierają się pomiędzy 0 a 100. Zobacz także Image Output Formats. |
| HVC Palette Umożliwia wybór palety dla przekształcenia HVC. Obsługiwane są palety w formacie PNG, BMP oraz PPM Zobacz opis opcji -P w podręczniku argumentów tekstowych wywołania wxtoimg. Puste pole oznacza domyślną paletę. |
| Sea Surface Temp Palette Umożliwia wybór palety dla przekształcenia Sea Surface Temperature. Obsługiwane są palety w formacie PNG, BMP oraz PPM Zobacz opis opcji -P w podręczniku argumentów tekstowych wywołania wxtoimg. Puste pole oznacza domyślną paletę. |
| MSA Sea to Land Regulacja analizy wielokanałowej ląd-morze. Domyślną wartością jest 50. Wartość powinna zostać zmniejszona jeśli ląd w analizie wielokanałowej jest zabarwiony na niebiesko, lub zwiększona jeśli woda jest zielona. Poprawne wartości zawierają się pomiędzy 0 a 100. Opcja dostępna tylko w trybie eksperta (Options -> GUI Options) i nie powinna zachodzić potrzeba jej częstej zmiany. |
| MSA Land to Cloud Regulacja analizy wielokanałowej ląd-chmury. Domyślną wartością jest 50. Wartość powinna zostać zmniejszona jeśli chmury w analizie wielokanałowej są zabarwione na zielono, lub zwiększona jeśli ląd jest szary lub biały. Poprawne wartości zawierają się pomiędzy 0 a 100. Opcja dostępna tylko w trybie eksperta (Options -> GUI Options) i nie powinna zachodzić potrzeba jej częstej zmiany. |
| AVI Codec Umożliwia wybór metody kompresji animacji AVI. Dostępne typy: MJPG, JPEG, oraz RGB. MJPG (Motion JPEG) zapewnia doskonałą kompresję, JPEG troszkę mniejszą (oraz jest mniej rozpowszechniony), RGB nie zapewnia żadnej kompresji. W systemie BeOS polecana jest kompresja JPEG (jako, że nie są dostępne kodeki MJPG). We wszystkich innych systemach polecane jest wykorzystanie MJPG (kodeki MJPG dla Windows są dostępne wraz z DirectX). Kompresje JPGQ oraz lJPGS są dostarczane dla zachowania wstecznej kompatybilności i zostaną wkrótce porzucone w przyszłych wersjach. |
| AVI Transparency Opcja włącza przezroczystość w animacjach AVI, dzięki czemu jeśli piksele w aktualnej ramce nie zawierają informacji zostaną użyte piksele z poprzedniej ramki. Lepsze rezultatu można uzyskać poprzez zwiększenie jakości - AVI Quality lub poprzez użycie RGB AVI Codec. Opcja jest domyślnie włączona. |
| AVI Quality Umożliwia ustawienie jakości animacji AVI. Domyślną wartością jest 20. Poprawne wartości zawierają się pomiędzy 0 a 100. Zobacz także Image Output Formats. |
| AVI Max Frames Ustala maksymalną liczbę ramek w animacji. Jeśli, po dodaniu nowego obrazu, maksymalna liczba ramek przekracza tę wartość, początkowa ramka zostanie usunięta. |
| AVI Frame Rate Ustawia częstość z jaką mają być wyświetlane ramki animacji (ramki/sekundę). Normalnie 0.2 (czyli 1 ramka na 5 sekund) oraz 8.0 (8 ramek na sekundę). Wartością domyślną jest 1.0. |
| AVI Scale Redukuje wielkość tworzonych animacji o czynnik fact. Czynnik powinien zawierać się pomiędzy 0.0 a 1.0. Domyślną wartością jest 0.5. |
File Names and Locations...
| Umożliwia ustawienie położenia plików zapisywanych oraz odczytywanych. |
| Audio file naming Nazwy plików dźwiękowych oznaczają czas nagrywania. Możesz zmienić schemat nazywania plików dźwiękowych. Bądź świadomy, że ustawienie to ma wpływ na to jak WXtoImg ocenia kiedy sygnał został zarejestrowany. Wybór Other powstrzyma program przed interpretowaniem czasu rejestracji za pomocą nazwy pliku (pliki zostaną zarejestrowane pod nazwą o schemacie MMDDHHMM UTC time). |
| Filename Template Ustawia domyślny format nazwy pliku obrazu oraz plików stosowanych podczas rejestrowania i dekodowania. Jeśli pole jest puste stosowany jest domyślny schemat nazw (%T). Zobacz: Filename Template |
| Use for audio recordings/maps too Zaznaczona opcja spowoduje zmianę nazwy według schematu także plików dźwiękowych i nakładek. Zauważ, że jeśli zaznaczona jest opcja No decode nazwy plików dźwiękowych oraz nakładek nie zostaną zmienione. Domyślnym schematem dla plików audio oraz nakładek jest %T. |
| Interpret audio file names as Normalnie pliki audio są zapisywane pod nazwą, która jest datą rozpoczęcia nagrywania. (MMDDHHMM w czasie UTC). Jeśli jednak tak nie jest powinieneś ustawić opcję not useful lub inną odpowiednią. Zauważ, że nazwa pliku musi się zaczynać dokładnie odpowiednią liczbą cyfr (nie mniej, nie więcej) gdyż w innym przypadku interpretacja nazwy jako daty nie jest przeprowadzana. |
| Audio/Map File Location Określa katalog, w którym pliki dźwiękowe oraz nakładek powinny być zapisywane podczas rejestracji i dekodowania. Jest to także domyślny katalog przy otwieraniu plików audio. |
| Raw Image Location Określa katalog, w którym "surowe" obrazy powinny być zapisywane podczas dekodowania. Jest to także domyślny katalog przy otwieraniu "surowych" obrazów. |
| Save Image Location Określa katalog, w którym powinny być zapisywane obrazy po zdekodowaniu oraz z użyciem polecenia Save Image as... z menu File. Jest to także domyślny katalog przy otwieraniu obrazów. .TP 20 Map File Location Określa katalog, w którym zostaną zachowane pliki map - nakładek podczas przetwarzania. |
| Thumbnail Location Określa katalog, w którym zostaną zachowane miniaturki obrazów. |
GUI Options...
| Umożliwia ustawienie opcji dotyczących graficznego interfejsu użytkownika (GUI). |
| Temperature units Ustawia w jakich jednostkach powinna być wyświetlana temperatura (do wyboru: Celsjusz, Fahrenheit lub Kelvin) . Jednostką domyślną jest stopień Celsjusza. |
| Distance units Umożliwia wybór jednostek (mi - mile, nm - mile morskie, km - kilometry), w których WXtoImg określa odległość. Domyślną wartością jest km. Help Language Umożliwia wybór języka w jakim wyświetlane są pliki pomocy. Wybierz PL (Polski), EN (Angielski), ES (Hiszpański), DE (Niemiecki) lub JA (Japoński). Wiele tłumaczeń nie jest jeszcze dostępnych, więc jeśli możesz pomóc w tłumaczeniu napisz na adres: http://www.wxtoimg.com/email.html. |
| Help Font Size Umożliwia zmianę rozmiaru czcionki wyświetlanej w oknie pomocy. Domyślny rozmiar oznaczany jest przez 0, wartości ujemne spowodują zmniejszenie czcionki, dodatnie jej zwiększenie. |
| Date/time format Umożliwia wybór formatu daty i czasu używanych przez WXtoImg. Opcja dostępna tylko w rozszerzonej wersji programu. |
| Show time as UTC Zaznaczenie opcji spowoduje wyświetlanie czasu UTC. Wyłączenie spowoduje podawanie czasu lokalnego. Opcja dostępna po zarejestrowaniu. |
| Enable map and projection support Włącza obsługę map - nakładek oraz projekcji. Opcja jest włączona domyślnie, ale na bardzo wolnych komputerach wyłączenie tworzenia nakładek, projekcji, przekształceń MSA lub MCIR oraz kompensacji oświetlenia może bardzo przyśpieszyć tworzenie obrazów. Ponieważ wyłączenie opcji będzie miało duży wpływ na tworzenie przekształceń MSA i MCIR nie zaleca się jej wyłączania. Opcja dostępna tylko w trybie eksperta (Options -> GUI Options). |
| Flip Meteor series 3 images Zaznaczona opcja automatycznie odwraca obrazy z satelitów Meteor serii 3. Jest to użyteczna opcja, gdy nie wykorzystujemy nakładek oraz satelita Meteor 3 jest w fazie, podczas której wszystkie obrazy są prezentowane do góry nogami. Domyślnie opcja jest wyłączona. Opcja dostępna tylko w trybie eksperta (Options -> GUI Options). |
| Use private colormap Jeśli ekran wyświetla tylko 256 kolorów (8 bitów) opcja ta instaluje nową mapę kolorów. To pozwala na użycie wszystkich 256 kolorów przez WXtoImg (zamiast dzielenia się z innymi aplikacjami). Opcja nie przynosi żadnych efektów dla kart graficznych High Color (15 lub 16 bitów) lub True Color (24 lub 32 bity). Konfiguracja programu musi zostać zapisana, a program restartowany, aby zmiany przyniosły efekt. Opcja dostępna tylko w trybie eksperta (Options -> GUI Options). |
| Tear off menus Zaznaczona opcja, po restarcie programu, pozwoli na "wyrwanie" menu z aplikacji (poprzez wybranie kreskowanej linii na szczycie danego menu). Menu zostanie umieszczone w oddzielnym oknie, które może być przesuwane po ekranie. Umożliwia to łatwiejszy wybór przekształceń lub opcji. Funkcja jest dostępna tylko w systemach Windows oraz Linux w zarejestrowanej wersji programu. |
| Automatically enter record mode Zaznaczona opcja powoduje automatyczne wejście programu w tryb nagrywania po uruchomieniu (tak samo jak po wybraniu Record z menu File oraz kliknięciu przycisku Record). Dla satelitów APT tryb rejestrowania jest włączany na kilka minut przez następnym przelotem oraz wyłączany po zakończeniu całego procesu. Opcja ta jest użyteczna do automatyzowania rejestracji / dekodowania obrazów po starcie programu. Funkcja jest dostępna tylko w zarejestrowanej wersji programu. |
| Disable sat position during record Wyłącza obliczanie i wyświetlanie pozycji satelity podczas nagrywania. Opcja może być użyteczna na wolnych komputerach zapobiegając przerwom w zarejestrowanym sygnale. |
| Automatically update Keplers Zaznaczona opcja spowoduje automatyczne pobieranie aktualnych danych keplerowskich z Internetu co około 24 godziny. Funkcja wymaga stałego lub automatycznie nawiązywanego połączenia z Internetem oraz jest dostępna tylko w zarejestrowanej wersji programu. |
| Auto-save options on exit Zaznaczona opcja spowoduje automatyczne zapisanie konfiguracji programu przy jego zamykaniu (w sposób identyczny jak po wybraniu Save Options z menu Options. |
| Maximum number of thumbnails Określa maksymalną liczbę miniaturek pokazywanych na którejkolwiek zakładce. Pokazywane są najnowsze miniaturki. |
| Enable Expert Mode Włącza zbiór historycznych ustawień, które są już rzadko używane. Przed wejściem w życie zmiany należy zachować opcje oraz uruchomić program ponownie. |
Save Options
| Zapisuje wszystkie ustawienia z menu Options oraz okien dialogowych wywoływanych poprzez to menu z wyjątkiem opcji Interpolate, Show All, Resync, oraz Disable PLL. Funkcja zapisuje także położenie i rozmiar okna, tryb rejestracji oraz ustawienia obrazów i animacji. Jeśli nie zastosowano tej funkcji zmiany w opcjach nie zostaną przywrócone podczas następnego uruchomienia (chyba, że zaznaczono opcję Auto-save options on exit w oknie dialogowym GUI Options). |
Menu Projection
Menu Projection umożliwia zmianę projekcji geograficznej używanej do wyświetlania obrazów APT. Domyślną projekcją jest normal. Jest to niezmieniona projekcja nadawana przez satelitę.
Normal
| Niezmieniona projekcja nadawana przez satelitę. |
Mercator
| Klasyczna projekcja Mercator. Linie w stałym kierunku ukazują się proste. Ta cylindryczna projekcja nie sprawdza się na biegunach oraz blisko nich, oraz cechuje się znacznym zniekształceniem powierzchni z dala od równików. |
Equidistant Cylindrical
| Równoodległościowa cylindryczna projekcja, na której południki oraz równoleżniki są równoległe oraz równomiernie rozmieszczone. Cechuje się znacznym zniekształceniem powierzchni z dala od równika. |
Equal-Area Cylindrical
| Projekcja cylindryczna, na której obszary lądu równej powierzchni mają tą samą powierzchnie. Cechuje się znacznym zniekształceniem kształtu w obszarach podbiegunowych. |
Eckert IV
| Projekcja równopowierzchniowa z półokrągłymi południkami używana na mapach świata. |
Eckert VI
| Projekcja równopowierzchniowa z sinusoidalnymi południkami używana na mapach świata. |
Mollweide
| Projekcja równopowierzchniowa często używana na mapach świata. |
Miller
| Projekcja cylindryczna będąca kompromisem, którą cechują mniejsze zniekształcenia niż w projekcji Mercator, ale nie pokazująca linii w stałym kierunku jako prostych. |
Polar Lambert Equal-Area
| Projekcja polarna, azymutalna podobna do Polar Stereographic, ale równopowierzchniowa. TP 10 Polar Stereographic Projekcja azymutalna, w której południki zbiegają się na biegunach. TP 10 Polar Azimuthal Equidistant Projekcja równopowierzchniowa wyśrodkowana nad biegunami. |
Orthographic
| Projekcja perspektywiczna z nieskończonej odległości. |
Menu Image
Opcje, które używają obrazu lub pozwalają na jego modyfikację po zakończeniu dekodowania.
Slant Correction...
| Po wybraniu tej komendy możliwe jest przeciągnięcie linii wzdłuż pionowej krawędzi na obrazie, dzięki czemu ustawia się poprawną częstotliwość próbkowania. Zobacz dokument Required Calibration... dostępny z menu Help. |
Move Map Overlay...
| Funkcja umożliwia przeciągnięcie linii pomiędzy punktem należącym do mapy-nakładki a odpowiednim punktem obrazu i w rezultacie poprawienie pozycji nakładki, aby zgadzała się np. z zarysem lądu. |
Colour Negative
| Tworzy kolorowy negatyw obrazu. W przypadku obrazów w odcieniach szarości czarny piksel staje się biały i odwrotnie. |
Warmer Colours
| Czyni kolory ciepłymi poprzez przesunięcie kolorów obrazu ku czerwonemu końcowi widma. Efekty mogą być bardzo subtelne, więc może zajdzie potrzeba kilkukrotnego jej powtórzenia. |
Colder Colours
| Czyni kolory zimnymi poprzez przesunięcie kolorów obrazu ku niebieskiemu końcowi widma. Efekty mogą być bardzo subtelne, więc może zajdzie potrzeba kilkukrotnego jej powtórzenia. |
Convert to Grayscale
| Konwertuje kolorowy obraz do odcieni szarości. |
Histogram Equalise Image
| Obraz jest normalizowany histogramowo. Zauważ, że ta operacja jest przeprowadzana na całym, 8-bitowym, wyświetlanym obrazie przez co efekty są gorsze od wyników przekształcenia z menu /fIEnhancements/fP, które operuje na 16 bitach. Jakkolwiek normalizowanie może być użyteczne do poprawienia przyciętych lub powiększony obrazów. |
Increase Contrast
| Poprawia kontrast obrazu. Użyj wielokrotnie, aby bardziej zwiększyć kontrast. |
Flip Image
| Obraca obraz o 180 stopni. |
White Background...
| Ustawia tło obrazu, który został przeksztłcony geometrycznie (projekcja inna niż Normal) z czarnego na biały. Opcja nie działa na obrazach JPEG oglądanych przy użyciu View Image. Sprawdź także opcję White background on projections w oknie Image Settings wybieranego poprzez Record z menu File, która ustawia tło dla automatycznie zapisywanych obrazów. |
Shift Image...
| Funkcja umożliwia wybranie punktu obrazu, który po jej wykonaniu będzie się znajdował na lewej krawędzi. |
Crop Image...
| Poprzez przeciągnięcie prostokątnego obszaru możemy przyciąć obraz. Kliknięcie wewnątrz zaznaczonego obrazu przytnie go, natomiast kliknięcie poza tym obszarem anuluje operacje. |
Rotate Image...
| Umożliwia obrót obrazu. Po wybraniu funkcji przeciągnij linię z lewej do prawej. Linia ta będzie pozioma po wykonaniu obrotu. |
Resize Image...
| Podmenu umożliwia wybór nowego rozmiaru obrazu (jako procent oryginału). Można tylko zredukować rozmiar obrazu. Kilkukrotne użycie pozwala na wykonanie bardzo małych obrazów. |
Magnify Area...
| Podmenu umożliwia wybór stopnia powiększenia (jako procent oryginału). Po dokonaniu wyboru poprzez przeciągnięcie myszą może zostać zaznaczony prostokątny obszar do powiększenia. Kliknięcie wewnątrz zaznaczonego obrazu powiększy wybrany obszar, natomiast kliknięcie poza zaznaczeniem anuluje operacje. Funkcja powiększenia używa interpolacji do zminimalizowania pikselizacji. |
View Enhancement Curve
| Pokazuje aktywną krzywą przekształcenia lub paletę dla wybranego przekształcenia. Jeśli wybrano przekształcenie normalizacji histogramowej pokazany zostanie histogram normalizacji dla danego obrazu. |
Undo All (Decode)
| Rozpoczyna ponowne dekodowanie co w efekcie cofnie wszystkie modyfikacje. |
Schematy nazw
Schemat nazwy pliku określa domyślną nazwę obrazu dla danego przelotu. Opcja ta może zostać ustawiona poprzez File Names and Locations... w menu Options. Jeśli pole schematu jest puste stosowany jest schemat domyślny. Sekwencje % w schemacie są zastępowane odpowiednimi danymi na temat przelotu:
Na przykład schemat Filename Template:
%s-%T-%e
spowoduje nazwanie plików w następujący sposób:
meteor3-01061123-norm.jpg
noaa-12-01062348-msa.bmp
noaa-01062352-mcir-precip.png
noaa-01062350-raw.png
met7-01022603-norm.png
Schematy mogą także tworzyć katalogi. Na przykład:
! %Y/%m/%d/%s-%e ! %Y\%m\%d\%s-%e
odpowiednio dla systemów Linux/Unix/MacOS X oraz Windows/DOS.
%@
| Powoduje zamianę sekwencji daty lub czasu na dane w czasie lokalnym zamiast UTC. |
%s
| Nazwa satelity (do 8 małych liter np. met7, noaa-14, meteor3). |
%N
| Nazwa satelity z wielkimi literami oraz odstępami (MET7, NOAA 17, Meteor 3-5). |
%g
| Typ satelity (małe litery np. met, noaa, meteor3). |
%D
| Kierunek przelotu satelity: northbound lub southbound. |
%p
| Jedna litera oznaczającą kierunek przelotu N lub S. |
%E
| Maksymalna elewacja w stopniach dla przelotu. (0-90). |
%^
| Azymut (stopnie) podczas, gdy satelita znajduje się w najwyższym punkcie nad horyzontem (0-360). |
%z
| Jedna litera - E lub W, która określa czy w najwyższym punkcie przelotu azymut do satelity jest na wschód lub na zachód od obserwatora. |
%:
| Zastępowane przez east lub west co określa czy w najwyższym punkcie przelotu azymut do satelity jest na wschód lub na zachód od obserwatora. |
%f
| Oryginalna nazwa pliku dźwiękowego, ale bez nazwy katalogu oraz rozszerzeń (np. jeśli plik dźwiękowy jest dostępny poprzez ścieżkę /tmp/03042215.wav parametr %f jest zamieniany na 03042215). |
%F
| Format (apt lub wefax). |
%C
| Nazwa kanału widmowego WEFAX (vis, ir, nir)lub numer kanału dla APT (2-4, 3-4). Informacja zawiera nie więcej niż 3 znaki oraz jest pomijana jeśli nie można określić kanału. |
%e
| Nazwa użytego przekształcenia (np. za, hvc lub raw dla "surowych", pris dla nieprzetworzonych, oraz norm dla nie przekształcanych). Jeśli użyto normalizacji histogramowej dla jednego kanału, jego nazwa zostaje dodana do "histeq" (np. histeqb, contrasta, norma). |
%l
| Sektor określony w cyfrowym nagłówku WEFAX. Dla APT parametr zostanie pominięty. |
%8,9,10,11%
| jest zamieniane na dziewiątą, dziesiątą, jedenastą I dwunastą literę z nagłówka cyfrowego WEFAX (numerowanie rozpoczyna się od 0). Poprawne wartości zawierają się pomiędzy 0 - 49, które oznaczają 50 liter nagłówka. Numery rozpoczynają się od 0, są rozdzielane przecinkami, sekwencja zakończona jest znakiem %. Jeśli wybraną literą jest odstęp nie zostanie on dodany do sekwencji wynikowej (wynik nie zawiera odstępów). |
%r
| Częstotliwość satelity w MHz (np. 137.50). |
%k
| Data w formacie RRMMDD. Dla obrazów WEFAX jest to data zapisana w nagłówku cyfrowym. Obrazy APT otrzymują aktualną datę w UTC (równoważne %y%m%d). |
%K
| Data w formacie DDMMRR (równoważne %d%m%y) |
| %L Data w formacie MMDDYY (równoważne %m%d%y) |
%d
| 2 cyfry dnia miesiąca (01-31) |
%m
| 2 cyfry miesiąca (01-12). |
%y
| Rok bez stulecia (np. 01). |
%Y
| Rok ze stuleciem (np. 2001). |
%T
| Data oraz czas w formacie MMDDHHMM. Dla obrazów WEFAX jest to data oraz czas zawarty w nagłówku cyfrowym, a dla APT aktualna data i czas UTC. (równoważne %m%d%H%M). |
%t
| Czas w formacie HHMM. Dla obrazów WEFAX jest to czas zawarty w nagłówku cyfrowym, a dla APT aktualny czas UTC. (równoważne %H%M). |
%H
| 2 cyfry godziny (format 24-godzinny, 00-23). |
%I
| 2 cyfry godziny (format 12-godzinny, 0-12). |
%P
| Określenie pory dnia AM/PM. |
%M
| 2 cyfry godziny i 2 cyfry minuty (00-59). |
%Z
| Nazwa lub skrót strefy czasowej. |
%%
| zamieniane na jeden znak %. |
Formaty zapisu.
Obrazy mogą być zapisywane w formatach JPEG, PNG, BMP, PBM (PGM/PPM/PNM), lub AVI.
Format zapisu - JPEG (.jpg), PNG (.png), BMP (.bmp), PNM (.pnm) lub AVI (.avi) jest określony poprzez podanie rozszerzenia pliku. Jeśli nie zostanie określone rozszerzenie plik zostanie wybrany format domyślny ustawiony w oknie Image and Movie Options... wywoływanym poprzez menu Options.
JPEG Kompresja stratna. Jakość (opcja -Q) może zostać dostosowana do zachowania odpowiedniej liczby szczegółów oraz współczynnika kompresji. Poprawne ustawienie jakości zawiera się pomiędzy 0 - 100. Przedziałem użytecznym jest 30 do 95. Obrazy kompresowane z jakością 30 są mocno skompresowane, ale nie są zachowywane wszystkie detale oraz mogą wystąpić artefakty. Jakość 95 pozwala na zapisanie bardzo dobrego obrazu, ale kompresja jest mała. JPEG nie obsługują 16-bitowej skali szarości, mogą natomiast zawierać komentarze.
PNG Kompresja bezstratna. Jest to preferowany format z powodu dobrego współczynnika kompresji oraz bezstratności. PNG obsługuje 16-bitowe odcienie szarości, komentarze oraz zapisuje wartość gamma.
BMP Format szeroko używany na systemach PC. Pliki BMP tworzone przez WXtoImg nie są kompresowane. BMP nie obsługuje 16-bitowej skali szarości, ani komentarzy.
PBM Format nieskompresowany, ale bardzo dobrze dostosowany do dalszego przetwarzania i wyświetlania w systemach *NIX. Pliki PBM (bitmap) są także nazywane PPM (kolor), PGM (skala szarości), oraz PNM (każdy rodzaj). Obsługują 16-bitowe odcienie szarości oraz komentarze
AVI Format zapisywania animowanej sekwencji obrazów. AVI obsługuje różne rodzaje kompresji: nieskompresowany RGB, kompresję JPEG oraz MJPG (Motion JPEG), czyli specjalną, skróconą formę kompresji JPEG. Typ kompresji jest kontrolowany poprzez parametr w pliku konfiguracyjnym. AVI Codec. Dla kompresji JPEG oraz MJPG ustawienie jakości obrazu (opcja -Q lub parametr AVI Quality w pliku konfiguracyjnym) będzie kontrolowała jakość oraz stopień kompresji animacji. Pliki AVI używają niskiej jakości dla znacznego zmniejszenia rozmiaru pliku. Z powodu ruchu potrzebna jest niższa jakość obrazu. Jeśli wybierzesz istniejący plik AVI podczas zapisywania nowy obraz zostanie dodany na końcu sekwencji, w innym przypadku tworzony jest nowy plik z jedną ramką. Jeśli plik AVI zawiera już maksymalną (ustawioną w opcjach) liczbę ramek pierwsza ramka zostanie usunięta a nowa dołączona na końcu sekwencji.
Kontrola głośności
Przy rejestrowaniu sygnałów ważne jest odpowiednie ustawienie głośności. Jeśli poziom głośności będzie zbyt wysoki nastąpi ograniczenie przenoszenia informacji o najjaśniejszych częściach obrazu. Zbyt niski poziom spowoduje ogólną utratę szczegółów.
Głośność powinna zostać ustawiona podczas przelotu tak, aby wyświetlana w pasku statusu wartość zawierała się pomiędzy 50 a 75. Wyższe wartości oznaczają potrzebę zmniejszenia poziomu, natomiast niższe oznaczają zbyt niski poziom.
Głośność będzie wyświetlana, podczas gdy sygnał będzie rejestrowany. Możesz dostosować głośność poprzez regulację odbiornika lub poprzez mikser karty dźwiękowej. Zauważ, że nie jest polecane ustawianie głośności podczas przelotu jako, że będą widoczne jaśniejsze oraz ciemniejsze pasy obrazu. Głośność powinna zostać ustawiona raz i tak pozostawiona.
Jeśli używasz 8-bitowych plików audio (nie zalecane) głośność powinna być delikatnie regulowana pomiędzy przelotami, aż do momentu, gdy ogólna głośność będzie się zawierała pomiędzy 85.0 a 92.0. Niestety każdy satelita będzie wymagał trochę innego, optymalnego ustawienia. Rezultaty nigdy nie będą tak dobre jak z użyciem nagrań 16-bitowych, szczególnie jeśli używane są przekształcenia.
Jeśli poziom głośności jest bardzo wysoki WXtoImg wyświetli odpowiednie ostrzeżenie.
Wymagane wyposażenie
W celu używania tego programu do odbioru transmisji APT będziesz potrzebował odbiornika umożliwiającego odbiór sygnałów FM w paśmie 137-138 MHz (satelity nadają na częstotliwościach: 137.30, 137.40, 137.50, 137.62, 137.80, oraz 137.85 MHz). Specjalnie do tego zaprojektowane odbiorniki satelitarne są najlepszym wyborem jako, że czułość oraz pasmo przenoszenia na pośredniej (około 50kHz) będą prawidłowe.
Mogą zostać użyte skanery oraz odbiorniki komunikacyjne, jednak posiadają one wąski filtr pośredniej częstotliwości (bliski 15 kHz) co zaowocuje obrazami z zaszumionymi lub obciętymi obszarami bieli (wartości sygnału ponad 128 w skali 0-256 nie zostaną wyświetlone poprawnie). Wąskie pasmo przenoszenia spowoduje także pojawienie się dużej ilości szumu - poza momentem kiedy satelita znajduje się nad głową - jako, że w połączeniu z efektem przesunięcia dopplera otrzymamy sygnał bardzo niskiej jakości. Wersja zarejestrowana pozwoli na skorygowanie częstotliwości odbioru jeśli odbiornik może być sterowany poprzez port szeregowy. Niektóre odbiorniki komunikacyjne posiadają filtr 30kHz (zapewniający poprawny odbiór w połączeniu ze zmianą częstotliwości przez zarejestrowany WXtoImg) lub filtr 50kHz jako opcję. Można także zmodyfikować posiadany odbiornik. Przedwzmacniacz może rozwiązać problem małej czułości jednak rezultaty nie będą tak dobre jak ze specjalnie zaprojektowanym odbiornikiem.
Program próbuje uzyskać jak najlepsze rezultaty nawet z użyciem słabych sygnałów. Jednak obrazy uzyskane z "wąskich" odbiorników nie pozwolą na wykorzystanie wielu przekształceń.
Rozszerzona wersja WxtoImg zawiera specjalny kod umożliwiający stworzenie o wiele lepszych obrazów z sygnałów odbieranych odbiornikami z wąskim filtrem. Rozszerzenie może przynieść efekty dla tych, którzy otrzymują w miarę czytelne obrazy przy użyciu przekształcenia Contrast enhance (NOAA ch B only).
Specjalna antena będzie wymagana bez względu na to jaki odbiornik posiadasz. Możesz zbudować własną antenę zgodnie z instrukcjami zamieszczonymi w Internecie. Szczególnie polecana jest antena QFH. Można także wykorzystać skrzyżowane dipole (polaryzacja kołowa).
Oczywiście będzie potrzebny kabel łączący wyjście odbiornika z komputerem.
Ostatecznie pomóc może znajomość czasu, w którym satelity będą przelatywały nad horyzontem, więc możesz chcieć zaopatrzyć się w program namierzający satelity. WXtoImg po wejściu w tryb nagrywania pokaże kiedy przewidywany jest następny przelot oraz pozwala na wylistowanie przyszłych przelotów, więc program namierzający nie jest bezwzględnie konieczny.
Dla odbioru transmisji WEFAX z satelitów geostacjonarnych wymagane będzie posiadanie małej anteny parabolicznej połączonej z downconverterem do przemiany sygnału 1,7 GHz na sygnał w paśmie 137 MHz. W ten sposób jeden odbiornik może posłużyć do odbioru obrazów z satelitów polarnych oraz geostacjonarnych.
Więcej informacji
Paul Hayes przedstawia instrukcję budowy anteny QFH pod adresem:
http://homepage.ntlworld.com/phqfh1/qfh_diy_guide.htm
prawdź także informacje oraz najczęściej zadawane pytania na temat WXtoImg dostępne na stronie
http://www.wxtoimg.com/
Znane błędy
Funkcja resync, która koryguje okresy zaniku sygnału w rejestrowanym sygnale nie zawsze pracuje poprawnie oraz może spowodować problemu z poprawnymi sygnałami.
Autodetekcja sygnałów satelitów Okean przeważnie nie działa. Zaznacz opcję /fIOkean/fP w menu /fISatellite/fP przed zdekodowaniem sygnału z tych satelitów.
Korygowanie zakrzywionych obrazów z satelitów Okean nie jest możliwe, więc należy bardzo dokładnie określić częstotliwość próbkowania sygnału (także dla satelitów Meteosat).
Warunki użytkowania
Program WXtoImg (zawierający wxtoimg, xwxtoimg, wxrec, wxmap, wxproj oraz wxbatch) oraz dokumentacja nie są objęte żadną gwarancją. Powinieneś posiadać kopię zapasową systemu przed zainstalowaniem programu. Unikaj uruchamiania programu jako root lub z uprawnieniami root'a, administratora lub uprawnieniami systemu. Ponieważ natura analogowych sygnałów jest skomplikowana nie oczekuj, że wyniki przetwarzania przez program będą poprawne (całkowicie lub częściowo).
Oprogramowanie to i wszystkie towarzyszące pliki jest rozprowadzane "jak jest", bez żadnych gwarancji. Ponieważ program ten może być użyty w różnych środowiskach sprzętowych i programowych, autor nie oferuje żadnych gwarancji co do tego, czy program nadaje się do specyficznych zastosowań. Użytkownik przyjmuje na siebie całe ryzyko używania tego programu. W żadnym wypadku autor programu, ani też żaden dystrybutor oprogramowania nie może być pociągnięty do odpowiedzialności za jakiekolwiek szkody czy straty spowodowane przez użycie lub nadużycie tego programu.
Program oraz dokumentacja nie powinny być używane w sytuacjach gdzie życie, zdrowie, bezpieczeństwo lub własność mogą być zagrożone.
Edycja freeware WXtoImg może być używana do prywatnych, nie komercyjnych celów bezpłatnie. Dodatkowe cechy oraz funkcje programu są dostępne tylko dla osób, które zakupiły rozszerzone edycje programu.
Używanie przez jakąkolwiek komercyjną organizację lub osobę prywatną w celach komercyjnych wymaga zakupu edycji Professional. Klucz rozszerzający może zostać uzyskany od:
Central North Publishing Limited
P.O. Box 99597
Newmarket
Auckland
New Zealand
Email: http://www.wxtoimg.com/email.html
http://www.wxtoimg.com/reg/
Program WXtoImg oraz dokumentacja mogą być tylko redystrybuowane dla użytku prywatnego lub na niekomercyjnych zasadach w oryginalnej, niezmodyfikowanej formie. Żadna inna dystrybucja nie jest dozwolona. Central North Publishing Limited zastrzega sobie możliwość zatrzymania dystrybucji. Klucze rozszerzające mogą zostać użyte tylko na jednym komputerze oraz nie mogą zostać wygenerowane, dystrybuowane lub udostępnione osobom trzecim.
Prawa autorskie do programu WXtoImg posiada: 2001-2004 Central North Publishing Limited. Wszelkie prawa zastrzeżone.
Zasługi
Specjalne podziękowania dla: Andreas Rehberg, Gerd Berg (DK1RR), John Boudreau, Adrian Chamberlain, Ari Ervaskivi, Andy Eskelson, Jakub Górzyński (SQ2WB), Les Hamilton, Nakato Mikiya, Paul Hayes, Paul Holder, Pauli Nunez (EA3BLQ), Andre Phillips, Steven Ross, Jeremy Royle, Hartmut Schaksmeier oraz wielu innych osób, które testowały wersje beta programu.
NOAA udostępnia bardzo dużo informacji na swojej stronie internetowej, w swoich publikacjach, opracowała większość krzywych przekształceń używanych w WXtoImg oraz dostarczała bardzo dobre wsparcie.
Informacje
Copyright (c) 2001-2004 Central North Publishing Limited. All rights reserved.
Krzywe przekształceń: ZA, MB, MD, BD, CC, EC, HE, HF, JF, JJ, LC, TA, WV, WV-old oraz NO zostały dostarczone przez National Oceanic & Atmospheric Administration (NOAA).
Obsługę JPEG zapewniła Independent JPEG Group.
Obsługa map-nakładek bazuje na pracy FreeType Team.
Polskie tłumaczenie: Jakub SQ2WB
WXTOIMG Calibration version 2.7.3
Kalibracja
| WXtoImg musi zostać skonfigurowany oraz skalibrowany, aby uzyskać użyteczne rezultaty. Wymagane jest ustawienie pozycji geograficznej stacji odbiorczej oraz pobranie aktualnych danych keplerowskich z Internetu. Kalibracja jest przeprowadzana w dwóch obszarach. Pierwszym jest głośność nagrywania, drugim natomiast zrównanie częstotliwości próbkowania programu oraz częstotliwości próbkowania karty dźwiękowej. Kalibrację trzeba wykonać tylko raz. |
Zanim zaczniesz
Podłącz wyjście odbiornika do wejścia audio line karty dźwiękowej wykorzystując odpowiedni kabel. Jeśli posiadasz odbiornik ICOM PCR1000 upewnij się, postępując zgodnie z instrukcją, że przełącznik jest w pozycji określającej poziom wyjściowy na poziomie LineOut.
Satelity okołobiegunowe nadają na częstotliwościach 137.30, 137.40, 137.50, 137.62, 137.80 lub 137.85 MHz FM (50kHz lub WFM). Każdy satelita przelatuje nad określonym punktem dwa razy dziennie (co około 12 godzin) w prawie tych samych godzinach. Być może będziesz w stanie odebrać przeloty o niższej elewacji około 1.5 do 2 godzin przed oraz po najlepszym przelocie. Niektóre satelity mogą być nieaktywne ze względu na porę roku, porę dnia lub bliskość z innym satelitą. Dobry przelot trwa około 15 minut. Kiedy WXtoImg jest w trybie nagrywania pokazuje dane następnego przelotu wraz z częstotliwością, na której należy odbierać.
Ustawianie pozycji geograficznej stacji
Wybierz Ground Station Location z menu Options. Wpisz nazwę Twojego miasta oraz państwa. Jeśli miasto, w którym żyjesz jest zamieszkane przez więcej niż 100'000 osób kliknij na przycisk Lookup Lat/Lon. Jeśli jesteś na morzu możesz wpisać dowolną nazwę.
Jeśli nie możesz automatycznie znaleźć pozycji Twojej miejscowości będziesz musiał wpisać długość i szerokość geograficzną. Współrzędne muszą zostać wpisane w stopniach oraz częściach stopnia (na przykład 52.500, natomiast nie 52:30, 52:30:00 ani 52:30.00). Pozycje na północ oraz wschód powinny zostać wpisane jako liczby dodatnie. Południe oraz zachód reprezentowane są poprzez liczby ujemne. Jeśli nie znasz własnej pozycji spróbuj odnaleźć pozycję najbliższego dużego miasta poprzez funkcję Lookup Lat/Lon. Jeśli nie znasz wysokości nad poziomem morza wpisz 0.0.
Uaktualnianie danych keplerowskich
Połącz się z Internetem, następnie wybierz Update Keplers z menu File (aby pobrać najnowsze dane dla satelitów meteorologicznych). Jeśli nie posiadasz połączenia z Internetem zignoruj to oraz wybierz Disable Map Overlay z menu Options.
Sprawdzanie przelotów satelitów nad Twoją stacją.
Wybierz Satellite Pass List z menu File. Wyświetli się lista przelotów na dziś oraz następne 6 dni. Wyświetlane są dwa czasy - lokalny oraz UTC.
Ustawianie głośności
Ustaw głośność odbiornika na niskim lub średnim poziomie, następnie wybierz Mixer Control... z menu File. Skonfiguruj mikser do nagrywania dźwięku z portu, do którego podłączony został odbiornik (normalnie Line In). W Linux'ie ustaw poziomy PCM and Recording (cassette) na najwyższą wartość oraz igain na średnim poziomie. W Windows ustaw średni poziom głośności wejścia Line In. Lepiej jest zaczynać ze zbyt niskim poziomem głośności niż ze zbyt wysokim.
W Windows 95 być może będziesz zmuszony wybrać Właściwości z menu Opcje w oknie miksera oraz zaznaczyć opcję Nagrywania. Następnie zaznaczyć Line aby były możliwe opisane tutaj regulacje.
Wybierz Record... z menu File WXtoImg oraz kliknij przycisk Record.
Poczekaj na przelot satelity. WXtoImg pokaże na pasku statusu kiedy spodziewany jest następny przelot (w UTC) oraz na jakiej częstotliwości należy odbierać.
WXtoImg zarejestruje przelot. Podczas nagrywania może być pokazywany obraz. Proszę nie przejmować się niepoprawną jasnością lub obecnością tylko ukośnych linii. Przy ustawianiu głośności nie należy kierować się obrazem. Należy skorzystać z podanej tutaj metody. Gdy nagrywanie zostanie zakończone rozpocznie się tworzenie mapy oraz ponowne dekodowanie obrazu, który zostanie następnie wyświetlony. Postępowanie takie ma na celu analizę całego przelotu w celu uzyskania obrazu najlepszego z możliwych.
Unikaj przesuwania obrazu za pomocą pasków przewijania podczas nagrywania. Może to spowodować podział obrazu.
Głośność będzie wyświetlana, podczas gdy sygnał będzie rejestrowany. Jeśli satelita znajduje się ponad głową, a program cały czas oczekuje na sygnał głośność odbiornika lub poziom ustawiony w mikserze może być za niski. Powoli zwiększ głośność lub/i poziom w mikserze, aż do chwili, gdy rozpocznie się nagrywanie. Głośność powinna zostać ustawiona podczas przelotu tak, aby wyświetlana w pasku statusu wartość zawierała się pomiędzy 50 a 75. Jeśli odbiornik nie umożliwia regulacji głośności możemy posłużyć się mikserem programowym. Pasek głośności powinien mieć kolor zielony, gdy nagrywany jest sygnał. Czerwony lub żółty kolor oznaczają odpowiednio za wysoki lub za niski poziom.
Ogólna głośność powinna zawierać się pomiędzy 40.0 a 85.0. Wyższa wartość oznacza, że należy zmniejszyć głośność, a wartość niższa oznacza konieczność zwiększenia poziomu sygnału.
Jeśli głośność jest zbyt wysoka nastąpi ograniczenie maksymalnych wartości sygnału co spowoduje straty w najjaśniejszych partiach obrazu. Zbyt niska głośność objawi się stratami w jakości całego obrazu.
Poza procesem kalibracji unikaj dostosowywania głośności podczas przelotu satelity. Regulacja podczas nagrywania spowoduje wygięcie obrazu wynikowego oraz wpłynie na kalibrację temperaturową.
Wyreguluj odpowiednio głośność oraz powtórz całą procedurę.
Jeśli używasz 8-bitowych plików audio (nie zalecane) głośność powinna być delikatnie regulowana pomiędzy przelotami, aż do momentu, gdy ogólna głośność będzie się zawierała pomiędzy 85.0 a 92.0. Niestety każdy satelita będzie wymagał trochę innego, optymalnego ustawienia. Rezultaty nigdy nie będą tak dobre jak z użyciem nagrań 16-bitowych, szczególnie jeśli używane są przekształcenia.
Ustawianie częstotliwości próbkowania (Slant Correction)
Zacznij poprzez zaznaczenie Disable PLL z menu Options.
Następnie wybierz nagranie do zdekodowania. Wybierz Open Audio File... z menu File oraz wskaż plik dźwiękowy z zarejestrowanym przelotem. Najlepiej będzie, gdy wykorzystany zostanie przelot satelity NOAA (obraz będzie się składał z dwóch umieszczonych obok siebie części) z wysoką maksymalną elewacją.
Poczekaj, aż plik dźwiękowy zostanie zdekodowany oraz wyświetlony. Obraz będzie nieco zakrzywiony w wyniku przesunięcia dopplera. Jest to sytuacja normalna, gdy PLL jest wyłączone.
Wybierz Slant Correction... z menu Image. Przewiń obraz do górnej krawędzi oraz kliknij na początku pionowej krawędzi widocznej na obrazie. Przytrzymaj dalej przycisk myszy przeciągając linie ku dolnej krawędzi. Pozwól, aby obraz został przewinięty do samego krańca. Upewnij się że wskaźnik myszy znajduje się na tej samej pionowej krawędzi, która została zaznaczona na początku. Na zakończenie puść przycisk myszy. Linia, która została w ten sposób wyznaczona powinna mniej więcej pokrywać się z krawędzią widoczną na obrazie.
Pojawi się okno dialogowe, które zasugeruje obliczoną częstotliwość próbkowania. WXtoImg może obliczyć przybliżoną wartość tej częstotliwości także dla innych satelitów. W tym celu należy zaznaczyć opcję Estimate and set sampling frequencies for all satellites (jeśli nie jest już zaznaczona). Na zakończenie klikamy przycisk Set.
Usuń zaznaczenie opcji Disable PLL z menu Options. Obraz zostanie ponownie zdekodowany. Powinien być teraz całkowicie prosty. Jeśli jest zakrzywiony sprawdź czy odznaczyłeś Disable PLL z menu Options. Jeśli obraz nadal nie jest prosty należy powtórzyć całą procedurę.
Opcje są zachowywane (domyślnie) przy zamykaniu programu. Jednak powinieneś się upewnić, że częstotliwość próbkowania zostanie zachowana poprzez wybranie Save Options z menu Options.
Możesz poprawić efekty kalibracji poprzez powtórzenie całej procedury dla innych typów satelitów. Należy wtedy zaznaczyć opcję Set only XXX sampling frequency w oknie dialogowym. Najprawdopodobniej będzie trzeba wykonać kalibrację dla satelitów Meteosat oraz Okean jako, że wymagają one bardzo dokładnych ustawień.
Prawa autorskie
| Copyright (c) 2001-2004 Central North Publishing Limited. All rights reserved. |
Polskie tłumaczenie: Jakub SQ2WB
WXTOIMG FAQ version 2.7.3
Rejestrowanie
Dlaczego, gdy WXtoImg próbuje rozpocząć nagrywanie pojawia się komunikat "Error: waveInOpen failed!"?
Otwórz Record Options z menu Options oraz zmień kartę dźwiękową (nawet jeśli posiadasz tylko jedną kartę możesz być zmuszony do tej zmiany, aby rejestracja sygnału działała). Kliknij OK oraz wprowadź ponownie program w tryb rejestracji. Wypróbuj różne ustawienia karty dopóki nie znajdziesz działającego. Jeśli ta procedura zawiedzie być może będziesz musiał ponownie zainstalować dotychczasowe, lub najnowsze sterowniki karty dźwiękowej.
Dlaczego nagrywanie nie jest nigdy rozpoczynane?
Upewnij się, że kabel dźwiękowy łączący odbiornik z wejściem karty dźwiękowej jest podłączony oraz sprawny. Sprawdź czy używasz wyjścia głośnikowego (a nie liniowego) w odbiorniku. Przeprowadź procedurę opisaną w sekcji Required Calibration... dostępną w menu Help.
Dlaczego obraz został podzielony?
Po pierwsze ważne jest aby unikać używania pasków przewijania podczas nagrywania obrazu, lub uważać aby nie przytrzymywać przycisku myszki na dłużej niż ułamek sekundy podczas przewijania.
Sytuacja taka może być spowodowana jest przez inne programy uruchomione wraz z nagrywającym WxtoImg. Wygaszacz ekranu może powodować problem, więc ustawienie opcji wygaszacza ekranu na brak może być dobrym pomysłem. Na słabszych komputerach lub w sytuacji gdy inny program musi być uruchomiony wraz z WXtoImg funkcja wyświetlania podczas nagrywania może powodować omawiany problem. Możesz wtedy zdecydować się na wyłączenie przetwarzania obrazu podczas nagrywania poprzez odznaczenie Show image while recording oraz zaznaczenie Disable sat position during record w oknie GUI Options wywoływanym z menu Options.
Dlaczego program "zwiesza się z wiadomością "Status: opening soundcard..."?
Karta dźwiękowa jest używana przez inny program (być może nawet mikser). Zamknij inne programy (także mikser).
Dlaczego nagrywanie rozpoczyna się natychmiast oraz nigdy nie jest zatrzymywane podczas, gdy próbuje rejestrować sygnał z satelitów okołobiegunowych.
Najprawdopodobniej twój odbiornik nie posiada blokady szumów na wyjściu. Zaznacz opcję Record when 2400 Hz carrier present lub Record only when selected active APT satellites are overhead w oknie dialogowym otwieranym poprzez Recording Options... w menu Options.
Dlaczego nagrywanie nigdy nie jest kończone kiedy próbuje rejestrować sygnały satelitów geostacjonarnych?
Musisz wybrać tryb Record using WEFAX start/stop tones z okna dialogowego Recording Options... otwieranego poprzez Recording Options... w menu Options.
Dlaczego nagrywany jest co drugi obraz z satelity geostacjonarnego?
Przetważanie obrazu zajmuje zbyt dużo czasu. Możesz zredukować czas przetwarzania poprzez wyłączenie Options -> Despeckle (lub ustawienie na none). Usuwanie drobnych zakłóceń jest raczej nieodpowiednie dla obrazów WEFAX ponieważ niszczy cienkie linie na mapach. Ustawienie Options -> Sharpen to none tylko nieznacznie przyśpieszy przetważanie.
Możesz dalej zmniejszać czas dekodowania poprzez ustawienie Maximum number of thumbnails na 0 w GUI Options z menu Options.
Upewnij się także czy nie jest zaznaczona opcja Use for audio recordings/maps too w File Names and Locations z menu Options. Zmiana nazw plików wymaga dodatkowego czasu.
Na koniec możesz zredukować liczbę automatycznie przetwarzanych obrazów oraz kroków podejmowanych po nagraniu w oknie wywoływanym poprzez Record z menu File.
Jeśli twój komputer nadal nie jest wystarczająco szybki, aby skończyć dekodowanie przed rejestracją następnego obrazu rozważ jego ulepszenie. Możesz także wybrać opcję Record only (show image if enabled) w oknie Record wywoływanym z menu File. W tym trybie sygnał zostanie zapisany w pliku dźwiękowych oraz, stopniowo w trakcie nagrywania, będzie wyświetlony nieprzetworzony obraz.
Program próbuje rejestrować sygnały z satelitów okołobiegunowych w złym czasie. Co mogę na to poradzić?
Sprawdź ustawienie czasu i strefy czasowej systemu. W Windows otwórz panel Data/Czas z Panelu kontrolnego. Upewnij się, że strefa czasowa jest poprawnie ustawiona, zaznacz opcję automatycznej zmiany czasu oraz sprawdź czas.
W Windows sprawdź czy plik autoexec.bat nie zawiera linii zaczynającej się SET TZ=. Opcja taka zastąpi strefę czasową ustawioną w panelu Data/Czas. Usuń wspomnianą linię lub oznacz ją jako komentarz.
Jak mogę automatycznie usunąć starsze obrazy oraz nagrania?
Wybierz Record z menu File. Tam znajdują się opcję pozwalające na usunięcie plików dźwiękowych, "surowych" obrazów, map oraz obrazów. Wybierz czas, po którym mają zostać usunięte. Następnie kliknij przycisk Accept oraz wybierz Save Options z menu Options. Zauważ, że pliki będą usunięte tylko, gdy zostały automatycznie utworzone przez WXtoImg. Jeśli używasz komend Save Image as lub Save Raw Image as pliki nie zostaną automatycznie usunięte. Pliki dźwiękowe zarejestrowane innymi programami także nie zostaną usunięte.
Użycie -mtime 2 usunie pliki starsze niż 48 godzin, -mtime 3 usunie pliki mające ponad 72 godziny.
Pochylone obrazy
Dlaczego obrazy są pochylone?
Być może będziesz musiał ustawić częstotliwość próbkowania. Informacje o procedurze korygowania częstotliwości próbkowania znajdują się w dokumencie Required Calibration... dostępnym poprzez menu Help.
Nie mogę znaleźć pionowej krawędzi na obrazie, która mogłaby zostać użyta do korekcji częstotliwości próbkowania.
Oznacza to, że częstotliwość próbkowania twojej karty dźwiękowej różni się znacznie od oczekiwanej wartości 11025 Hz. Nie jest to jednak problem. Otrzymany obraz posiada poziome pochyłe linie biegnące wzdłuż niego. Zamiast linii pionowej użyj jednej z tych linii do przeciągnięcia z lewej strony do prawej.
Następnie zaznacz Estimate and set sampling frequencies for all satellites oraz kliknij przycisk Set.
Wybierz Decode z menu File oraz powtórz procedurę. Tym razem krawędzi powinny być prawie pionowe.
Pamiętaj o sprawdzeniu, że Disable PLL nie jest zaznaczone, a następnie wybierz Save Options z menu Options, aby zapisać ustawienia korekcji częstotliwości próbkowania.
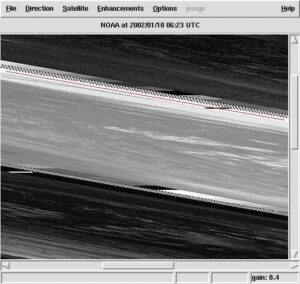
Przykład linii przeciągniętej wzdłuż prawie poziomej, pochyłej linii.
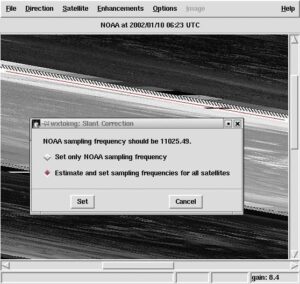
Wybierz Estimate and set sampling frequencies for all satellites oraz kliknij przycisk Set.
Mapy - nakładki
Czy WXtoImg może stworzyć nakładki do plików dźwiękowych zarejestrowanych w innych programach?
Tak. Jednak będzie to wymagało zmiany ustawienia Audio file naming na Other, w oknie dialogowym File Names and Locations wywoływanego z menu Options. Istnieje często taka potrzeba, nawet kiedy nazwy plików są zgodne ze schematem MMDDHHMM.wav (miesiąc, dzień, godzina, minuta) ponieważ WXtoImg wymaga, aby był zapisany czas rozpoczęcia nagrywania, a nie czas pojawienia się satelity nad horyzontem.
Dlaczego nie widzę map - nakładek oraz często dostaje wiadomość, że WXtoImg "could not find matching pass to build overlay map"?
Upewnij się, że ustawiłeś poprawną pozycję geograficzną w Ground Station Location... z menu Options.
Sprawdź także czy odpowiedni typ satelity jest zaznaczony w Active APT Satellites z menu Options.
Może zegar twojego komputera nie pracuje poprawnie (różnica 5 lub więcej minut). Zobacz poniżej: Why are the maps never aligned correctly
Ostatecznie twoja strefa czasowa może być ustawiona niepoprawnie co spowoduje złe obliczenie czasu UTC. W Windows otwórz panel Data/Godzina (Start -> Ustawienia -> Panel sterowania -> Data/Godzina) i upewnij się, że Strefa czasowa jest poprawnie ustawiona, zaznaczona jest opcja Automatycznie uwzględniaj zmiany czasu oraz, że czas jest poprawny.
Zauważ że pozycja geograficzna stacji niezbędna do tworzenia map nie jest używana do określenia czasu UTC.
Dlaczego mapy nie są poprawnie dopasowane?
Najbardziej prawdopodobną przyczyną jest niepoprawne ustawienie godziny. W celu poprawnego pozycjonowania map - nakładek zegar komputera powinien być ustawiony z dużą dokładnością. Dostępne są programy do ustawiania czasu z wykorzystaniem serwerów internetowych. Rozszerzona wersja programu pozwala synchronizować zegar z odbiornikiem GPS. Jeśli nagrywasz sygnał na innym komputerze wtedy należy zadbać o poprawne ustawienie zegara tego komputera.
Zegar mojego komputera jest poprawnie ustawiony. Czy mogą być jeszcze inne przyczyny?
Używanie nieaktualnych danych keplerowskich powoduje niepoprawne pozycjonowanie map. Użyj funkcji Update Keplers z menu File, aby pobrać najbardziej aktualne dane z Internetu.
Sprawdź czy twój firewall jest skonfigurowany w sposób pozwalający na uaktualnienie danych z Internetu poprzez WXtoImg.
Jeśli używasz plików skopiowanych z innego miejsca ich czas powstania może zostać zmieniony co wpłynie na niepoprawne ustawienie nakładki. Użyj programu kopiującego, który zachowuje czas powstania pliku (w systemach *NIX użyj komendy cp z opcją -p , lub użyj mv zamiast niej).
Co mogę zrobić z nakładkami, które są niepoprawnie pozycjonowane lub nie są nakładane?
Użyj funkcje Move Overlay... z menu Image, aby przesunąć niepoprawnie nałożoną mapę.
W Windows sprawdź plik autoexec.bat pod względem obecności ustawienia zaczynającego się od SET TZ=. Ustawienie takie zmieni strefę czasową obowiązującą oraz ustawioną w Windows co spowoduje problemy dla WXtoImg. Usuń tą linię lub uczyń ją komentarzem.
Dane keplerowskie
Jak często powinienem uaktualniać dane keplerowskie?
Aby zapobiec niepoprawnemu pozycjonowaniu map - nakładek należy uaktualniać dane co kilka dni. Połącz się z Internetem oraz wybierz Update Keplers z menu File.
Nie mogę zaktualizować danych keplerowskich. Dlaczego?
Sprawdź swoje połączenie internetowe. Jeśli połączenie pracuje poprawnie, a funkcja Update keplers zawodzi najprawdopodobniej twój firewall nie pozwala WXtoImg na połączenie do internetu (poprzez port HTTP - 80). Sprawdź ustawienie firewall'a.
Nie mam dostępu do Internetu. Jak mogę zaktualizować dane keplerowskie?
Jeśli masz dostęp do poczty elektronicznej możesz dostawać listy z danymi. Otrzymany przez e-mail lub na dyskietce plik z danymi w formacie 2 linii NASA skopiuj do katalogu \Documents and Settings\...your name...Application Data\WXtoImg\weather.txt w Windows lub ~/.wxtoimg/weather.txt w systemach *NIX.
Ogólne
Dlaczego pojawia się komunikat ostrzegawczy: "enhancement ignored: could not find a NOAA sensor 2 (or 3) image"?
Działające satelity NOAA wysyłają obrazy z dwóch sensorów. W nocy wysyłane są obrazy z sensora 3 oraz 4. Podczas dnia wysyłany jest kanał 2 (widoczny / bliska podczerwień) oraz 4. Ostrzeżenie mówi, że wybrane zostało przekształcenie (z menu Enhancements), które wymaga obrazu z sensora, który w tym przypadku nie jest nadawany. W takim przypadku program zignoruje ustawione przekształcenie tworząc normalny obraz. Jeśli mamy pewność, że kanały 2 oraz 4 powinny być zawarte w sygnale pomocne może okazać się pominięcie zaszumionych początkowych części sygnału poprzez Partial Decode.
Czy mogę zdekodować stare pliki .WAV z sygnałami satelitów, które już dawno nie nadają?
Tak. Najpierw włącz tryb expert w GUI Options z menu Options. Uruchom WXtoImg ponownie. Teraz wybierz satelitę, której sygnały chcesz zdekodować z menu Satellite. Otwórz plik .WAV używając Open Audio File z menu File. Jeśli program nie utworzy mapy, będzie to najprawdopodobniej spowodowane złą datą zapisaną w pliku. Upewnij się, że nazwa pliku jest zgodna ze schematem RRRRMMDDGGMMSS.wav w czasie UTC (np. 19990928025912). Niedokładność około 5 minut może zostać skorygowana poprzez użycie funkcji Move Map Overlay z menu Image. Otwórz File Names and Locations z menu Options oraz ustaw Audio file naming na YYYYMMDDHHMMSS UTC time. Otwórz ponownie plik .WAV.
Dlaczego niektóre opcje menu są szare i niemożliwe jest ich wybranie?
Funkcje lub opcje te dostępne są tylko w rozszerzonej wersji programu. Informacje na temat aktualizacji są dostępne na stronie pobierania.
Zauważ, że gdy program jest w trybie nagrywania lub dekodowania sygnału wszystkie opcje menu oprócz Help, Stop oraz Exit są szare i niedostępne.
Jak mogę ustawić wyświetlanie czasu lokalnego zamiast UTC?
Jest to możliwe tylko w zarejestrowanej wersji programu. Wyłącz opcję Show time as UTC w oknie GUI Options wywoływanym poprzez menu Options.
Aby zmienić czas wyświetlany na mapie - nakładce (tylko) otwórz Text Options z menu Options. Zamień UTC na %@%Z lub %@local, możesz także użyć %@ wraz z następującym określeniem strefy czasowej (np. %@EST). Kliknij przycisk OK.
Porady dotyczące poprawy jakości obrazów.
Jeśli używasz skanera lub odbiornika komunikacyjnego z wąskim filtrem pośredniej częstotliwości zakup klucz rozszerzający, otwórz Recording Options po czym ustaw typ odbiornika w polu receiver type na Scanner lub Communications. Dzięki temu program użyje specjalnej metody przetwarzania sygnału, która znacznie poprawi jakość obrazów. Jeśli posiadasz kabel do kontroli odbiornika, a typ odbiornika znajduje się na liście wybierz go. Jeszcze lepsze obrazu mogą powstać kiedy WXtoImg może kontrolować odbiornik. Zakup klucz rozszerzający tylko, gdy otrzymujesz dobrze rozpoznawalne obrazy z użyciem przekształcenia Contrast enhance (NOAA ch B only).
Dla obrazów APT ustaw wartość Despeckle na 2.0 w menu Options, co pomoże usunąć przypadkowe zakłócenia. Dla obrazów WEFAX ustaw Despeckle na none.
Ustaw Contrast na Linear (variable) w menu Options, aby zredukować ostry kontrast powodowany normalizacją histogramową.
Jeśli tworzysz obrazy dla druku ustaw Gamma na none w menu Options.
Używając przekształcenia trójwymiarowego (Anaglyph 3D) dla obrazów z przelotów NOAA o zmierzchu lub nocnych zaznacz opcję Use other sensor w menu Options.
Aby usunąć zaszumione części obrazu na jego szczycie lub dole otwórz okno dialogowe Recording Options... z menu Options, wybierz Record only when selected active APT satellites are overhead oraz ustaw record only when satellite is above (degrees) na około 15. Zapewni to rejestrowanie sygnału tylko w momencie kiedy elewacja satelity jest przynajmniej 15 stopni nad horyzontem. Zauważ, że najlepsza wartość zależy od ukształtowania terenu oraz sprzętu odbiorczego (wartości między 8 a 18 są typowe).
Jak stworzyć obrazy, które będę mógł zaimportować do Digital Atmosphere?
Jest to możliwe tylko w rozszerzonej wersji programu. Ustaw Projection na Orthographic. Otwórz Projection Options z menu Options. Ustaw Scale na 640 (lub inny jeśli zmieniłeś szerokość twojej mapy DA. Patrząc na mapę DA spróbuj najdokładniej jak potrafisz zgadnąć skrajne wartości szerokości i długości geograficznej (najbardziej na północ, południe, wschód, zachód). Użyj tych wartości do określenia granic. Ustaw Reference Longitude na centrum mapy DA.
Jak wydrukować obraz?
Ponieważ WXtoImg nie obsługuje drukowania będziesz zmuszony najpierw zapisać obraz do pliku (wybierz Save Image As z menu File) w formacie PNG lub BMP zamiast JPEG co poprawi jakość wydruku. Możesz także ustawić opcję Gamma z menu Options na none zanim zapiszesz obraz. Zapisany obraz możesz otworzyć z dowolnym programie graficznym lub przeglądarce internetowej, która obsługuje drukowanie.
Dlaczego kolory zmieniają się na dziwne po uruchomieniu WXtoImg?
Jest to spowodowane faktem, że posiadasz kartę graficzną w trybie 256 kolorów (8-bitów). WXtoImg przechwytuje wszystkie 256 kolorów dla własnego użytku, co umożliwia wyświetlenie o wiele lepszych obrazów. Możesz spróbować zmienić tryb wyświetlania na True Color (24 lub 32 bity) lub High Color (15 lub 16 bitów). Jeśli twoja karta nie umożliwia wyświetlenia więcej niż 256 kolorów, a przeszkadza tobie ta funkcja możesz ją wyłączyć poprzez odznaczenie opcji Use private colormap, w oknie dialogowym GUI Options wywoływanym z menu Options. Pamiętaj o wybraniu Save Options oraz uruchom ponownie program.
Co oznacza "northbound 51 W"?
Jest to opis przelotu satelity. Southbound oraz northbound oznaczają kierunek, z którego nadlatuje satelita (odpowiednio południe, północ). Następnie jest podawana maksymalna elewacja (w tym przypadku 51 stopni). Zauważ, że maksymalna elewacja zawiera się pomiędzy 0 a 90 stopni (90 oznacza przelot bezpośrednio nad głową), Kolejną informacją jest kierunek do satelity w momencie w którym satelita znajdzie się w punkcie o maksymalnej elewacji (E - wschód, W - zachód).
Chciałbym otrzymać kolorowy obraz. Jak to zrobić?
Analiza wielokanałowa oraz przekształcenia HVC i HVCT dają dobre wyniki podczas letnich przelotów, kiedy ziemia jest dobrze oświetlana przez Słońce. Wybierz jedno z tych przekształceń z menu Enhancements oraz zdekoduj obraz.
Podczas zimowych oraz letnich, dziennych lub nocnych przelotów dobre wyniki można otrzymać poprzez użycie przekształceń MCIR oraz NO dla sygnałów NOAA.
Co oznacza WXtoImg?
WXtoImg jest skrótem od "WX to image" (weather satellite to image - satelita meteorologiczny do obrazu).
Animacje AVI
Czy mogę tworzyć animacje z obrazów satelitów okołobiegunowych?
Jeśli posiadasz zarejestrowaną wersję możesz przeprowadzić procedurę:
Najpierw otwórz okno dialogowe Recording Options poprzez menu Options. Wybierz Record only when selected active APT satellites are overhead oraz kliknij OK.
Wybierz Linear (constant) z podmenu Contrast menu Options. Umożliwi to zachowanie tego samego kontrastu oraz jasności w każdej ramce animacji.
Wybierz Full z podmenu Illumination Compensation menu Options.
Jeśli chcesz stworzyć animacje z przekształceniami HVC, HVCT, lub Anaglyph wybierz Use other sensor w menu Options.
Otwórz okno dialogowe Image and Movie Options... poprzez menu Options. Zmień AVI Scale na 1.000. (jeśli chcesz zmienić rozmiar animacji użyj opcji Projection Scale w oknie dialogowym Movie Settings wywoływanym z okna File \ Record.) Jeśli chcesz oglądać animacje 3D stworzone z użyciem przekształceń Anaglyph możesz zmienić AVI Codec na RGB. (efektem będzie bardzo duży plik animacji, ale zachowane zostaną szczegóły 3D). W innym przypadku użyj kodeka MJPG. Wybierz OK.
Otwórz okno dialogowe Record z menu File. Upewnij się że zaznaczono opcję Record and auto process. Sprawdź także czy zaznaczone jest Create Movie(s). Następnie kliknij przycisk Movie Settings.
Zmień schemat nazw - Movie Filename Template na %g-%e.
Wybierz przekształcenie, które ma zostać użyte do stworzenia animacji. Osobna animacja zostanie stworzona dla każdego wybranego przekształcenia. Najlepszymi przekształceniami dla animacji są: MCIR map colour IR (NOAA), Contrast enhance (NOAA ch B only), Daylight sea surface temp, Anaglyph false 3-D, Colour anaglyph false 3-D, NO colour IR enhancement, oraz ZA general IR enhancement. Możesz także osiągnąć dobre efekty z przekształceniami HVC false-colour oraz HVCT false-colour.
Zmień projekcję Projection na Mercator (lub inną, ale nie Normal). Jeśli istnieje taka potrzeba możesz zmienić Centre Longitude na długość geograficzną bliską twojej stacji lub zostawić pole puste. Ustaw granice: North - północną, South - połudnową, West - zachodnią oraz East wschodnią. Spróbuj ustawić je około 10 stopni od twojej pozycji. Szerokości i długości geograficzne muszą być wprowadzone jako stopnie oraz części stopnia. Pozycje na północ oraz wschód powinny zostać wpisane jako liczby dodatnie. Południe oraz zachód reprezentowane są poprzez liczby ujemne. Konieczne jest wpisanie wartości dla wszystkich granic. Wybierz Set.
Ustaw minimalny procent obrazu wypełnionego poprawnymi pikselami w polu Minimum percent of projection filled na 50.0 dzięki czemu ramki z mniejszą ich liczbą nie zostaną użyte.
Kliknij przycisk Record. Za każdym przelotem satelity nowa ramka zostanie dodana do animacji. Możesz zobaczyć utworzoną animacje poprzez wybranie View Movie z menu File.
Czy mogę stworzyć animacje z dużej ilości starych obrazów, "surowych" obrazów lub plików dźwiękowych?
Tak, jeśli posiadasz zarejestrowaną wersję. Zauważ, że nowe przekształcenia kontrastu są dostępne w wersji v2.3 oraz wyższych, dzięki czemu możliwe jest zwiększenie podobieństwa klatek.
Wybierz Linear (constant) z podmenu Contrast menu Options. Umożliwi to zachowanie tego samego kontrastu oraz jasności w każdej ramce animacji.
Wybierz Full z podmenu Illumination Compensation menu Options.
Jeśli chcesz stworzyć animacje z przekształceniami HVC, HVCT, lub Anaglyph wybierz Use other sensor w menu Options.
Otwórz okno dialogowe Image and Movie Options... poprzez menu Options. Zmień AVI Scale na 1.000. (jeśli chcesz zmienić rozmiar animacji użyj opcji Projection Scale w oknie dialogowym Movie Settings wywoływanym z okna File \ Record.) Jeśli chcesz oglądać animacje 3D stworzone z użyciem przekształceń Anaglyph możesz zmienić AVI Codec na RGB. (efektem będzie bardzo duży plik animacji, ale zachowane zostaną szczegóły 3D). W innym przypadku użyj kodeka MJPG. Wybierz OK.
Zmień projekcję Projection na Mercator (lub inną, ale nie Normal). Jeśli istnieje taka potrzeba możesz zmienić Centre Longitude na długość geograficzną bliską twojej stacji lub zostawić pole puste. Ustaw granice: North - północną, South - południową, West - zachodnią oraz East wschodnią. Spróbuj ustawić je około 10 stopni od twojej pozycji. Szerokości i długości geograficzne muszą być wprowadzone jako stopnie oraz części stopnia. Pozycje na północ oraz wschód powinny zostać wpisane jako liczby dodatnie. Południe oraz zachód reprezentowane są poprzez liczby ujemne. Konieczne jest wpisanie wartości dla wszystkich granic. Wybierz Set.
Wybierz przekształcenie, które ma zostać użyte do stworzenia animacji. Osobna animacja zostanie stworzona dla każdego wybranego przekształcenia. Najlepszymi przekształceniami dla animacji są: MCIR map colour IR (NOAA), Contrast enhance (NOAA ch B only), Daylight sea surface temp, Anaglyph false 3-D, Colour anaglyph false 3-D, NO colour IR enhancement, oraz ZA general IR enhancement. Możesz także osiągnąć dobre efekty z przekształceniami HVC false-colour oraz HVCT false-colour.
Otwórz nowe nagranie poprzez Open Audio File, lub "surowy" obraz poprzez Open Raw Image, lub opracowany obraz poprzez View Image z menu File. Kiedy zakończy się przetwarzanie wybierz Save Image z menu File. Zapisz obraz do pliku AVI poprzez dopisanie rozszerzenia .avi do nazwy pliku (np. noaa-za.avi).
Powtórz ostatnie kroki dla innych nagrań, "surowych" obrazów lub filmów poprzez zapisywanie do tego samego pliku AVI. Gdy zostaniesz zapytany czy zastąpić plik wybierz Tak. Animacja nie zostanie zastąpiona, zamiast tego nowa ramka zostanie dodana do końca sekwencji.
Kiedy dodasz wszystkie obrazy możesz wybrać View Movie z menu File, aby zobaczyć stworzoną animację.
OK, ale czy nie ma prostszego sposobu na stworzenie animacji ze starych plików?
Tak, jest. Postępuj zgodnie z instrukcjami do Czy mogę tworzyć animacje z obrazów satelitów okołobiegunowych?, ale w ostatnim punkcie kliknij przycisk Accept zamiast Record.
Teraz otwórz nagranie poprzez Open Audio File, "surowy" obraz poprzez Open Raw Image lub opracowany obraz poprzez View Image z menu File. Gdy przetwarzanie się zakończy wybierz Auto Process z menu File. Powtórz.
Nie mogę wyświetlić animacji z użyciem Windows Media Player.
Niestety, starsze wersje Windows Media Player nie obsługują kompresji MJPG (Motion JPEG), która jest domyślnie stosowana przez WXtoImg od wersji 1.0. Specjalny kodek jest wymagany, aby umożliwić oglądanie animacji. Możesz go zainstalować razem z wersją 8.0 lub wyższa Microsoft DirectX. Dostępna z:
http://www.microsoft.com/directx
Zauważ, że użytkownicy Windows 95 muszą pobrać inną wersję DirectX, a posiadacze Windows XP nie muszą nic instalować.
Jeśli cały czas masz problem sprawdź ustawienia wyświetlania (Start -> Panel Sterowania -> Ekran -> Ustawienia) oraz ustaw liczbę kolorów na 32 lub 24 bity.
Możesz także zainstalować odtwarzacz Apple Quicktime dla Windows, który również pracuje dobrze. Jest dostępny pod adresem:
http://www.apple.com/quicktime/download/
Ostatecznie możesz otworzyć Image and Movie Options... z menu Options oraz ustawić AVI Codec na RGB. Spowoduje to stworzenie bardzo dużych, nieskompresowanych plików, ale w formacie odtwarzanym przez prawie wszystkie programy.
Zauważ, że w systemach Linux/*NIX kompresję MJPG obsługuje odtwarzacz xanim.
Kompozycje obrazów
Czy mogę automatycznie tworzyć kompozycje obrazów z kilku przelotów?
Tak, jeśli posiadasz zarejestrowaną wersję programu. Oto procedura:
Otwórz okno dialogowe Recording Options poprzez menu Options. Zaznacz opcję Record only when selected active APT satellites are overhead. Wciśnij przycisk OK.
Wybierz Linear (constant) z podmenu Contrast menu Options. Pomoże to zapewnić jednakową jasność oraz kontrast komponowanych obrazów.
Wybierz Full z podmenu Illumination Compensation menu Options. Służy to także zapewnieniu podobieństwa różnych obrazów składanych w kompozycję.
Otwórz okno dialogowe Record z menu File. Upewnij się, że wybrano Record and auto process. Sprawdź czy opcja Create composite image(s) jest zaznaczona. Kliknij przycisk Composite Image Settings.
Ustaw schemat nazwy Composite Image Filename Template na %g-%@%Y%m%d-%p-%e. Możesz także zastosować inne schematy dla osiągnięcia określonych rezultatów (przykłady: %s-%e, %g-%k-%e, %s-%k-%e, %g-%k-%p-%e, %s-%k-%p-%e). Zobacz sekcję Filename Template w pliku Graphic User Interface otwieranym poprzez menu Help.
Wybierz przekształcenie, które ma zostać użyte do stworzenia komponowanego obrazu.
Zmień Projection na Mercator (lub inną projekcję). Jeśli istnieje taka potrzeba możesz zmienić Centre Longitude na długość geograficzną bliską twojej stacji lub zostawić pole puste. Ustaw granice: North - północną, South - południową, West - zachodnią oraz East wschodnią. Spróbuj ustawić je około 30 stopni od twojej pozycji. Szerokości i długości geograficzne muszą być wprowadzone jako stopnie oraz części stopnia. Pozycje na północ oraz wschód powinny zostać wpisane jako liczby dodatnie. Południe oraz zachód reprezentowane są poprzez liczby ujemne. Konieczne jest wpisanie wartości dla wszystkich granic. Wybierz Set.
Zauważ, że wartość Minimum percent of projection filled (minimalnego wypełnionego procentu) nie ma znaczenia przy tworzeniu kompozycji obrazów.
Kliknij przycisk Record. Za każdym przelotem satelity nowy obraz zostanie dodany do kompozycji. Możesz obejrzeć skomponowany obraz poprzez funkcję View Image z menu File.
Czy mogę ręcznie stworzyć kompozycje obrazów?
Tak, jeśli posiadasz zarejestrowaną wersję.
Wybierz Linear (constant) z podmenu Contrast menu Options. Pomoże to zapewnić jednakową jasność oraz kontrast komponowanych obrazów.
Wybierz Full z podmenu Illumination Compensation menu Options. Służy to także zapewnieniu podobieństwa różnych obrazów składanych w kompozycję.
Jeśli chcesz stworzyć kompozycje z obrazów w przekształceniach HVC, HVCT, lub Anaglyph 3D możesz wybrać opcję Use other sensor z menu Options.
Zmień Projection na Mercator (lub inną projekcję). Jeśli istnieje taka potrzeba możesz zmienić Centre Longitude na długość geograficzną bliską twojej stacji lub zostawić pole puste. Ustaw granice: North - północną, South - południową, West - zachodnią oraz East wschodnią. Spróbuj ustawić je około 30 stopni od twojej pozycji. Szerokości i długości geograficzne muszą być wprowadzone jako stopnie oraz części stopnia. Pozycje na północ oraz wschód powinny zostać wpisane jako liczby dodatnie. Południe oraz zachód reprezentowane są poprzez liczby ujemne. Konieczne jest wpisanie wartości dla wszystkich granic. Wybierz Set.
Wybierz przekształcenie, które ma zostać użyte do stworzenia komponowanego obrazu.
Otwórz nagranie poprzez Open Audio File, lub "surowy" obraz poprzez Open Raw Image, lub opracowany obraz poprzez View Image z menu File. Kiedy zakończy się przetwarzanie wybierz Composite Image to z menu File. Lepsze rezultatu osiągniesz poprzez zachowanie w formacie PNG lub BMP (dodaj rozszerzenie pliku .png lub .bmp (np. noaa-2401.png).
Powtórz poprzedni krok dla innych nagrań, "surowych" obrazów oraz zapisując je do tego samego pliku. Gdy zostaniesz zapytany czy zastąpić plik wybierz Tak. Obraz nie zostanie zastąpiony - nowy obraz zostanie wkomponowany do poprzedniego.
Najlepsze rezultaty osiąga się poprzez zapisywanie obrazów z przelotów o niskiej maksymalnej elewacji przed obrazem o najwyższej elewacji. Zapewnia to zajęcie największego obszaru komponowanego obrazu poprzez obraz z najlepszego przelotu, co zapewni najwyższą jakość.
Kiedy dodasz wszystkie obrazy wywołaj funkcję View Image z menu File oraz wybierz plik, który właśnie stworzyłeś.
Tworzenie stron WWW
Czy mogę automatycznie stworzyć strony internetowe oraz opublikować je?
Tak. Oto procedura:
Otwórz okno dialogowe Record poprzez menu File. Upewnij się że zaznaczono Record and auto process. Zaznacz opcję Add images to web page. Kliknij przycisk Web Page Settings.
Jeśli zakupiłeś rozszerzoną wersję pozostaw pole HTML Template bez zmian.
Wybierz przekształcenie, które ma zostać użyte na stronie. Jeśli wybierzesz kilka przekształceń zostanie użyte pierwsze z nich. Jeśli zaznaczysz MSA, MCIR, lub contrast oraz przekształcenie MSA jest dostępne zostanie ono utworzone. W innym przypadku zostanie utworzony obraz MCIR lub jeśli stworzenie MCIR nie powiedzie się tylko kontrast obrazu zostanie poprawiony.
Wybierz rozmiar miniaturki obrazu. Polecane jest użycie wartości 20.0%, ale w niektórych przypadkach większe miniatury (np. 25%) mogą wyglądać lepiej.
Ustawienie HTML Filename odpowiada za nazwę tworzonego pliku HTML. Jeśli nie jesteś pewien pozostaw domyślną wartość index.html.
Większość firm dostarczających usługi internetowe umożliwia darmowe opublikowanie strony internetowej. Sprawdź to u swojego operatora. Operator powinien przekazać tobie następujące informacje: nazwę hosta umożliwiającego połączenie FTP do twojej strony - (Hostname), nazwę użytkownika lub login - (User), hasło dostępu do FTP - (Password). Wpisz te dane do odpowiednich pól.
W polu Directory wpisz ścieżkę do katalogu, w którym powinny być zapisywane strony. Jeśli katalog nie istnieje WXtoImg spróbuje go utworzyć. W wyborze nazwy katalogu do użytku z FTP może pomóc ci operator internetowy..
Jeśli posiadasz stałe połączenie do Internetu zaznacz opcję Automatically FTP as images are added, która spowoduje automatyczne uaktualnianie strony na serwerze po każdym zdekodowanym przelocie. Jeśli nie zaznaczyłeś tej opcji możesz w dowolnym czasie ręcznie opublikować strony poprzez funkcję Update Web Page z menu File. Możesz odznaczyć opcję Place web page into folder, ale nie ma takiej konieczności.
Chociaż zmienia się to w przypadku operatorów twoja strona internetowa najprawdopodobniej będzie dostępna pod adresem podobnym do (zamieniając Hostname, User, oraz Directory):
http://www.Hostname/User/Directory/index.html
lub
http://www.Hostname/~User/Directory/index.html
Skontaktuj się z operatorem, aby otrzymać więcej informacji o używaniu protokołu FTP do zapisania twojej strony na serwerze.
Jeśli nie chcesz publikować strony w Internecie możesz ją zapisywać na dysku komputera.
Upewnij się, że zaznaczono opcję Place web page into folder.
Wpisz ścieżkę do katalogu, w którym zostanie stworzona strona. Możesz także wcisnąć przycisk Browse i wybrać odpowiedni katalog. Plik o nazwie zgodnej ze schematem HTML Filename będzie umieszczony w tym katalogu (domyślnie index.html).
Po ustawieniu opcji FTP oraz katalogu lokalnego naciśnij przycisk OK.
Powinieneś znaleźć się w oknie dialogowym Record. Upewnij się, że zaznaczono "Create Image(s)". Teraz kliknij Image Settings. W sekcji przekształceń (enhancements) powinieneś wybrać przekształcenia, które zostały wybrane w Enhancement to use ustawień Web Page Settings.
Kliknij OK.
Następnie kliknij Accept.
Ostatecznie Save Options z menu Options.
Wejdź w tryb rejestrowania poprzez Record z menu File . Dla każdego przelotu zostanie utworzony obraz, miniaturka oraz strona internetowa.
Jak mogę poprawić jakość obrazów na mojej stronie?
W sekcji Enhancement to use (File -> Record -> Web Page Settings), wybierz przekształcenia używające obrazów w świetle widzialnym (np. MSA, MCIR, contrast).
Ustaw Minimum solar elevation for visible images (minimalną elewację Słońca dla obrazów wykorzystujących widmo widzialne - tylko w zarejestrowanej wersji Record z menu File) na około 15 stopni. Wyeliminuje to słabo naświetlone obrazy.
Jeśli wybrana została projekcja inna niż Normal, ustaw wartość Minimum percent of projection filled (tylko zarejestrowane wersje - Record w menu File) na około 66 procent. Zapobiegnie to publikowaniu obrazów z mniejszą ilością poprawnych pikseli.
W Recording Options menu Options sprawdź czy zaznaczono Record only when selected active APT satellites are overhead. Ustaw with maximum elevation above (degrees) na około 30, aby zapobiec rejestrowaniu przelotów o niskiej maksymalnej elewacji. Ustaw także record only when satellite is above (degrees) na wartość około 15, aby nie rejestrować zaszumionych, początkowych oraz końcowych części sygnału.
Jak mogę umieścić czas lokalny na moich stronach?
Jeśli posiadasz zarejestrowaną wersję otwórz okno Web Page Settings poprzez Record z menu File. Kliknij przycisk Browse za polem HTML Template oraz wybierz template2.html. Kliknij OK oraz Accept.
Jeśli czas jest wyświetlany także na obrazach (text overlay), otwórz okno Text Options z menu Options. Zamień UTC na %@%Z lub %@local albo użyj %@ z dołączoną nazwą strefy czasowej (np. %@EST). Wybierz OK.
Czy mogę zmienić układ strony, liczbę obrazów, lub informacje dostępne na stronie?
Tak, jeśli posiadasz zarejestrowaną wersję. W oknie Web Page Settings wywoływanym przez Record z menu File znajdziesz opcję HTML Template. Schemat wybrany w tym polu będzie użyty do stworzenia strony. Możesz wypróbować inne dostarczone schematy (zauważ, że strona nie zostanie zmieniona przed następnym przelotem).
Możesz stworzyć także własny schemat. Potraktuj domyślny schemat (template1.html) jako przykład. Skopiuj lub edytuj bezpośrednio ten plik.
Strona internetowe o nazwie HTML filename, jest tworzona z użyciem HMTL Template poprzez zastąpienie tekstu w schemacie.
Tekst imageX.jpg zostanie zastąpiony przez nazwę utworzonego przez WXtoImg obrazu. thumbX.jpg zostanie zastąpiony nazwą odpowiedniej miniaturki. X powinno być numerem 1 lub większym. Najbardziej aktualny obraz będzie posiadał X równy 1. Nie powinieneś zostawiać żadnych przerw w numerach obrazów. Jeśli chcesz umieścić na stronie 4 obrazy powinieneś odwołać się do image1.jpg, image2.jpg, image3.jpg i image4.jpg oraz podobnie dla miniaturek: thumb1.jpg, thumb2.jpg, thumb3.jpg, oraz thumb4.jpg.
Do strony mogą zostać dodane informacje o przelocie satelity oraz stacji odbiorczej. Tekst INFO(X,Y) w schemacie zostanie zastąpiony odpowiednimi informacjami dla danego obrazu X (numeracja zgodna z poprzednią - od 1). Y to numer informacji, która ma zostać wstawiona. (wybrana z poniższej listy). Nie można używać odstępów w tych wyrażeniach np. INFO(2, 4) nie zostanie zastąpiony. Dla Y=4 lub Y=44 może zostać użyty opcjonalny argument, który określa format daty/czasu (np. INFO(1,44,%Y/%m/%d %H:%M %Z)).
Y Opis
0 szerokość obrazu (w pikselach)
1 wysokość obrazu (w pikselach)
2 szerokość miniatury (w pikselach)
3 wysokość miniatury (w pikselach)
4 czas przelotu (UTC)
44 czas przelotu (lokalny)
5 nazwa satelity (np. NOAA 17)
6 maksymalna elewacja dla przelotu
7 azymut podczas osiągnięcia maksymalnej elewacji (E lub W)
8 kierunek przelotu (northbound, southbound)
9 użyte przekształcenie (np. MSA)
10 pozycja stacji
11 szerokość geograficzna stacji
12 długość geograficzna stacji
12 częstotliwość w MHz (np. 137.62)
14 nazwa użytej projekcji (np. Mercator)
15 channel A (e.g. 3)
16 channel B (e.g. 4)
17 language (e.g. en)
18 character set (e.g. iso-8859-1)
19 wersja programu WxtoImg
20 receiver (e.g. R2FX)
21 pass duration (e.g. 14:59)
22 solar elevation (e.g. 23.3)
23 antenna type
24 szacunkowy czas publikacji (UTC)
64 szacunkowy czas publikacji (lokalny)
Aby wyświetlić informacje o przyszłych przelotach satelitów na stronie internetowej możesz użyć X=-1,-2... z X=-1 oznaczającym następny przelot. Y=24 oraz Y=64 stosują się tylko do przyszłych przelotów satelitów. Opcjonalny argument formatu daty/czasu może zostać użyty zarówno z Y=24 i Y=64 jak i z Y=4 oraz Y=44.
Każda z następujących opcji może zostać dodana do określenia formatu czasu:
%a skrót nazwy dnia tygodnia
%A nazwa dnia tygodnia
%b skrót nazwy miesiąca
%B nazwa miesiąca
%d dzień miesiąca
%H godzina w formacie 24-godzinnym
%I godzina w formacie 12-godzinnym
%j dzień roku (001-365)
%m miesiąc jako liczba
%M minuta
%p określenie pory - am/pm
%S sekunda
%y rok bez stulecia
%Y rok ze stuleciem
%Z strefa czasowa lub jej skrót
%% znak '%'
Prawa autorskie
Copyright (c) 2001-2004 Central North Publishing Limited. All rights reserved.
Polskie tłumaczenie: Jakub SQ2WB